Já se foram os dias em que a única maneira de aproveitar sua coleção de mídia era abrir os álbuns de fotos ou os videocassetes. Graças à tecnologia de streaming como DLNA, você pode criar seu próprio servidor de mídia em casa, permitindo que você transmita suas fotos digitais e arquivos de vídeo para suas TVs, smartphones e outros dispositivos.
Existem algumas maneiras de você pode usar DLNA para transmitir conteúdo de seu PC para outros dispositivos. Por exemplo, você pode usar o serviço DLNA integrado do próprio Windows ou pode usar um ferramenta de terceiros como Plex para transmitir seu conteúdo. Se você deseja criar um servidor de mídia DLNA usando o Windows 10, aqui está o que você precisa fazer.

O que é um servidor de mídia DLNA?
DLNAsignifica Digital Living Network Alliancee se refere ao grupo de fabricantes e desenvolvedores por trás do padrão tecnológico de mesmo nome. O padrão DLNA permite que dispositivos compatíveis transmitam vídeos e fotos de um servidor DLNA para outros dispositivos, independentemente de seu tamanho ou sistema operacional.
Um servidor de mídia DLNA usa esse padrão para transmitir conteúdo. O servidor é geralmente o dispositivo que mantém a coleção de vídeos ou fotos, como o seu PC ou armazenamento de rede conectado. Quando você conecta um dispositivo compatível com DLNA à sua rede local, ele deve detectar quaisquer servidores DLNA (e conteúdo de mídia compartilhada) automaticamente.

É por isso que você pode transmitir mídia de um PC com Windows 10 para um decodificador baseado em Linux ou de um DVD player com um sistema operacional integrado personalizado para um smartphone Android. Graças ao padrão DLNA, os fabricantes incorporaram o suporte necessário para esses dispositivos transmitirem mídia de A a B.
A tecnologia não é perfeita, mas significa que você pode facilmente configurar um serviço de streaming para seus filmes e fotos sem precisar de equipamentos caros. É bastante provável que, supondo que você tenha uma tecnologia bastante moderna em sua casa, sua TV, PC e smartphone possam transmitir conteúdo de um servidor DLNA compatível.
Como configurar um servidor de mídia DLNA no Windows 10
Muitos dispositivos oferecem suporte à reprodução de um servidor DLNA, mas para transmitir o conteúdo, você precisará o servidor configurado em primeiro lugar. Se você ainda não tem um servidor de mídia DLNA, pode usar rapidamente o servidor de mídia DLNA integrado no Windows 10 para iniciar o streaming.
Este serviço requer um pouco de configuração, então você precisará seguir estas etapas para configurá-lo primeiro. Você pode precisar atualize o Windows 10 e configurar sua rede para permitir que outros dispositivos se conectem ao seu PC por configurando sua rede como uma rede privada no Windows.
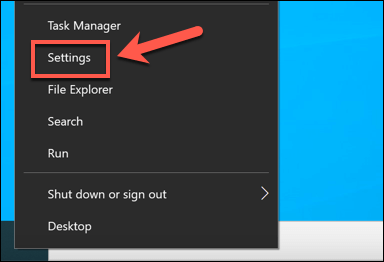
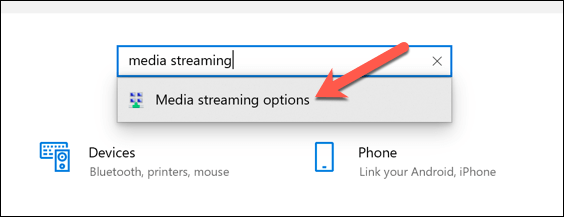

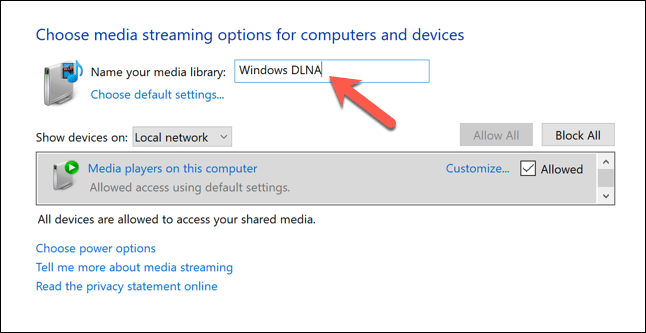

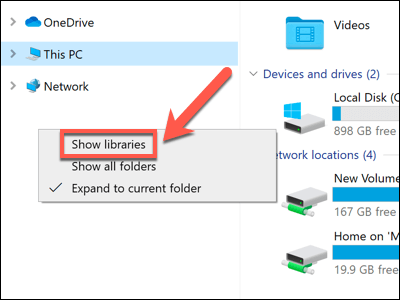

Qualquer do conteúdo mantido em suas pastas de Bibliotecas (como fotos ou arquivos de vídeo) estarão acessíveis para reprodutores com capacidade DLNA em sua rede local enquanto seu PC estiver ligado. Certifique-se de mover todos os arquivos que deseja transmitir para as pastas Bibliotecas selecionadas para permitir que você os transmita para reprodutores DLNA compatíveis.
Usando Plex para criar um servidor de transmissão DLNA
O servidor DLNA integrado do Windows é uma ótima maneira de habilitar rapidamente o streaming DLNA em sua rede local. No entanto, não é um recurso bem suportado, com as configurações para ativá-lo e a pasta Bibliotecas para gerenciar seu conteúdo ocultas.
Se você está procurando uma solução de streaming com melhor suporte para o seu PC com Windows (ou se você tem um Mac e deseja adicionar suporte DLNA), pode preferir fornecer Plex uma tentativa. Plex é uma plataforma de servidor de mídia multifuncional que permite gerenciar e criar uma biblioteca de conteúdo para suas fotos, vídeos caseiros, programas de TV, filmes, etc.
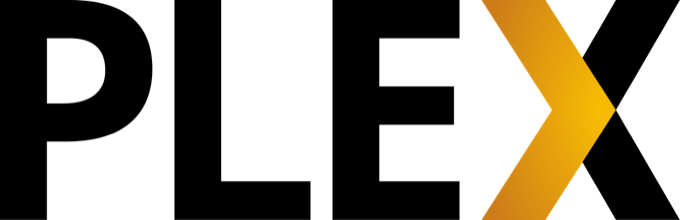
Embora você possa construir um servidor Plex autônomo para hospedar seu conteúdo, você também pode configurar o Plex em seu PC ou Mac. Isso habilitará o streaming no estilo DLNA de seu PC para outros dispositivos compatíveis. Você também pode expandir os recursos do Plex usando um número de plug-ins Plex de terceiros, fornecendo integrações com Netflix, YouTube e muito mais.
Se você tiver baixou e instalou o servidor Plex em seu PC , você pode habilitar os recursos DLNA integrados do Plex na área de configurações do aplicativo da Web, acessível em seu navegador da Web.
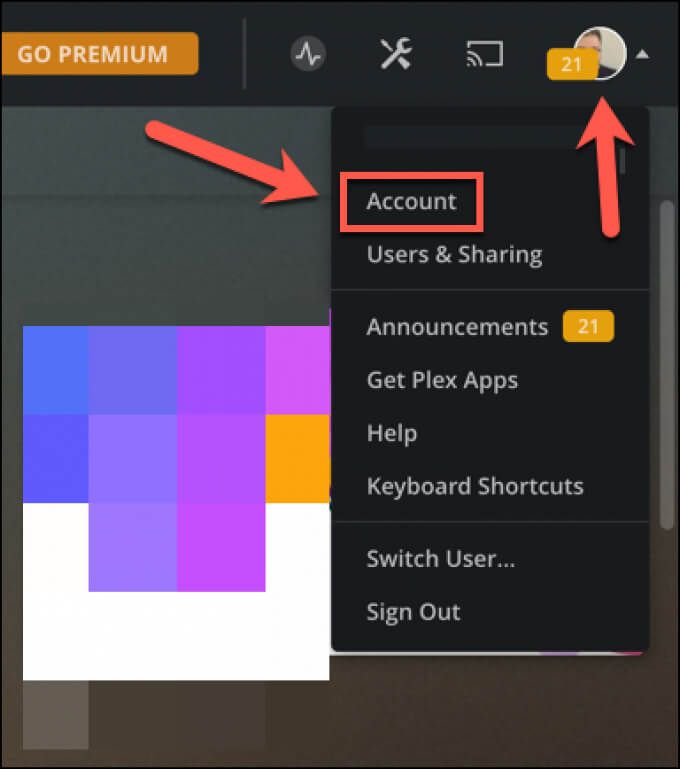
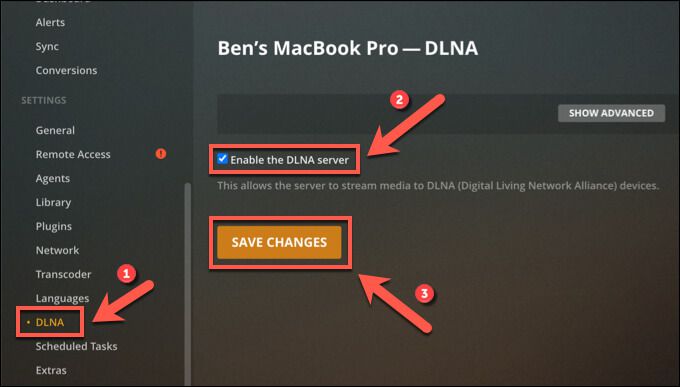

Streaming de conteúdo de mídia doméstica em uma rede local
Criar um servidor de mídia DLNA usando seu PC ou Mac é uma ótima maneira de transmitir rapidamente seus filmes e álbuns de fotos para seus outros dispositivos. Você também pode pensar em streaming de fotos e vídeos do Windows para um Xbox. Ou, se quiser usar seu PC em outro lugar, você pode transmitir toda a sua área de trabalho usando um Chromecast.
Se sua coleção de mídia for muito grande, você também pode pensar em configurar um dispositivo de armazenamento conectado à rede (NAS) em sua rede. Eles geralmente vêm com DLNA e outros recursos de streaming de mídia integrados, incluindo Suporte Plex. Você também pode construa seu próprio servidor Plex com armazenamento suficiente para armazenar e transmitir de um único dispositivo.