Chromebooks não são tão rápidos quanto laptops. Porém, eles inicializam rapidamente, oferecem melhor duração da bateria e executam tarefas com eficiência. No entanto, há uma tendência de o desempenho do Chromebook piorar após o uso prolongado.
Isso geralmente acontece quando você sobrecarrega o Chromebook além de seus recursos de hardware. Neste artigo, mostraremos 7 maneiras de acelerar seu Chromebook. Também destacaremos os fatores responsáveis por desacelerar o desempenho do seu Chromebook.

1. Feche as guias do navegador não utilizadas
Ter muitas páginas da web abertas em seu navegador (principalmente no Google Chrome) pode prejudicar a velocidade e o desempenho do seu Chromebook. Para corrigir isso, feche as páginas da web ou as janelas do navegador de que você não precisa mais. Para páginas da web que você não precisa no momento, adicioná-las aos favoritos é uma alternativa melhor do que deixá-las abertas.
Para marcar uma página da web no Chrome, clique no ícone de estrelana extremidade direita da barra de endereço do navegador e selecione Concluído. Isso adicionará a página aos favoritos do seu navegador.
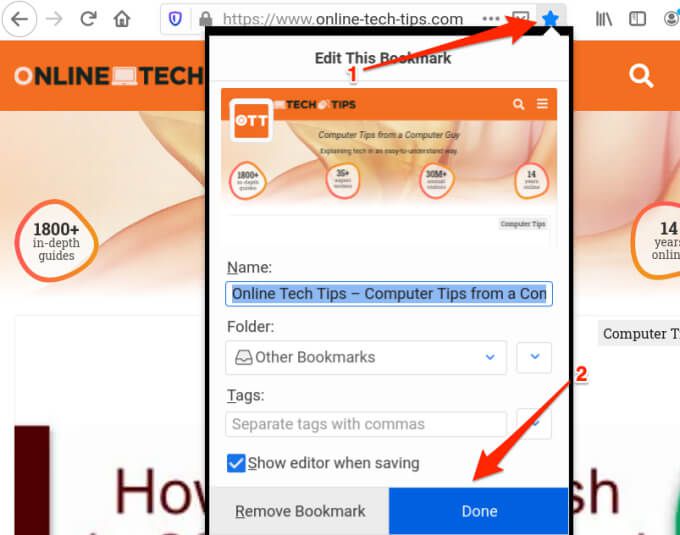
Para acessar a página dos favoritos, clique no ícone de menudo Chrome, selecione Favorito e selecione a página da web. Isso abrirá a página em uma nova guia do navegador.
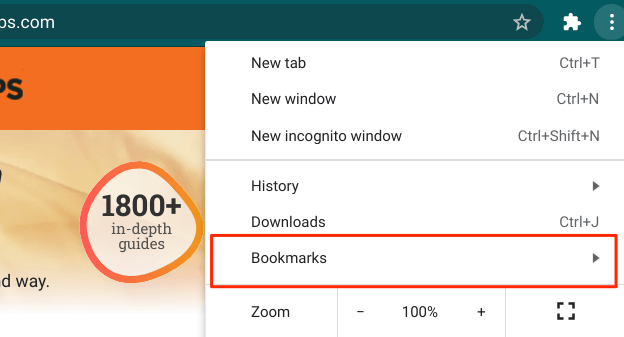
Mais uma coisa - recomendamos a leitura deste guia sobre como tornar o Chrome menos intensivo em recursos. Seu Chromebook certamente funcionará mais rápido se você puder reduzir o nível de recursos do sistema que seu navegador consome.
2. Desative ou exclua extensões não utilizadas
Embora as extensões adicionem mais funcionalidades ao seu navegador, às vezes consomem recursos excessivos do sistema e tornam o navegador e o dispositivo mais lentos. Vá até o menu de extensões do navegador e remova todas as extensões desconhecidas ou desnecessárias.
No Chrome, toque no ícone do menu, selecione Mais ferramentase escolha Extensões.
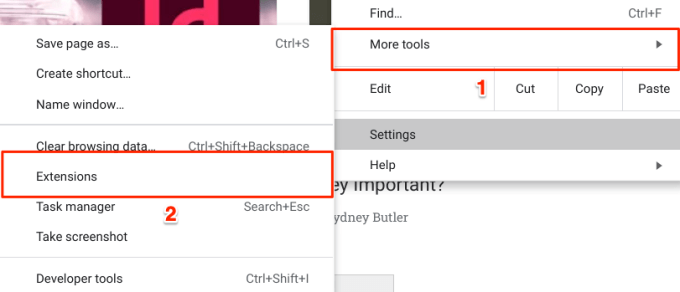
Mova o botão de alternância para a esquerda para desativar uma extensão ou toque no botão Removerpara desinstale a extensão do Chrome.
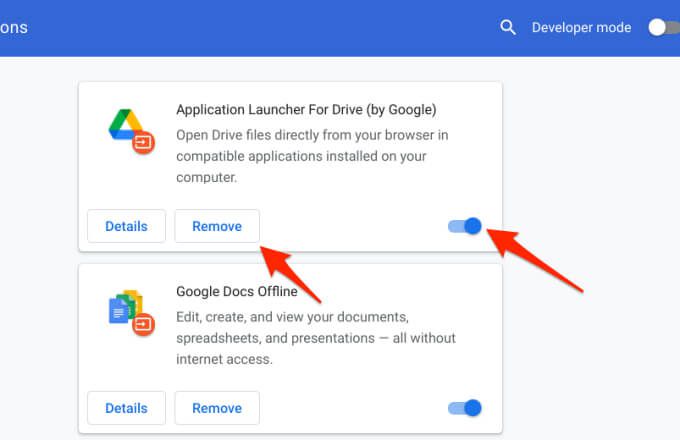
Reinicie o Chromebook depois e verifique se isso acelera o Chromebook.
3. Feche os aplicativos não utilizados
Quando você inicia um aplicativo, ele consome a memória do Chromebook, os recursos da CPU e a vida útil da bateria, mesmo quando você não está usando o aplicativo. Se você notar que seu Chromebook está lento, travando ou demorando muito para executar comandos, vá até a estante e feche os aplicativos que você não está usando.
Na estante, você encontrará um ponto branco abaixo dos aplicativos ativos. Clique com o botão direito em um aplicativo e selecione Fechar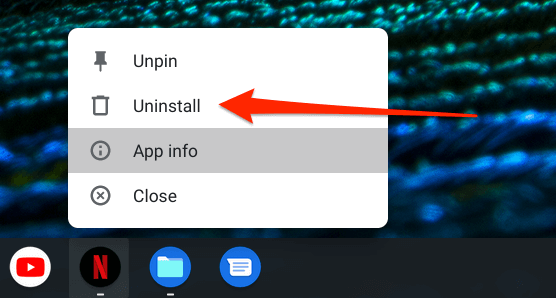
4. Atualize seus aplicativos
Seu Chromebook também pode começar a ficar lento se os aplicativos estiverem desatualizados. Certifique-se de atualizar seus aplicativos com freqüência. Melhor ainda, ative “Atualização automática de aplicativos” na Google Play Store.
Atualizar aplicativos no Chromebook
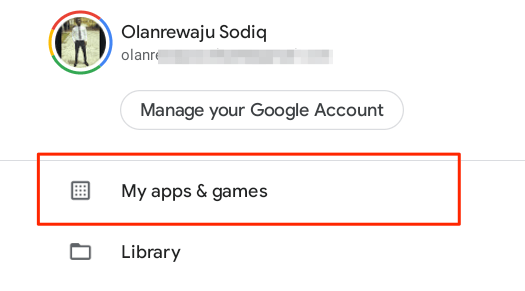
Ativar atualização automática de aplicativos no Chromebook
Configurar a Google Play Store para instalar atualizações de aplicativos automaticamente economizará muito tempo e energia. Isso também pode ajudar a acelerar seu Chromebook, porque você sempre terá as versões atualizadas e mais eficientes de seus aplicativos.
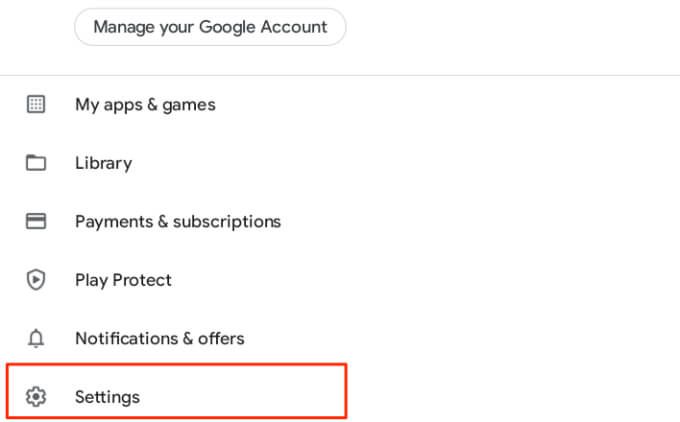
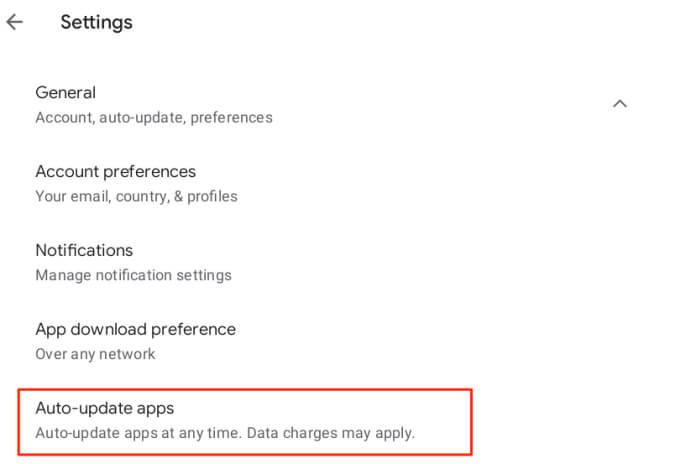
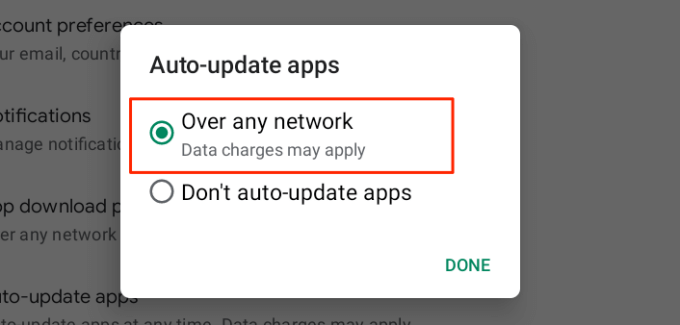
Para aplicativos Linux, você teria que monitorar manualmente a disponibilidade de atualização no site do desenvolvedor.
5 Reinicie o Chromebook
Se o Chromebook continuar a funcionar lentamente, apesar de fechar aplicativos não utilizados e instalar atualizações de aplicativos, reiniciar o dispositivo pode ajudar a acelerar as coisas. Antes de continuar, lembre-se de fechar todos os aplicativos e arquivos ativos para não perder dados não salvos.
Toque na área de status do Chromebook (lado inferior direito da tela) e selecione o botão liga / desliga. Como alternativa, segure o botão liga / desliga do Chromebook e selecione Desligar.
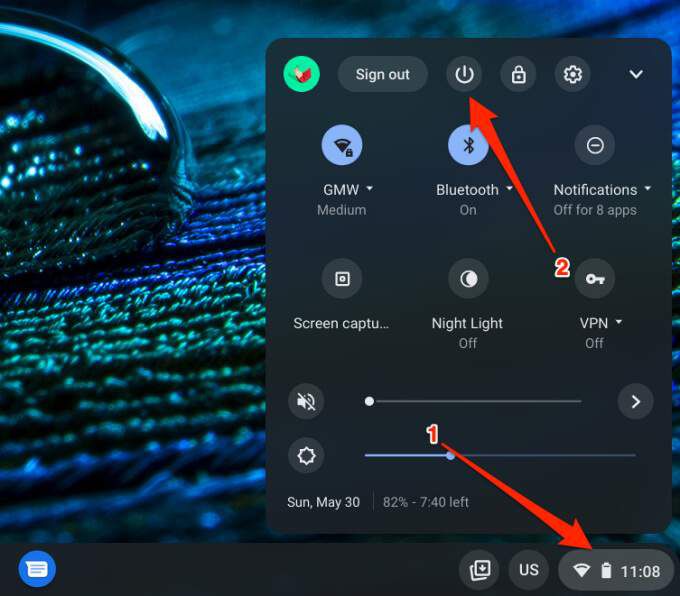
Espere até que o Chrome OS desligue completamente e pressione o botão liga / desliga uma vez para reiniciar seu Chromebook.
6. Desinstalar aplicativos desnecessários
Remover aplicativos desnecessários ou desnecessários pode ajudar a acelerar o seu Chromebook. Da mesma forma, você também será liberando uma boa quantidade de espaço de armazenamento. Este guia no exclusão de aplicativos no Chromebook tem tudo o que você precisa saber, mas nós o orientaremos rapidamente nas noções básicas.
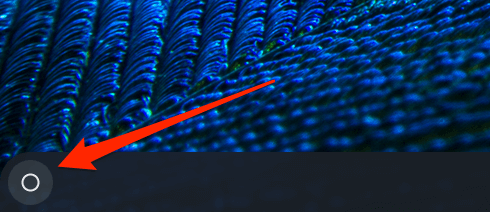
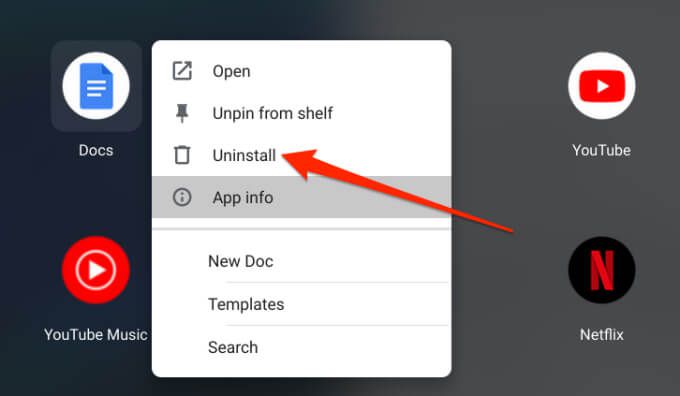
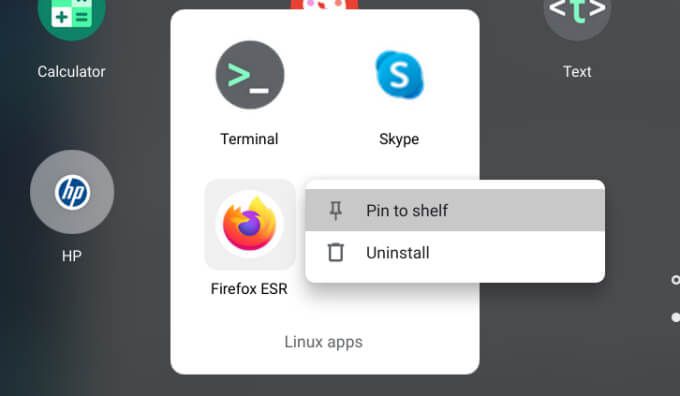
7. Atualize o Chrome OS
Um bug do Chrome OS pode diminuir o desempenho do seu Chromebook ou fazer com que ele exiba outros problemas conhecidos do Chrome OS. Vá para a página de detalhes do Chrome OS e certifique-se de ter a versão mais recente instalada em seu dispositivo.
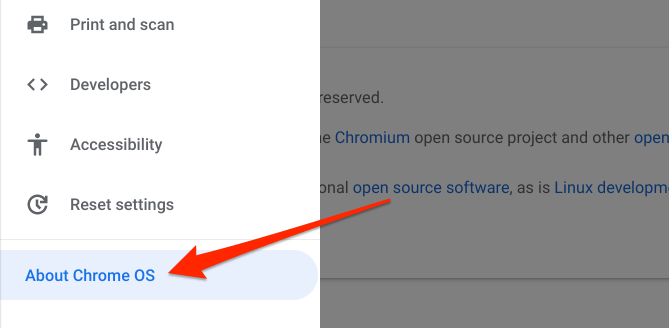
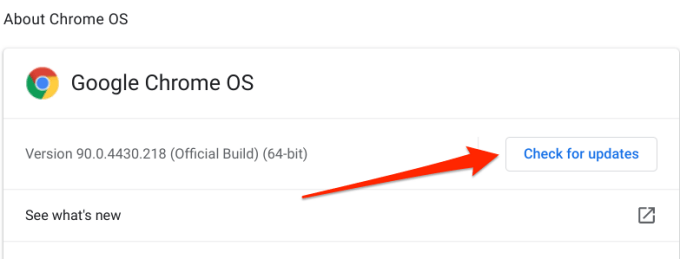
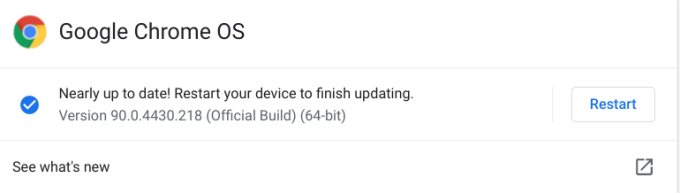
Lembre-se de fechar seus aplicativos antes de reiniciar o dispositivo, para não perder arquivos e documentos não salvos. Se você não conseguir atualizar seu Chromebook, provavelmente ele atingiu o Data de expiração da atualização automática (AUE). Acesse Configurações>Sobre o Chrome OS>Detalhes adicionais e verifique a linha Programação de atualização para ver a data de expiração da atualização automática do seu Chromebook.
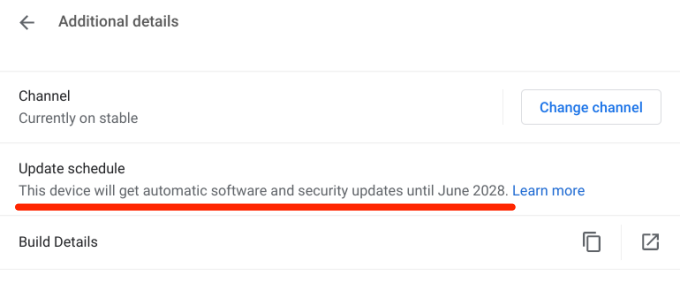
As atualizações automáticas do Chrome OS não serão mais fornecidas pelo Google após esta data.
Último recurso: Powerwash seu Chromebook
Se o problema persistir, considere realizar uma power-wash (leia: reinicialização total). Isso restaurará seu Chromebook para o padrão de fábrica e limpará seus arquivos, removerá contas de usuário e excluirá todos os aplicativos de terceiros. Recomendamos visitar um centro de serviço autorizado próximo ou entrar em contato com os centros de suporte do fabricante do Chromebook. Agende uma consulta e examine seu Chromebook em busca de falhas relacionadas ao hardware.
Se você decidir redefinir seu Chromebook para a configuração original, faça backup dos arquivos importantes em um dispositivo de armazenamento externo ou no Google Drive. Consulte este guia completo sobre como limpar a energia de um Chromebook para saber como reinicializar o dispositivo da maneira certa.