Uma maneira bacana de acessar nossos arquivos pela Internet é usando um NAS ou Network Umumdispositivo conectado Spara armazenamento. Um NAS é basicamente uma maneira de conectar um disco rígido centralizado à nossa rede, como um dispositivo de armazenamento em nuvem, fornecendo acesso a ele e a todos os arquivos contidos em todos os outros dispositivos conectados. Isso facilita muito o compartilhamento de arquivos e o backup, quando podemos fazer isso de qualquer lugar.
A maneira mais fácil de colocar nossas mãos em um dispositivo desse tipo é sair e comprar um que seja pré-construído . No entanto, o mais fácil nem sempre significa o melhor. Um roteador habilitado para NAS nos permitirá conectar um disco rígido externo via USB para armazenamento adicional. Por outro lado, poderíamos usar a opção DIY usando Raspberry Pi ou um computador reaproveitado.

Independentemente de como colocarmos as mãos em uma, vamos precisar para saber como configurar um NAS.
Como configurar um NAS (armazenamento conectado à rede)
Vamos precisar de algumas coisas para tirar o máximo proveito de um dispositivo NAS. Primeiro, exigiremos que um media player primário, como um computador pessoal, conecte o NAS à nossa rede. Em seguida, o próprio NAS, adquirido pré-fabricado ou não.
Finalmente, alguns dispositivos adicionais de armazenamento de dados, como discos rígidos, para armazenar arquivos de mídia. Também é melhor ter uma conexão Ethernet de alta velocidade. Recomenda-se 1 GB para um desempenho excelente.
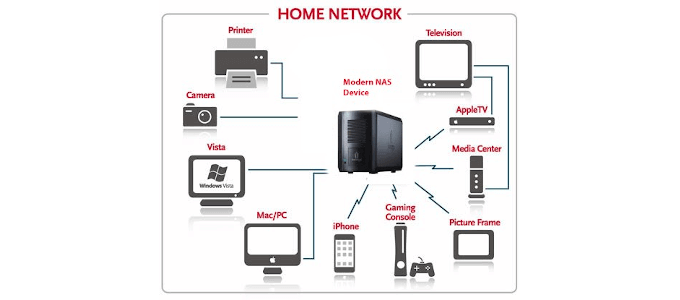
O computador pessoal pode ser um HTPC, ou PC com Home Theater, que pode ser comprado ou construído por você. Construir o nosso próprio será mais econômico e fornecerá a maior flexibilidade no que queremos realizar com ele. Este é um computador que permite gravar, transcodificar arquivos e raspar metadados.
In_content_1 all: [300x250] / dfp: [640x360]->
Também poderíamos adicionar o software Plex ou Kodi para transmitir arquivos de mídia de várias salas de nossa casa com dispositivos conectados à rede. Se você deseja pré-gravar a TV para assistir posteriormente, isso será útil.
O motivo do armazenamento adicional é garantir que todos os arquivos sejam salvos em backup. Os discos rígidos que você escolhe usar são de sua preferência pessoal. Apenas verifique se eles são grandes o suficiente para armazenar todos os dados importantes. Também queremos garantir que o NAS que escolhemos ou construamos tenha uma opção RAID1. Dessa forma, todos os dados são espelhados entre os discos rígidos, para que, se um falhar, o outro ainda mantenha todos os dados.
Mapeando seus arquivos
Mapeando arquivos depende do NAS escolhido. Um roteador NAS geralmente vem com suas próprias velocidades, recursos e capacidades em termos de mapeamento e backup de arquivos. Synology é um dos nomes mais conhecidos quando se trata de dispositivos NAS. No entanto, eles geralmente são caros e alguns modelos podem ser confusos para iniciantes.

Neste tutorial, vamos assumir que você decidiu usar um computador antigo com Windows 10 em vez de um NAS pré-criado. Isso facilitará a qualquer pessoa familiarizada com o funcionamento interno de um PC e o sistema operacional Windows 10. Também assumimos que você já instalou e formatou seus discos rígidos adicionais.
O mapeamento de arquivos para o NAS é o mesmo que mapeando uma unidade de rede. De um modo geral, o Windows já deve ver o dispositivo NAS abaixo da área de Rede do File Explorer. No entanto, existem ocasiões em que isso pode não aparecer. Geralmente, é por causa de um firmware desatualizado que exige que o cliente SMBv1seja ativado nos Recursos do Windows.
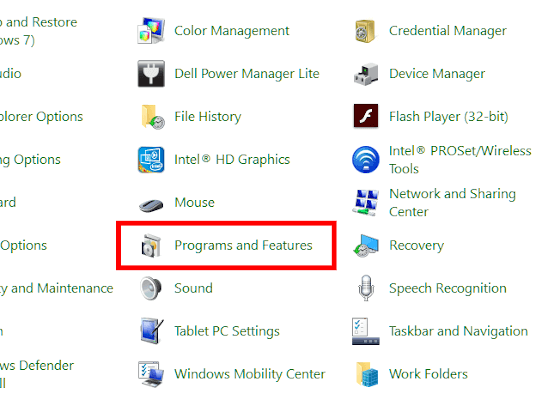
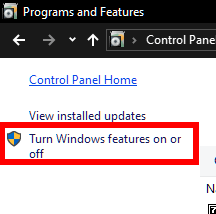
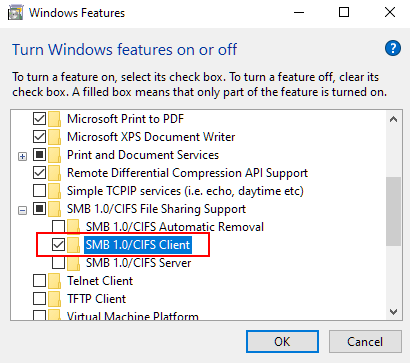
Isso deve ser tudo o que é necessário para garantir que o th O dispositivo NAS aparece.
Estrutura
Os nomes de pastas com base no tipo são o caminho mais seguro a seguir. Algo como Mídiapara todos os fins de mídia é geralmente suficiente se você tiver quantidades limitadas de dados. Para quantidades maiores, podemos separar os arquivos de mídia em pastas denominadas Música, Fotose Vídeos.
Uma pasta Documentostambém é um ótimo rótulo para armazenar documentos do Word, arquivos PDF e outras formas de documentos de trabalho. Uma pasta Backupstambém deve ser criada por razões óbvias.
As pastas nas pastas devem ser divididas o mais plano possível, o que significa mantê-las simples. Os vídeos não precisam ser divididos em gêneros - eles podem ser preferidos, mas isso atrapalha as coisas desnecessariamente. Quaisquer outros motivos para as pastas devem ser reduzidos ao mínimo e rotulados especificamente para não causar confusão.
Definindo direitos do usuário
Tudo o que é realmente necessário nesse caso, é definir um nome de usuário e senha para acessar o NAS. Isso pode ser feito clicando com o botão direito do mouse no NAS, em Rede, selecionando Propriedades>Compartilhamento>Compartilhamento avançado>Permissões.
A partir daqui, podemos escolher permissões padrão para todos que acessam o NAS ou invocar permissões específicas em uma conta por conta. O mesmo processo pode ser feito para cada pasta localizada no NAS também.
Acesso a dispositivos de mídia
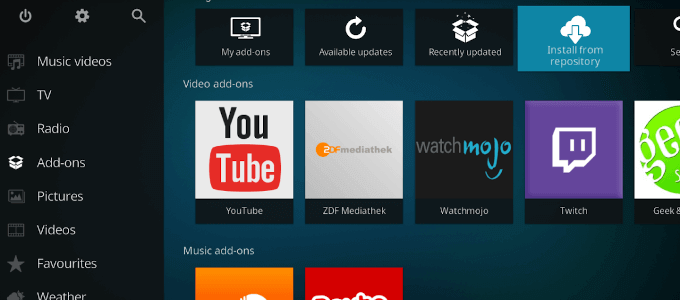
Agora podemos configurar o NAS com qualquer software de media center que você preferir. Decidimos usar o Kodi para nossas etapas.
Nosso NAS agora está configurado para fluxo de mídia e armazenamento . Desde que nossos outros dispositivos possam se conectar ao hub de mídia principal, eles terão acesso aos dados encontrados no NAS.