Ao trabalhar com documentação, você pode encontrar a necessidade de traduzir parte ou todo o documento do Word para um idioma diferente. Felizmente, há uma variedade de opções diferentes para fazer isso.
O Word oferece uma ferramenta integrada que você pode usar para traduzir seções separadas de texto, bem como um documento inteiro, sem sair do aplicativo Microsoft Word.
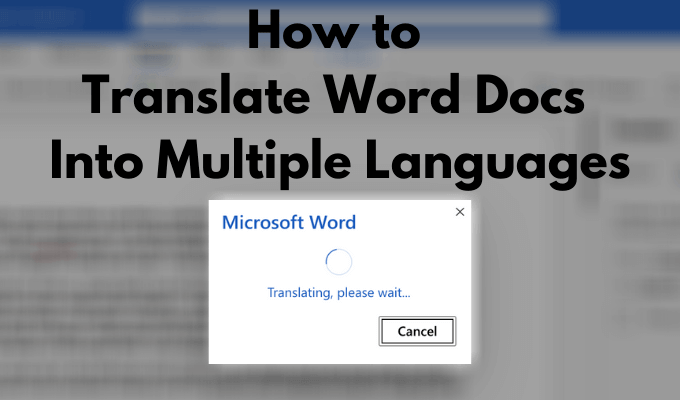
Como alternativa, você também pode usar o Google Docs e vários tradutores online para fazer o mesmo. Veja o que fazer quando você precisar traduzir um documento do Word para diferentes idiomas.
Como traduzir um documento do Microsoft Word
Existem duas maneiras diferentes de traduzir um documento do Word para idiomas diferentes, dependendo se você precisa apenas de uma parte do documento traduzida ou se você está tentando traduzir todo o documento.
Como traduzir trechos de texto
Se você só precisa traduzir parte do seu documento, pode fazê-lo usando a própria ferramenta de tradução do Word.
Para acessar esta ferramenta, siga as etapas abaixo.
In_content_1 all: [300x250] / dfp: [640x360]->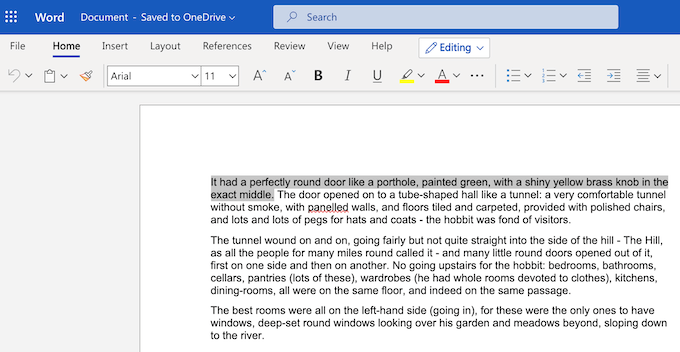
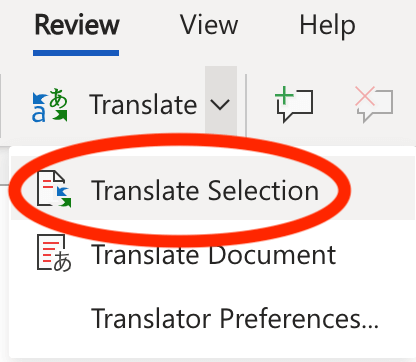
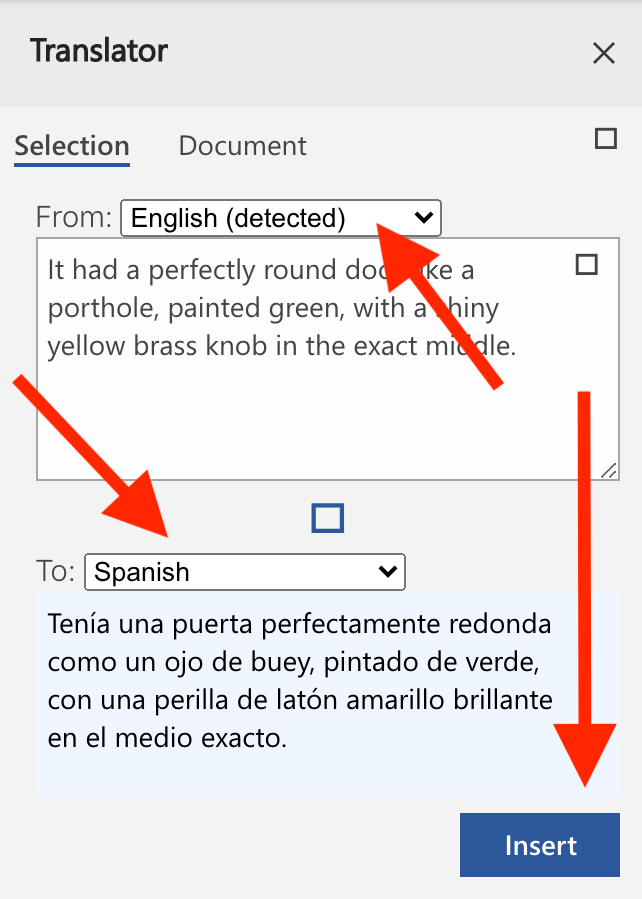
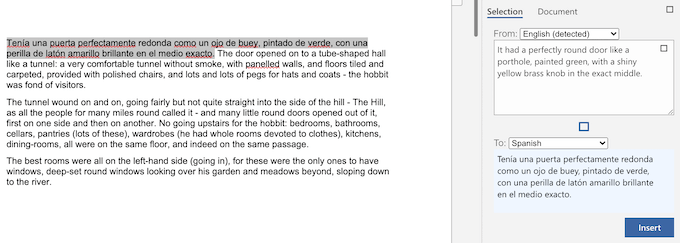
O Word substituirá o texto original pelo texto traduzido. Se você não estiver satisfeito com isso e quiser reverter para o texto original, selecione Desfazerno canto superior esquerdo da tela. Você também pode desfazer com usando o atalho de teclado Ctrl + Z (para Windows) ou Cmd + Z (para Mac).
Como traduzir um documento inteiro do Word
Se você deseja traduzir um documento inteiro de uma vez, ou se deseja traduzir o seu documento, mas também manter o original, o Word tem uma ferramenta para isso também . Após a conclusão da tradução, o Word abrirá um novo documento e colocará a tradução nele. Você pode então salvar o novo documento traduzido manualmente como um documento diferente.
Para traduzir um documento inteiro do Word para outro idioma, siga as etapas abaixo.
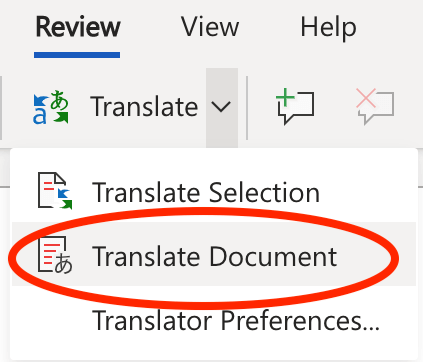
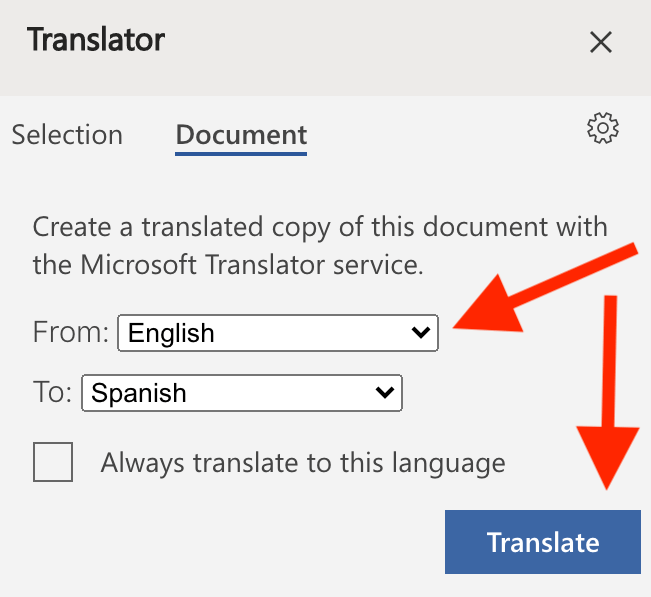
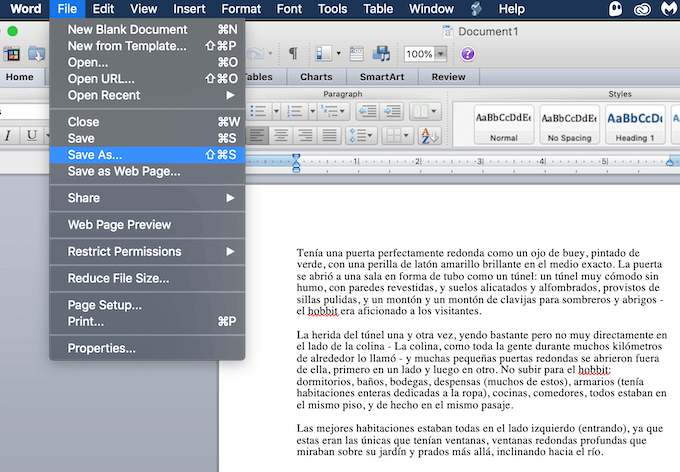
O Word irá então abrir o texto traduzido em um novo documento. Para salvar o documento traduzido, selecione Salvarno canto superior esquerdo da tela. Como alternativa, selecione Arquivo>Salvar comopara alterar o nome e o local do documento.
Use ferramentas online para traduzir um documento do Word
Se você não confia no recurso embutido do Microsoft Word para traduzir seu texto, você pode tentar usar um dos vários ferramentas de tradução online e veja se eles fornecem uma tradução mais precisa.
Traduzir um documento do Word no Google Docs
Se você deseja traduzir seu documento on-line e preservar sua formatação original, pode fazer isso com a ajuda do Google Docs. Embora Google Docs e Microsoft Word sejam processadores de texto diferentes em muitos aspectos, você pode usar facilmente o Google Docs para trabalhar com seus documentos do Word.
Veja como usar a ferramenta de tradução do Google Docs para traduzir seu documento do Word online.
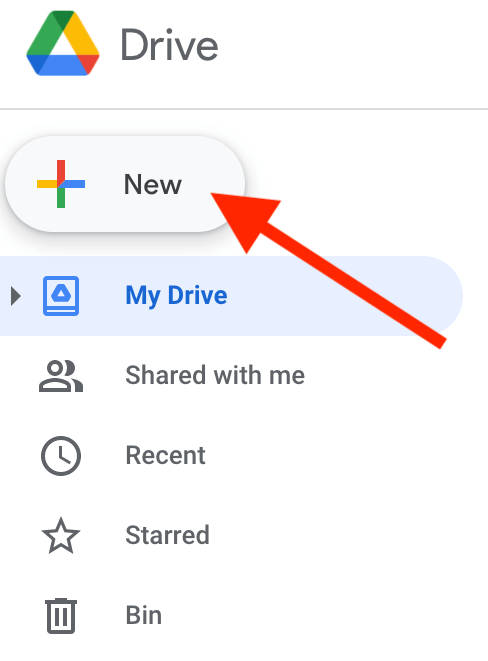
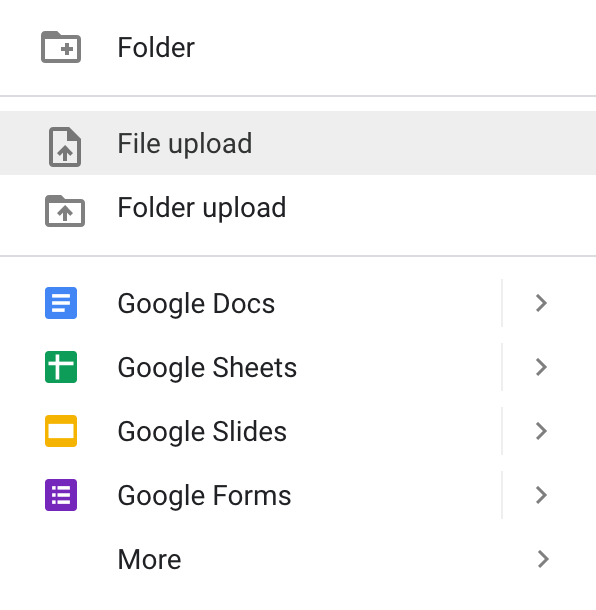
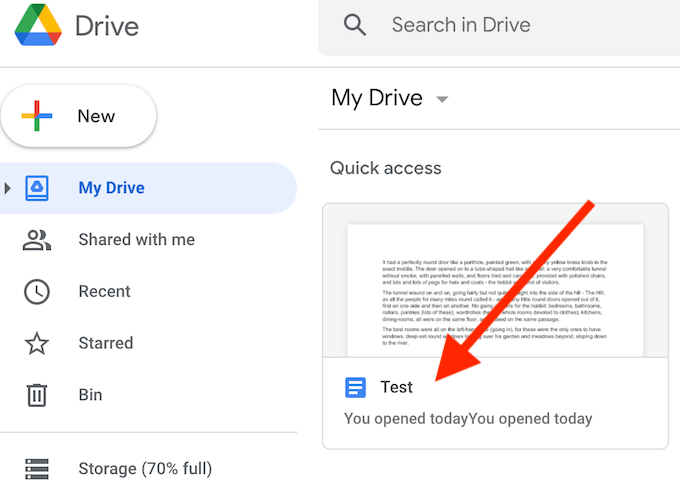
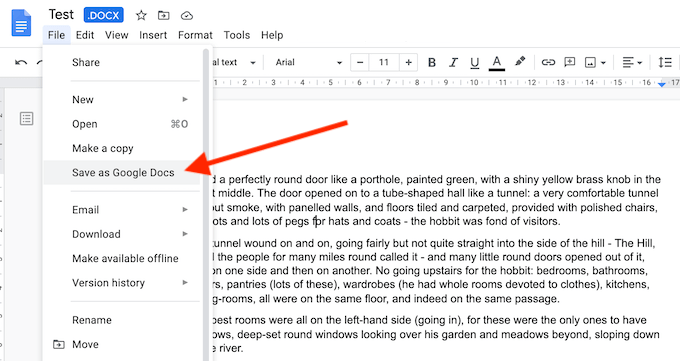
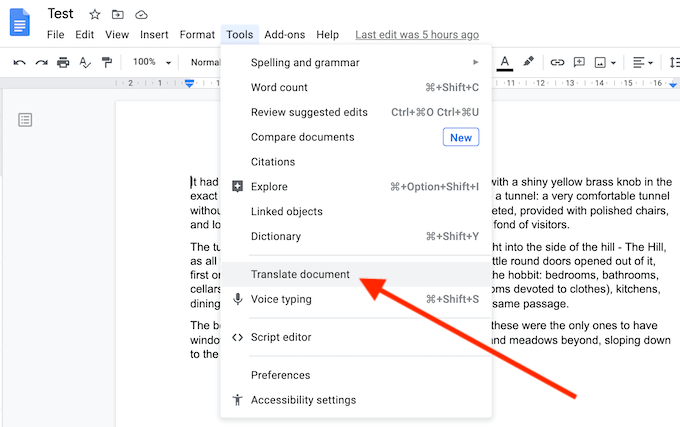
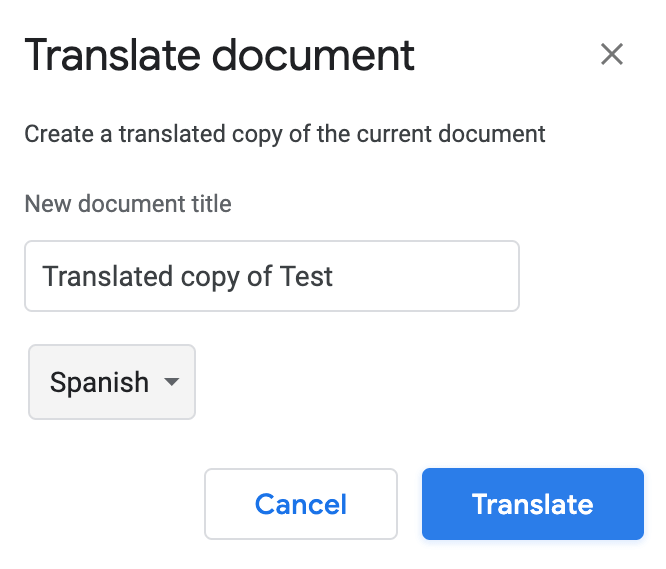
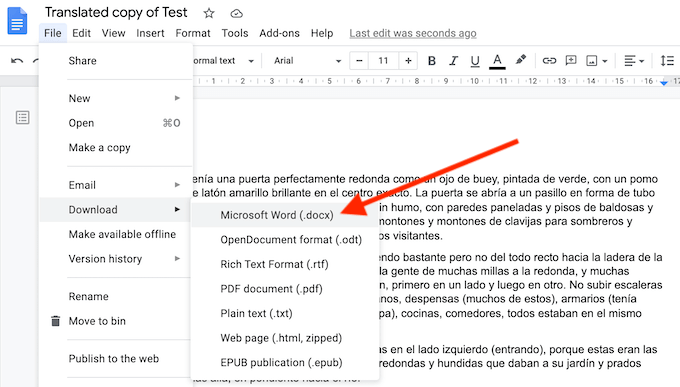
Você verá o documento traduzido aberto como um novo documento do Google Docs. Se você deseja reverter para o formato Word, selecione Arquivo>Baixar>Microsoft Word.
Traduza um documento do Word usando um tradutor online
Uma maneira fácil de traduzir um documento do Word online é usando um tradutor online. A lista de tradutores online que você pode usar é longa, com Google Translate e Bing Translate ocupando as primeiras posições.
Com esses dois tradutores, você obtém vários benefícios, incluindo mais de cem idiomas disponíveis e a capacidade de traduzir seus documentos online e offline no smartphone e no computador.
Traduzir um documento do Word no Google Tradutor
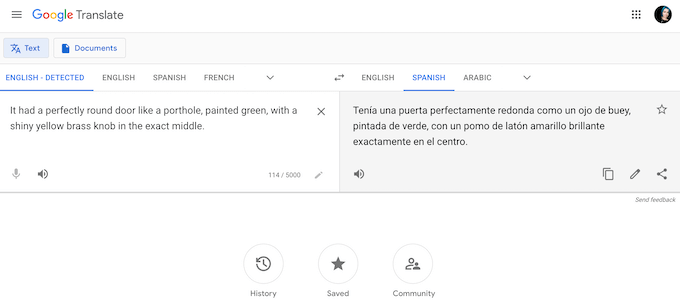
Para traduzir seu documento do Word no Google Tradutor, siga as etapas abaixo.
Você verá o texto traduzido na caixa de texto à direita da tela. Você pode então copiar e colar de volta em seu documento do Word.
Traduzir um documento do Word no Bing Translate
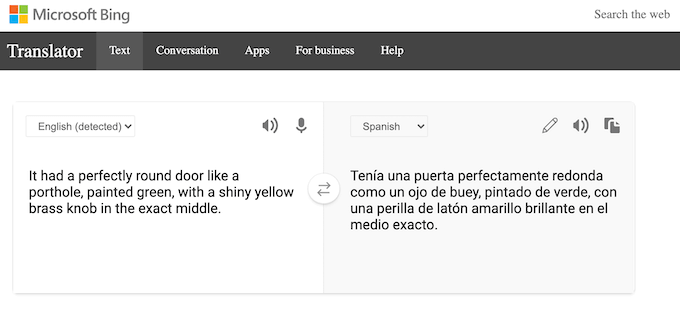
A versão web do Bing Traduzir é muito semelhante ao Google Translate. Portanto, você pode seguir as mesmas instruções para traduzir seu documento do Word usando o Bing Translate.
O texto traduzido aparecerá na caixa de texto à direita. Você pode então copiar e colar de volta em seu documento do Word.
Traduza rapidamente documentos do Word para qualquer idioma
Conhecer o Microsoft Word pode ajudá-lo a economizar tempo e esforço ao trabalhar com a documentação. Além de traduzir seus documentos para qualquer idioma com apenas alguns cliques, você também pode aprender outros truques úteis do Word, como visualizar seus documentos em tela inteira ou escondendo seu texto no Word.
Quais ferramentas de tradução você usa ao trabalhar com o Word Docs? Que outros truques úteis do Microsoft Word você conhece? Compartilhe-os conosco na seção de comentários abaixo.