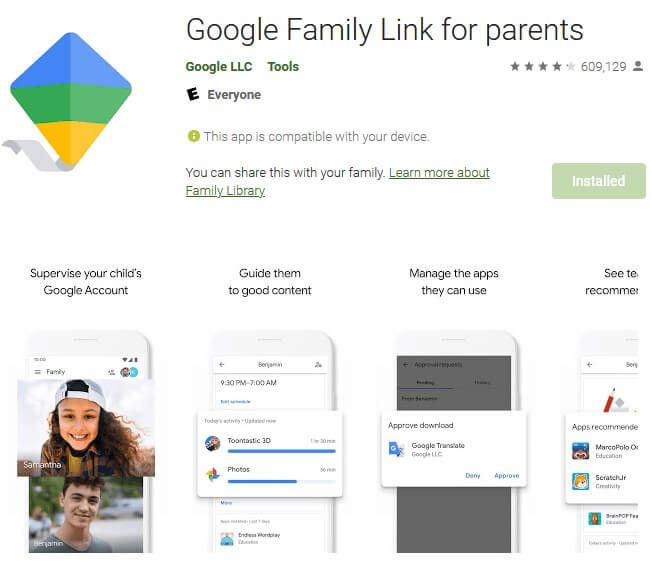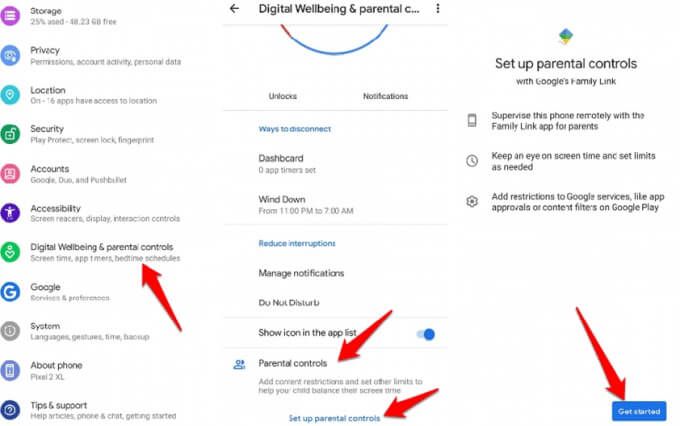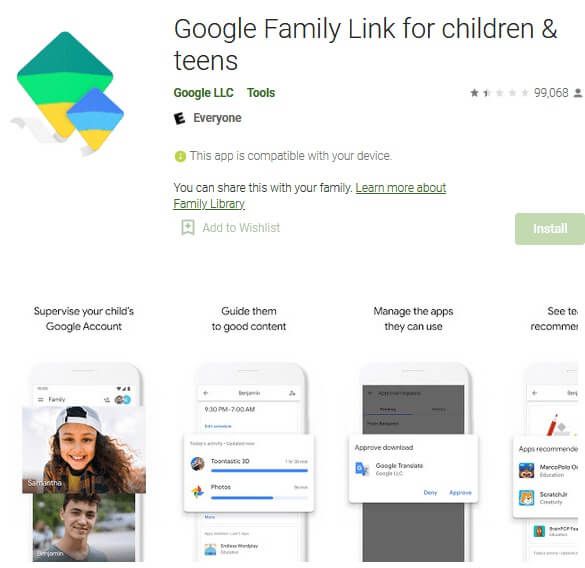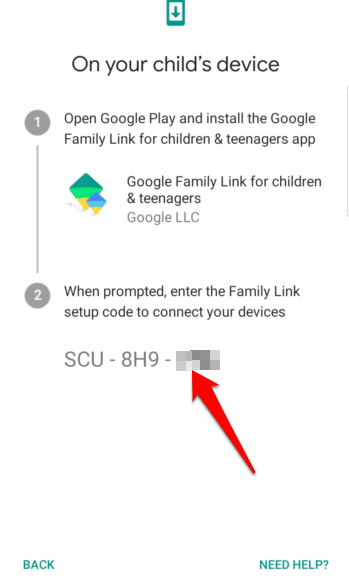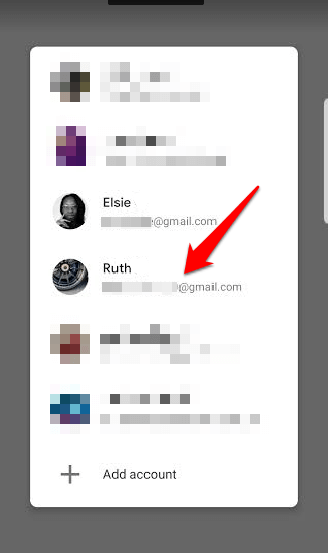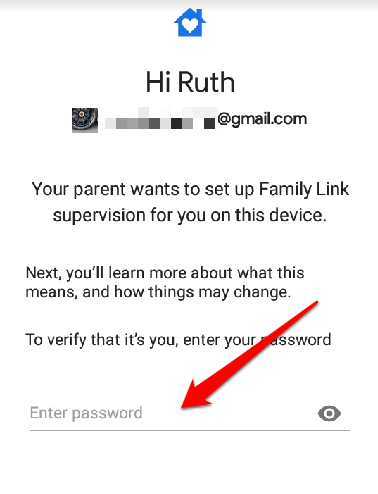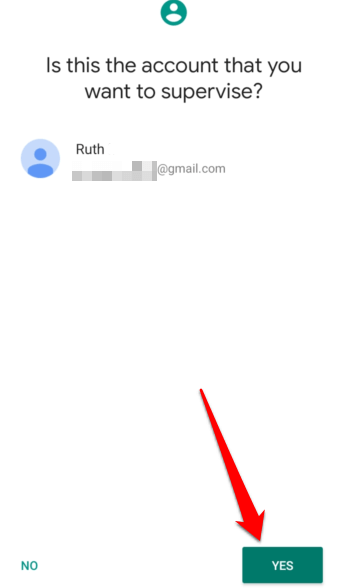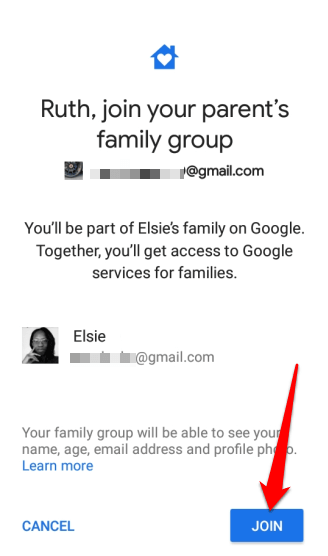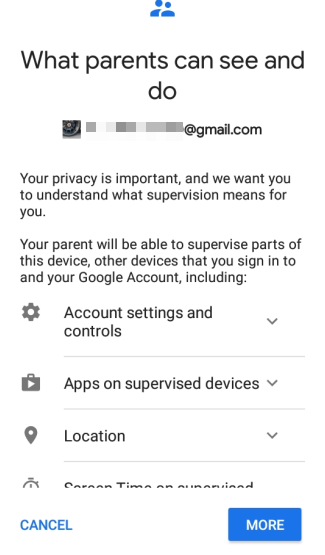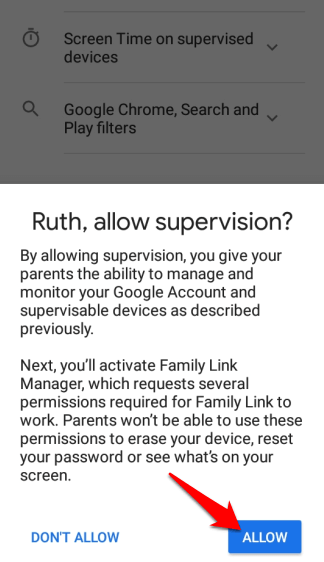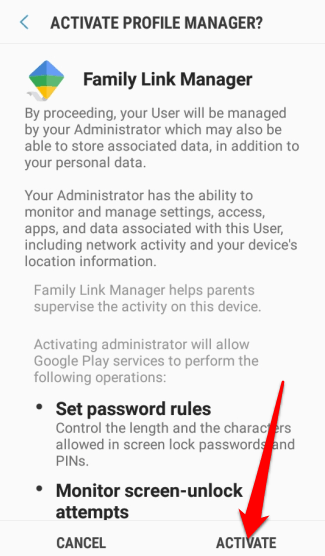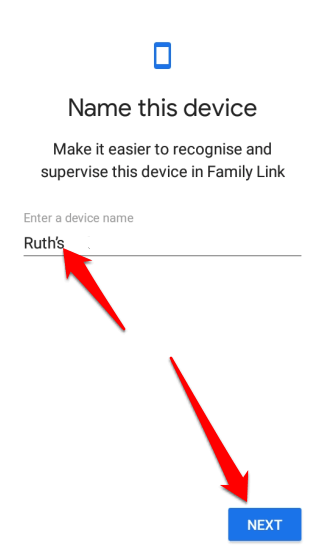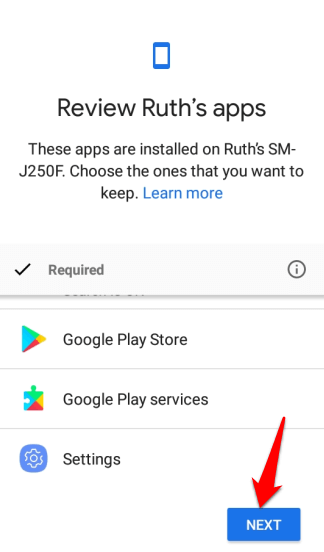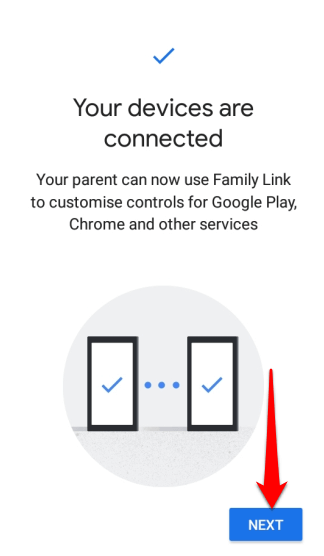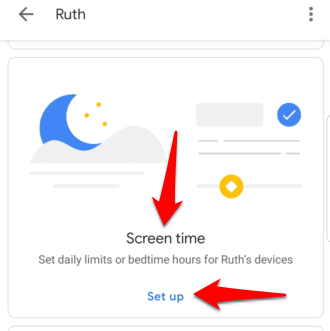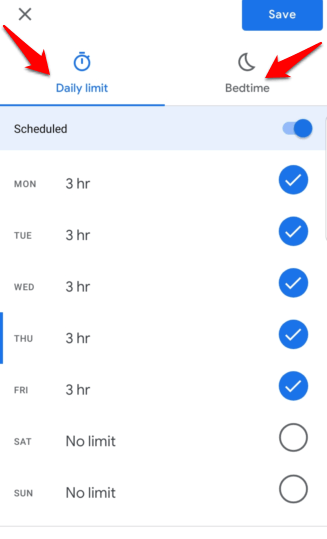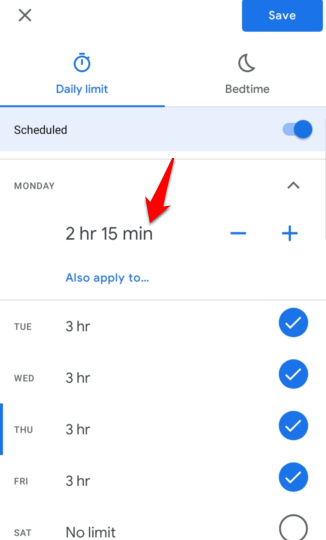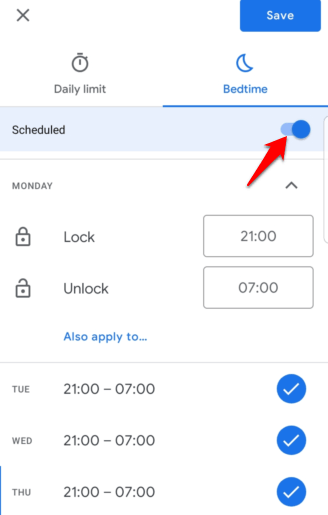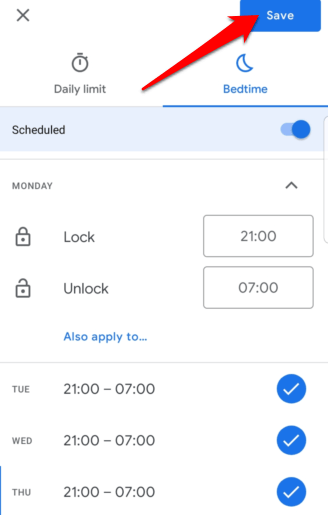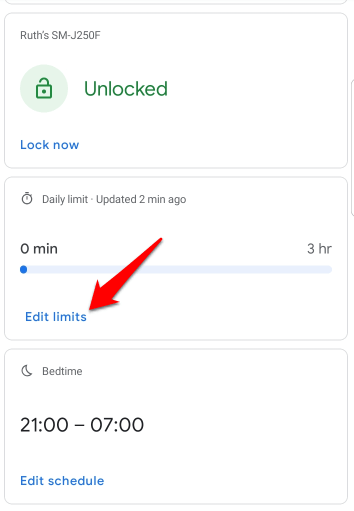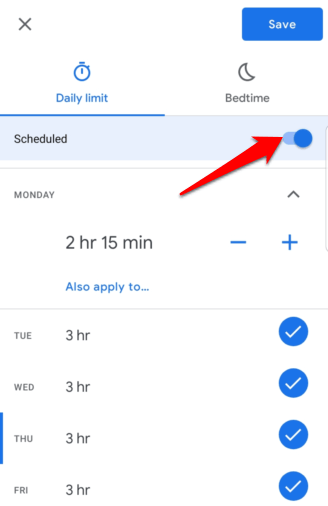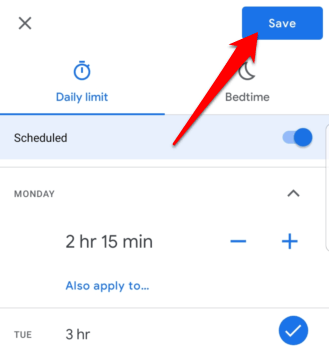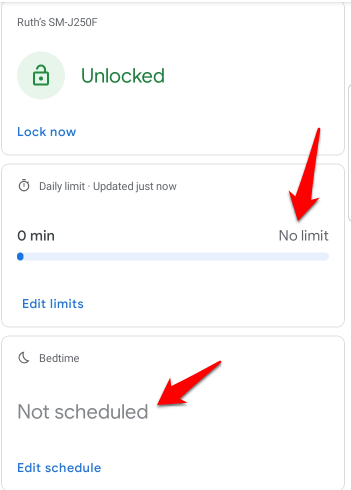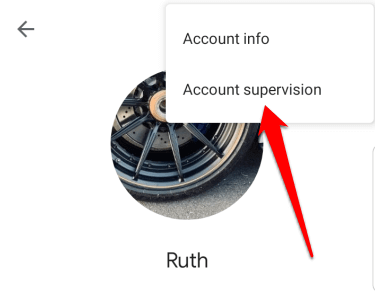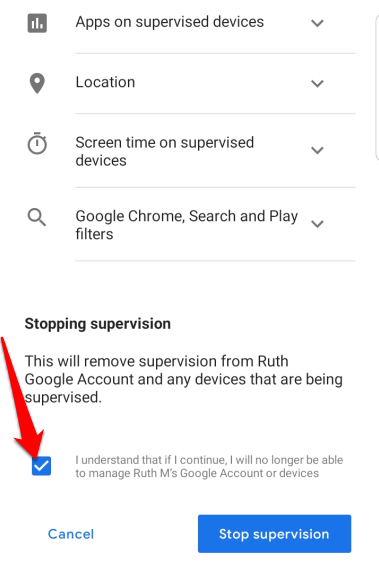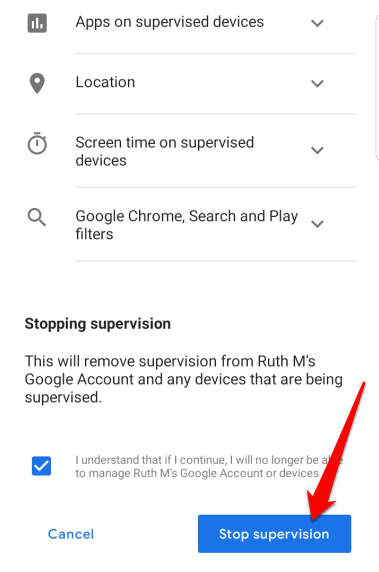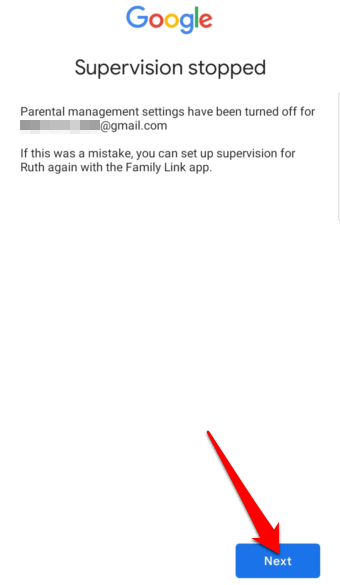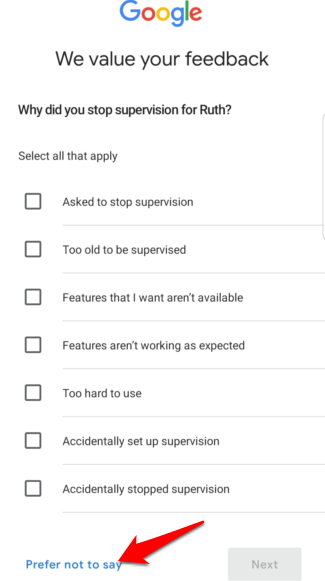O Android Screen Time faz parte do serviço Family Link do Google, que ajuda a limitar a quantidade de tempo que as crianças passam em seus gadgets. Além disso, também ajuda você acompanhe o que seus filhos estão fazendo a garantir que eles acessem apenas o conteúdo apropriado e usem aplicativos para crianças.
O recurso é bastante básico, mas depois de configurado, você pode ver quais aplicativos eles acessam e quanto tempo passam em cada um. Você também pode restringir as compras no aplicativo, decidir se vetará o download de cada aplicativo antes que as crianças o façam e definir limites para aplicativos individuais.

Tempo de tela do Android também permite que você bloquear os dispositivos das crianças remotamente sempre que for hora de eles fazerem uma pausa para brincar fora, jantar ou sair juntos.
Como configurar o tempo de tela do Android
Requisitos
Uma Conta do Google para seu filho (menor de 13 anos ou a idade mínima em seu país)
Sua Conta do Google pessoal
Seu dispositivo Android ou dispositivo iOS (executando iOS 9 ou posterior)
Smartphone ou tablet Android de seu filho (executando Android Nougat 7.0 ou posterior)

Observação: o Android Screen Time não funcionará se seu filho tiver um iPhone, mas você ainda pode usar o Compartilhamento em família ou Tempo de tela.
1. Configure o perfil do seu filho
Para começar, baixe o aplicativo Google Family Link para paisem seu dispositivo Android ou Iphone.
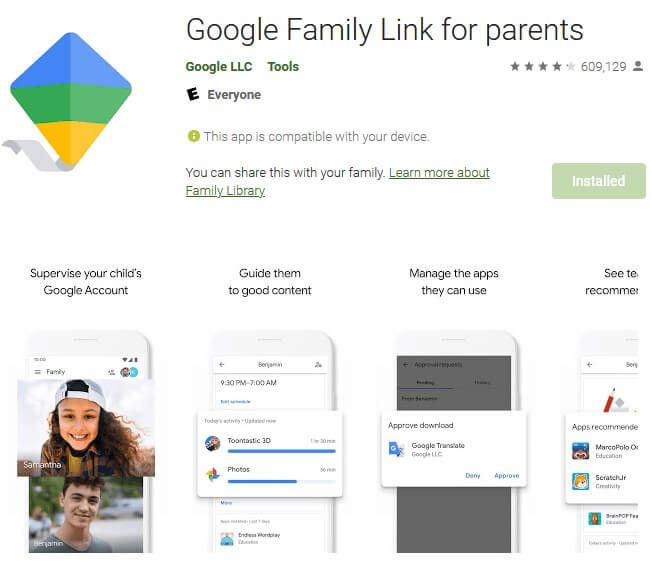
Se o seu telefone estiver executando o Android 10, vá para Configurações>Bem-estar digital e Parental Controls>Set up Parental Controls>Primeiros passospara configurar o controle dos pais com o Family Link do Google lá.
Imagem: android-screen-time -how-it-works-setting-it-up-setup-download-family-link
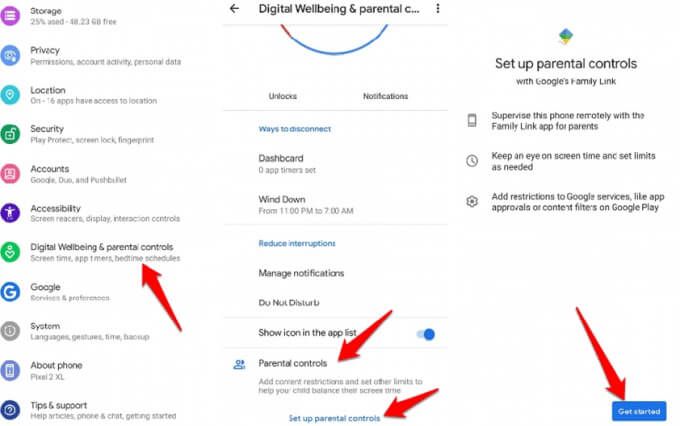
Em seguida, baixe o Google Family Link para crianças e adolescentes aplicativo no dispositivo do seu filho. Quando solicitado, digite o código de configuração do Family Link para conectar seus dispositivos.
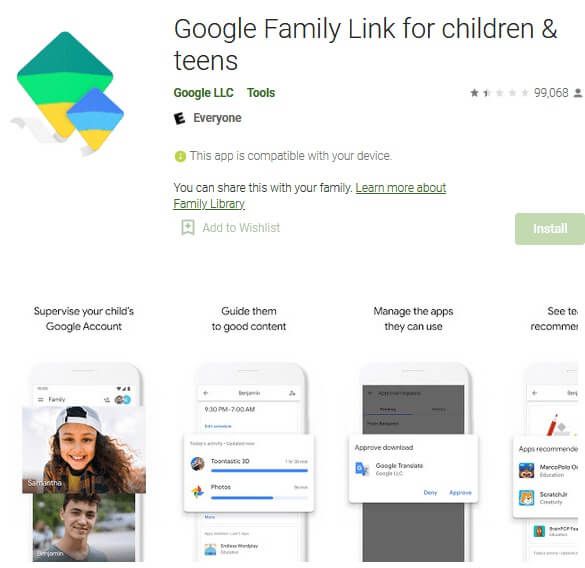
Quando solicitado, insira a Família alfanumérica de 9 caracteres Código de configuração do linkpara conectar seus dispositivos.
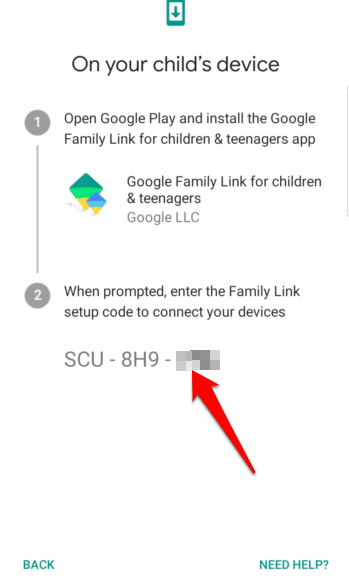
Se seus filhos já têm contas do Google, você pode usar o Family Link para adicionar supervisão e configurar seus perfis usando as mesmas etapas. O aplicativo pode solicitar o consentimento do seu filho, portanto, você precisará passar por esse processo com ele. Toque na conta do seu filhona lista.
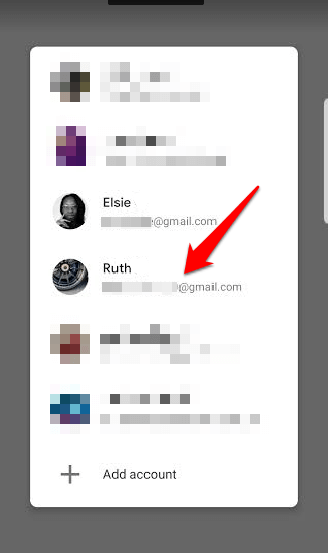
Deixe seu filho inserir a senhaou você pode digitá-la se souber.
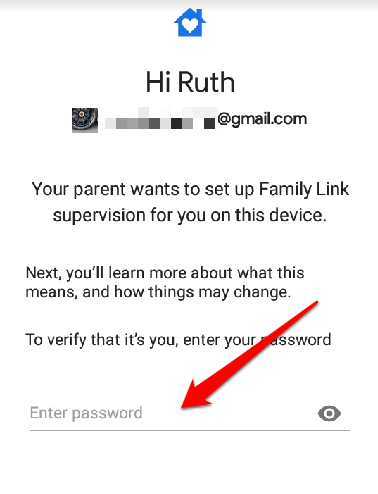
Em seu telefone, confirme que deseja supervisionar a conta de seu filho tocando em Sim
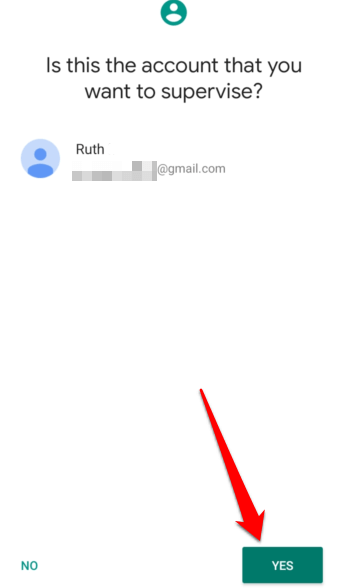
Toque em Participarno dispositivo do seu filho para que ele faça parte do seu grupo familiar.
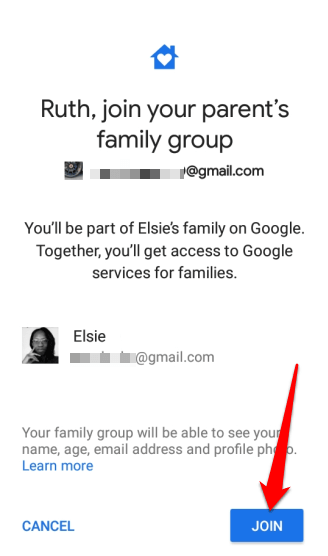
A próxima tela notificará seu filho sobre o que você pode e não pode ver ou fazer no dispositivo enquanto supervisiona. Isso inclui configurações e controles da conta, aplicativos, localização, tempo de tela, Google Chrome, filtros de pesquisa e jogo Toque em Próximo
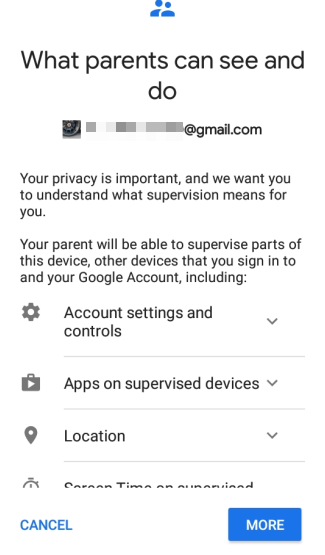
Assim que seu filho aprovar que entende o que significa supervisão, ele pode tocar em Permitirpara permitir que você gerencie e monitore a Conta do Google e os dispositivos supervisionáveis.
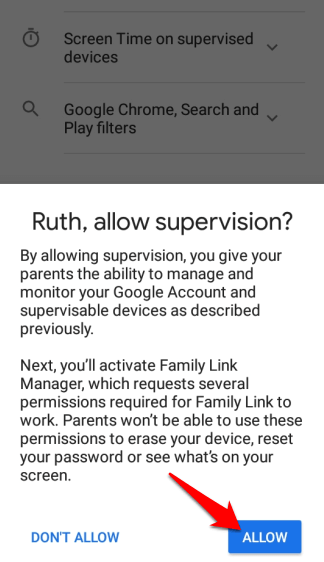
Em seguida, toque em Ativarna tela do Gerenciador de perfil do Family Link. Isso permite que você monitore o dispositivo do seu filho. Aguarde alguns segundos para terminar a configuração e toque em Avançarpara selecionar o nome do dispositivo e os aplicativos que podem ser usados no dispositivo do seu filho.
Nomeie o dispositivo da criança para torná-lo mais fácil de reconhecer e supervisionar no Family Link e, em seguida, toque em Próximo
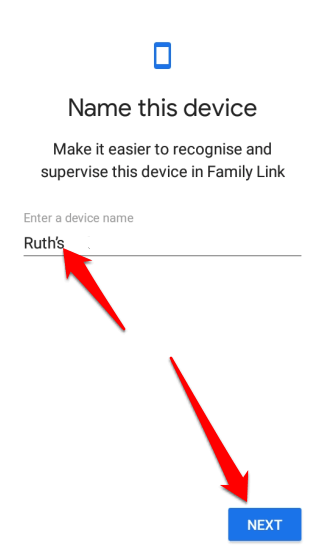
Revise os aplicativosinstalados no dispositivo do seu filho e selecione o que manter e o que desinstalar. Toque em Próximoquando terminar de selecionar e espere que a configuração seja concluída.
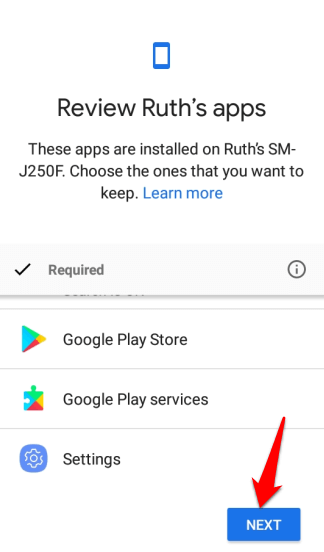
Toque Avançarpara começar a usar o Family Link e personalizar os controles do Google Chrome, Google Play e outros serviços. Toque em Concluídoe vá para seu próprio dispositivo para definir o tempo de uso e outros controles dos pais.
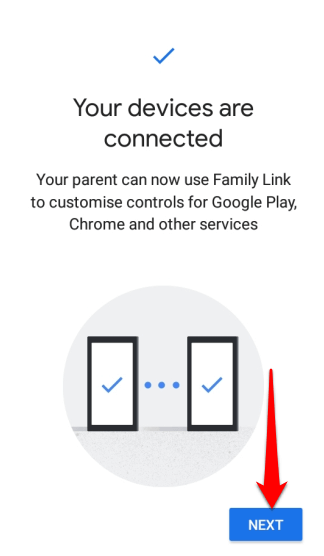
Se seu filho não tem uma Conta do Google, toque no ícone + (mais)no lado superior direito da tela do aplicativo Family Link (em seu telefone) para adicioná-lo à família grupo. Siga as instruções e verifique o consentimento dos pais usando os detalhes de sua conta do Google (ou um cartão de crédito, se necessário).
In_content_1 all: [300x250] / dfp: [640x360]- >

O Google tentará selecionar as configurações com base na idade do seu filho assim que você adicionar o perfil, mas você sempre pode configurar mais tarde para garantir que os detalhes sejam precisos.
Observação: você só pode configurar uma conta do Family Link por dispositivo.
2. Defina o tempo de uso do seu filho
O Family Link permite que você defina limites para o tempo que seus filhos passam nos dispositivos. Você pode fazer isso definindo limites diáriosou especificando a Hora de dormirno perfil do seu filho.
Observação: os limites de tempo irão ser aplicado em todos os aplicativos instalados nos dispositivos de seus filhos. Esta regra não se aplica a aplicativos do sistema. Se for a primeira vez que você configura o horário de uso, seu filho receberá uma notificação e um alerta quando o dispositivo estiver prestes a ser bloqueado.
Depois que o dispositivo for bloqueado, a criança não poderá usar qualquer aplicativo, ver notificações ou desbloquear o dispositivo, mas eles podem atender chamadas e fazer uma chamada de emergência se o dispositivo tiver um plano de chamadas.
Para começar, toque em no nome do seu filhono canto inferior esquerdo da tela do aplicativo Family Link em seu dispositivo.

Em perfil do seu filho, role para baixo até a seção Tempo de usoe toque em Configurar.
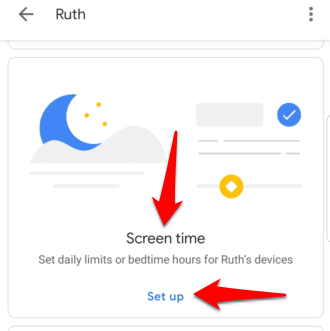
A próxima tela terá duas guias: Limite diárioe Hora de dormir. Aqui, você pode ajustar os limites e a hora de dormir para cada dia.
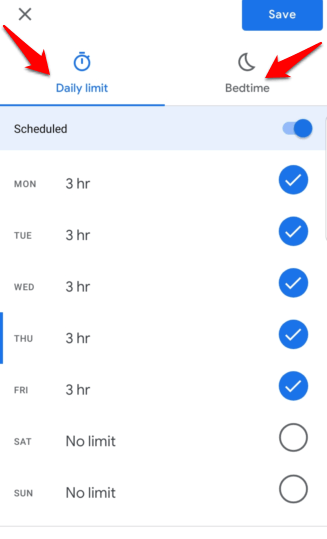
Na guia Limites diários, toque no dia e selecione a quantidade de tempo desejada em horas ou horas e minutos (incrementos de 15 minutos). Quando o tempo acabar, o dispositivo da criança será bloqueado, mas as chamadas ainda serão permitidas.
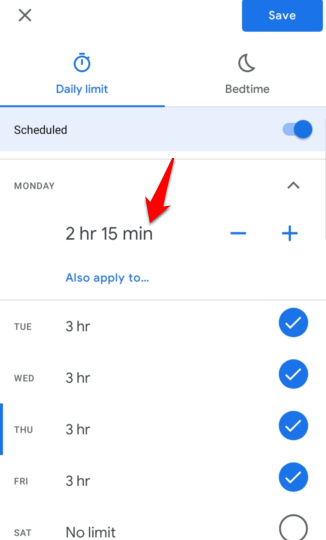
Depois de definir todos os dias e seus respectivos limites, toque na guia Hora de dormire alterne o botão Programadopara ligado (azul) para definir os limites de tempo de tela. O dispositivo do seu filho será bloqueado na hora de dormir, mas serão permitidas chamadas caso precisem entrar em contato com você.
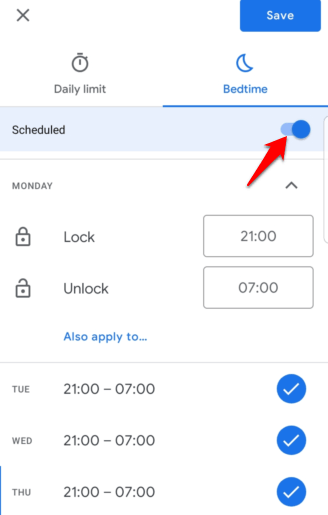
Toque em Salvar.✓
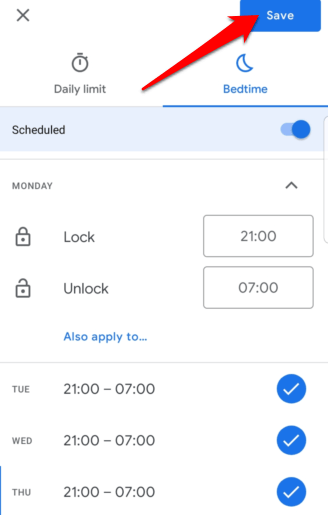
Nota: Se você deseja ver a atividade de aplicativos do seu filho, volte ao perfil e toque em Ativarna seção de Aplicativos. Depois de ativado, toque em Gerenciar aplicativospara definir limites de tempo para cada aplicativo ou aplicativos específicos nos quais eles costumam passar muito tempo.
Como desativar limites de tempo de tela
Para desativar os limites de tempo de uso, abra o aplicativo Family Link em seu dispositivo e toque no nome do seu filhono canto inferior esquerdo da tela.

Vá para a seção Tempo de telae selecione Editar limitesem Limites diários.
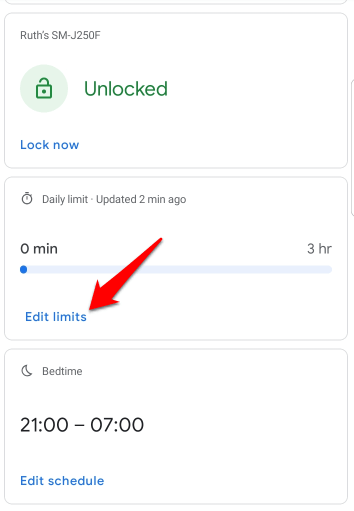
Desative o botão Programado. Faça o mesmo para a seção Limites de hora de dormir.
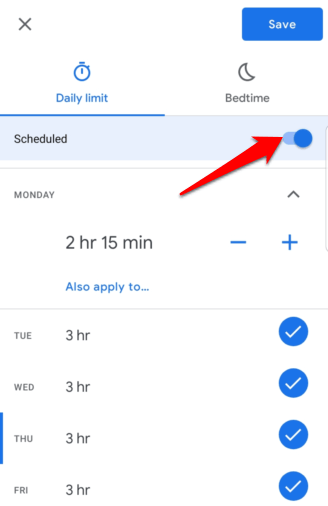
Toque em Salvarpara confirmar as alterações.
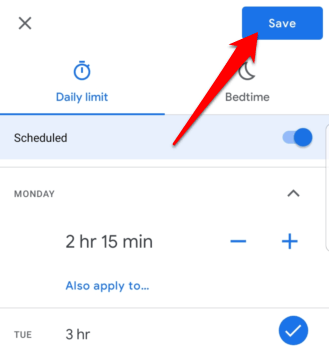
Uma vez desativado, os Limites diários e a hora de dormir exibirão Sem limitee Não programado, respectivamente.
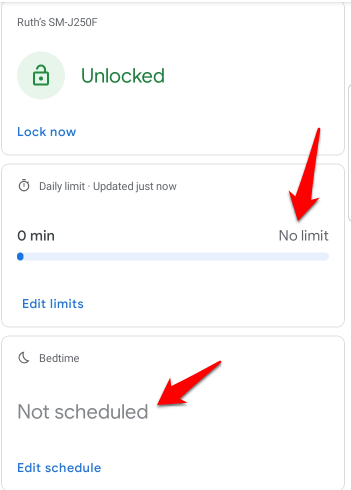
Como interromper a supervisão no dispositivo de seu filho
Se seu filho atingiu a idade de maturidade e você deseja pare de supervisionar a conta dele, você pode fazer isso por meio do aplicativo Family Link.
Abra o aplicativo Family Link, toque no nome do seu filho e em Mais(três pontos) no lado superior direito da tela da página de perfil da criança. Toque em Supervisão de conta.
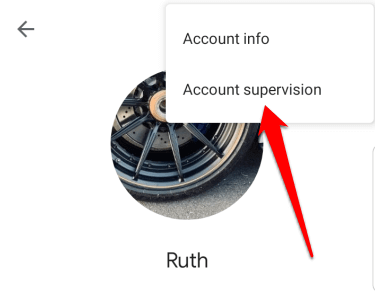
Role para baixo até a seção Parando supervisãoe selecione a caixa de seleção ao lado de Entendo que, se continuar, não poderei mais gerenciar a Conta do Google ou os dispositivos (nome da criança).
Toque em Parar supervisão.
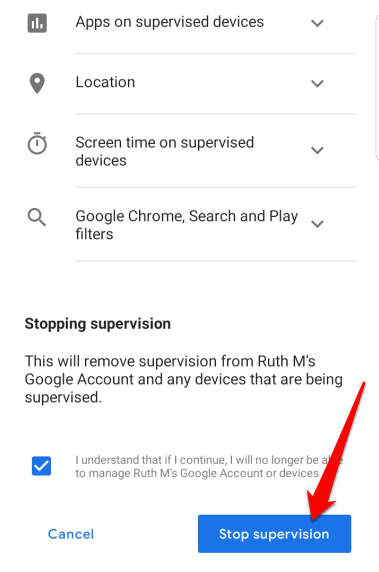
Depois de desativado, toque em Próximopara confirmar a ação.
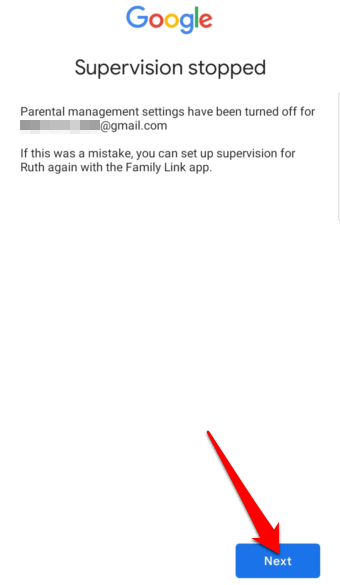
Você pode explicar os motivos para desativar a supervisão ou tocar em Prefere não dizerno canto inferior esquerdo. Toque em Fecharna próxima tela para concluir o processo.
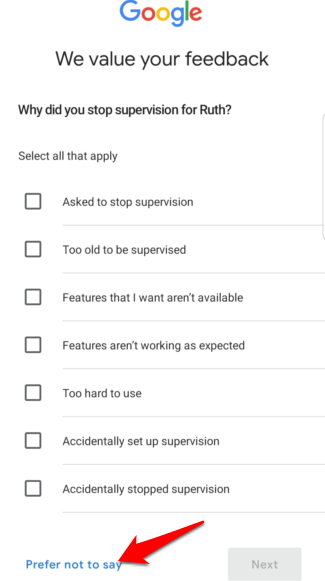
Gerencie o tempo de tela de seu filho
Como pai, você quer ter certeza de que seus filhos estão seguros enquanto usam seus gadgets para navegar na Internet, amigos de videochamada ou jogar jogos. Nem sempre é fácil para controlar o que eles fazem enquanto usam seus smartphones ou tablets, mas o Android Screen Time torna a tarefa menos difícil.
Você conseguiu configurar o Android Screen Time no dispositivo do seu filho? Compartilhe conosco nos comentários.
Postagens relacionadas: