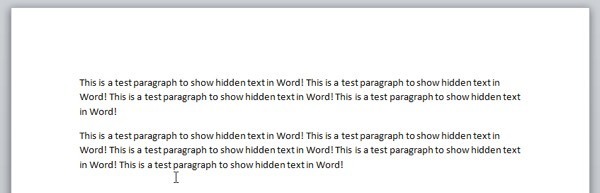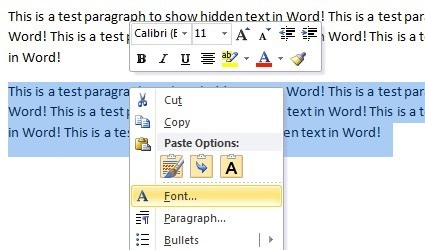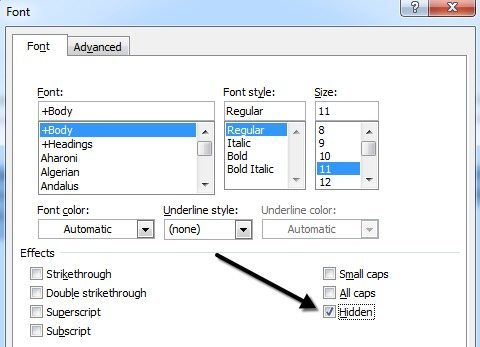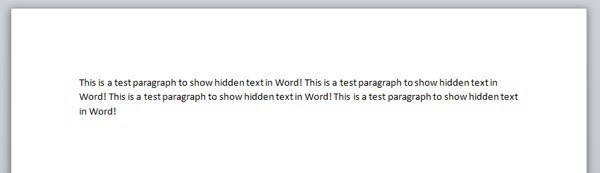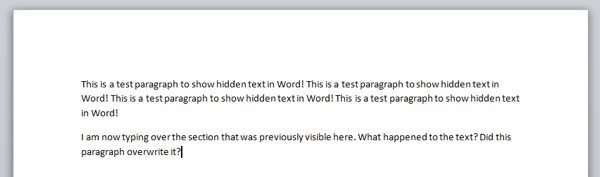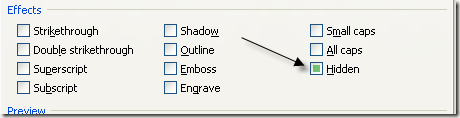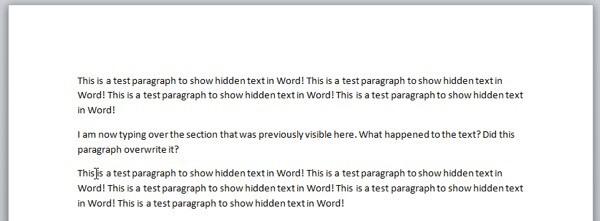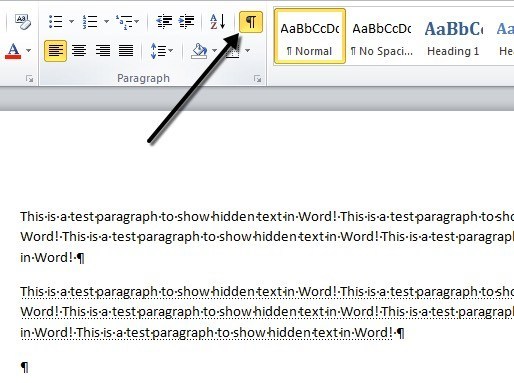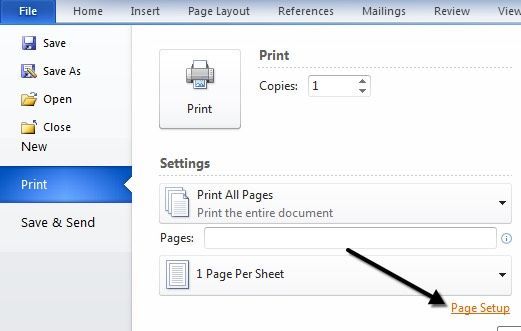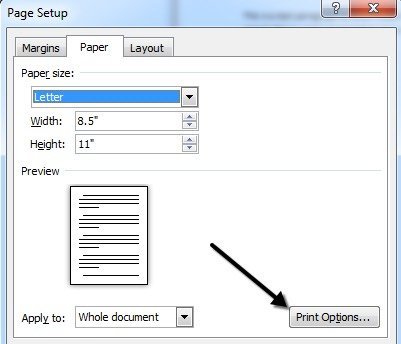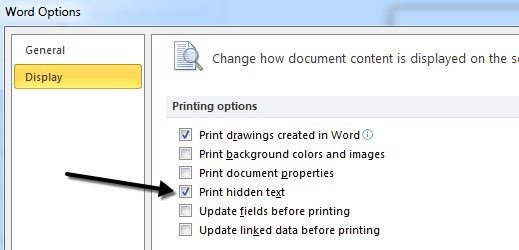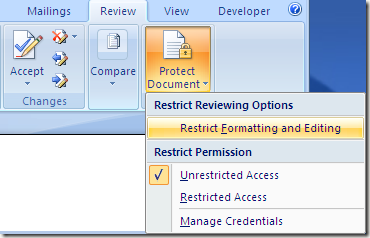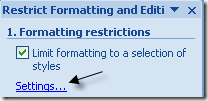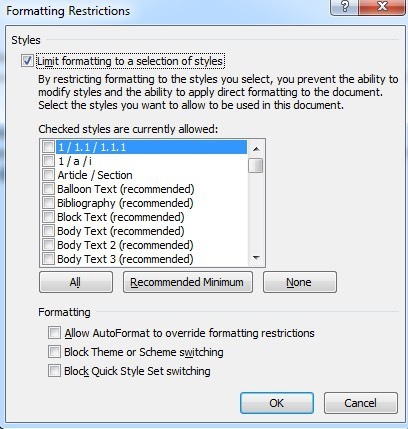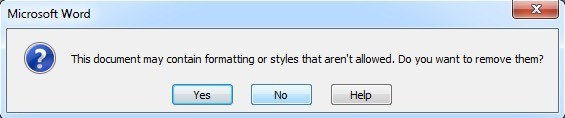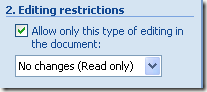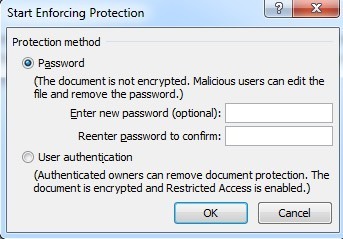O Microsoft Word tem um recurso pelo qual você pode ocultar o texto para que ele não apareça visivelmente no documento. Se você não quiser excluir o texto completamente, ocultar o texto é uma boa opção.
Então, por que você desejaria ocultar o texto em um documento do Word? Bem, um motivo seria se você quisesse imprimir duas versões diferentes do mesmo documento, mas não quisesse criar dois arquivos separados. Nesse caso, você pode ocultar algum texto, imprimir o arquivo e imprimir o documento novamente, mas optar por imprimir texto oculto na caixa de diálogo de opções de impressão.
Neste artigo, mostrarei como ocultar texto no Word, como exibir texto oculto e como ocultar texto e como torná-lo para que outra pessoa não possa editar o texto oculto. Observe que você pode ocultar o texto no Office para Mac da mesma maneira mostrada abaixo.
Ocultar texto no Word 2007, 2010, 2013
Primeiro, abra qualquer documento que possa ter tem uma quantidade razoável de texto. Aqui está um documento de exemplo que estou usando para fins ilustrativos.
Realce o texto que você gostaria de esconder e, em seguida, clique com o botão direito nele e escolha Fonte.
Na caixa de diálogo Fonte, você verá a caixa de seleção Ocultona seção Efeitos. Vá em frente e marque essa caixa.
Clique em OK e POOF, o seu texto desapareceu! Tudo o que me resta é um parágrafo sem nenhum sinal do outro parágrafo. O parágrafo ainda existe e há algumas questões interessantes que surgem agora que ele está oculto.
A primeira pergunta que me veio à mente foi o que acontece se eu começar a digitar na área em branco que segurou o texto antes? Bem, eu fui em frente e testei digitando outro parágrafo onde o texto oculto era anterior.
Então, o que aconteceu? Bem, explicarei isso na próxima seção quando falarmos sobre a exibição de texto oculto no Word.
Exibir texto oculto no Word
Ok, então como vamos conseguir o texto oculto de volta para mostrar novamente o documento? Basicamente, seguimos o mesmo procedimento que ocultamos o texto. Pressione CTRL + Apara destacar tudo no documento, clique com o botão direito do mouse em qualquer parte destacada e escolha Fontenovamente. Desta vez, você verá que a caixa de seleção Ocultonão tem uma marca de seleção, mas é totalmente verde.
Isso significa que alguns dos textos selecionados estão ocultos e alguns estão visíveis. Clicando nele uma vez, ele será alterado em uma marca de seleção, o que significa que todo o texto no documento ficará oculto e, ao clicar nele novamente, removerá a marca de seleção, o que significa que nenhum texto do documento deve estar oculto.
O texto oculto agora está visível, mas, como você pode ver, ele está em um local um pouco diferente. Agora está localizado abaixo do parágrafo que eu digitei quando o texto estava oculto. Então, ao invés de ser sobrescrito, simplesmente é empurrado para baixo. Se você quiser que o texto permaneça em um determinado local, clique no botão Mostrar / ocultar marcas de parágrafoe ele mostrará o texto oculto com um sublinhado pontilhado especial.
Você pode iniciar um novo parágrafo no local desejado e clicar no botão para ocultar o texto novamente. Agora que você sabe como ocultar e mostrar texto oculto, vamos falar sobre como imprimi-lo.
Imprimindo texto oculto no Word
Imprimir texto oculto no Word requer o cabeçalho na seção de opções da caixa de diálogo Imprimir. Quando você for para Arquivoe depois para Imprimir, clique em Configuração da páginana parte inferior.
Na caixa de diálogo Configuração da página, clique na guia Papel e depois clique em Opções de impressão.
Isso abrirá a caixa de diálogo Opções do Wordcom a guia Exibirjá selecionada. Aqui, você verá uma caixa Imprimir texto ocultoem Opções de impressão.
Também é possível acessar essa caixa de diálogo clicando em Arquivo, depois em Opçõese, em seguida, clicando na guia Exibir. Essa configuração é global, então você terá que voltar e desmarcar mais tarde se não quiser imprimir texto oculto para um documento diferente.
Agora sabemos como nos esconder e mostrar texto, talvez você também queira impedir que outros editem o texto oculto? Bem, isso também é possível, conforme mostro abaixo.
Proteger documento do Word
Infelizmente, não há como ocultar completamente o texto oculto no Word. Se você enviar um documento para alguém que tenha texto oculto, ele poderá visualizá-lo se conhecer algum dos procedimentos mostrados acima. No entanto, você pode impedir que qualquer pessoa edite o texto.
A proteção do documento impedirá que qualquer pessoa faça alterações em qualquer texto. Ele permitirá que os usuários visualizem o documento, mas não façam alterações.
Clique na guia Revisare clique em Proteger documentoou Restringir a ediçãodependendo da sua versão do Office.
Verifique o limite a formatação para uma seleção de estilosCaixa e clique no botão Configurações.
Na caixa de diálogo Restrições de formatação, marque a caixa novamente e clique em Nonepara garantir que nada possa ser alterado em termos de formatação e estilo.
Clique em OK e você receberá uma mensagem pop-up perguntando se deseja remover alguns estilos de formatação que não são permitidos. Certifique-se de clicar em NO. Se você clicar em Sim, removerá o atributo oculto do texto oculto e ele se tornará visível novamente.
Em seguida, marque a caixa Permitir apenas este tipo de edição no documentoe deixá-lo como Sem alterações (somente leitura).
Em Exceções, você pode deixar tudo desmarcado. Por fim, clique no botão Yes, Start Enforcing Protectione digite uma senha para proteger o documento do Word. Tente criar a senha com mais de 8 caracteres, especialmente se você estiver usando uma versão anterior do Office.
Embora outros possam ver o texto oculto, nenhum texto do documento pode ser editado. Se você precisar do texto completamente oculto, você realmente teria que removê-lo do documento. Se você tiver alguma dúvida, sinta-se à vontade para postar um comentário. Aproveite!