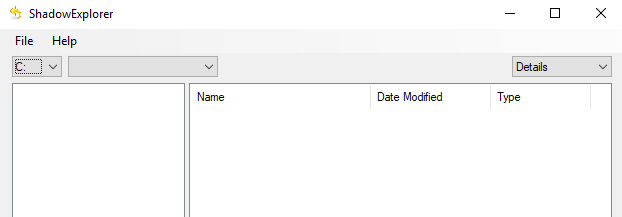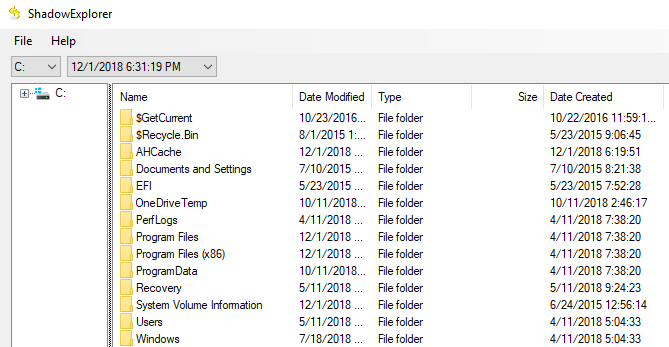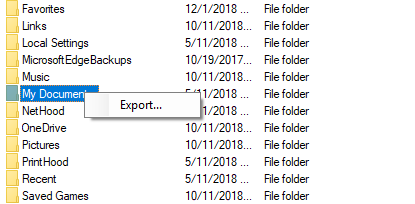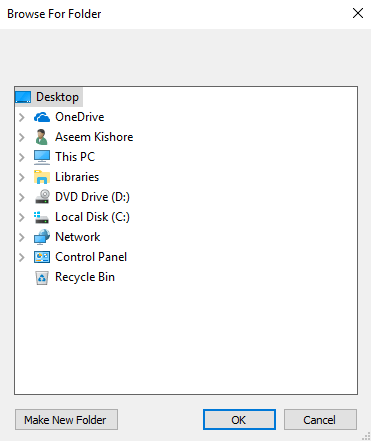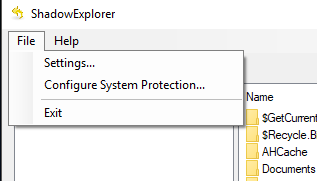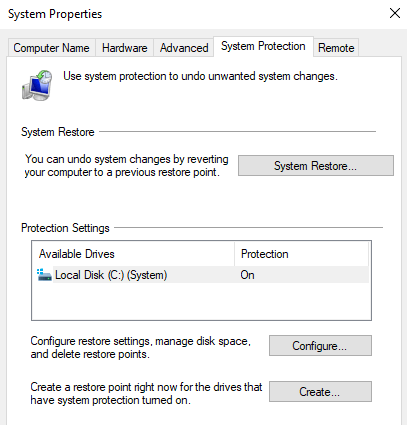Atualmente, é muito difícil perder dados com o armazenamento em nuvem onipresente e a mídia de armazenamento extra-confiável. No entanto, às vezes as coisas dão muito, muito errado. Talvez seja um ataque de ransomware ou uma exclusão intencional por um parente irritado.
Independentemente do motivo pelo qual seus arquivos desapareceram, há um recurso inteligente no Windows (desde o Vista) que pode salvar seu bacon.
>Chama-se Volume Shadow Copy e atua como uma solução de backup automatizada que armazena automaticamente cópias de arquivos em segundo plano.
A maioria dos usuários não conhece completamente a cópia de sombra e, infelizmente, os -in ferramenta para acessar versões anteriores no Windows não é particularmente amigável.
Felizmente, existe um ótimo software gratuito chamado Shadow Explorer que permite explorar bem todos os dados armazenados na cópia de sombra. Se você tiver sorte, os arquivos que você procura ainda estarão lá.
No_content_1 tudo: [300x250] / dfp: [640x360]->Observe que isso é diferente de restaurar arquivos excluídos usando o software "undelete". Isso envolve recuperar dados que foram marcados para exclusão. O software Undelete pode ser usado em paralelo com o Shadow Explorer.
Explorando a cópia de sombra
A primeira coisa que você deve fazer é baixar o software e instalá-lo. Existe um instalador tradicional e uma versão portátil do programa disponível.
Depois de instalado, inicie o Shadow Explorer e você verá esta janela. Parece muito com o clássico File Explorer.
Aqui as coisas são bem auto-explicativas. Escolha uma unidadeno canto superior esquerdo da janela e, em seguida, escolha uma datana lista suspensa. Se uma unidade for selecionada, mas nada estiver aparecendo no painel direito, isso significa que a Restauração do Sistema está desabilitada no seu sistema.
Confira minha postagem anterior em como ativar / desativar a Restauração do sistema na janela s.
Agora os arquivos disponíveis são exibidos. Procure os arquivos ou pastas que você deseja. Se você localizar um que deseja salvar, basta clicar com o botão direito do mouse e selecionar Exportar.
Você então ser solicitado a selecionar um local para salvar.
Depois de escolher um local para salvar, você encontrará os arquivos / pastas entregues com segurança para onde quer que você escolha . É fácil assim! Você também pode acessar Arquivo- Configurar proteção do sistemapara verificar suas configurações atuais de cópia de sombra.
Isso basicamente abre a guia Restauração do sistemano Windows.
Você deseja criar verifique se a proteção está ativada para qualquer unidade que contenha dados importantes para os quais você deseja fazer backup das versões. Você também pode criar manualmente um ponto de restauração do sistema clicando no botão Criar. Aproveite!