Quem usa regularmente um computador doméstico acaba armazenando uma grande quantidade de informações muito importantes que não deseja perder. A melhor maneira de proteger essas informações é configurando um sistema de backup automático para Windows.
Existem algumas abordagens que você pode adotar para fazer backup de seu sistema Windows. Você pode usar uma ferramenta como o SyncToy para agendar o backup das pastas mais importantes do seu sistema. Ou você pode escolher em uma lista de aplicativos de clonagem de sistema gratuitos para fazer um backup completo de todo o seu sistema Windows.

Neste artigo, você aprenderá como usar uma dessas ferramentas - EaseUS - para configurar um sistema de backup automático para Windows com uma programação de backup inteligente que não interfira no uso do computador.
Configuração de um sistema de backup automático EaseUS
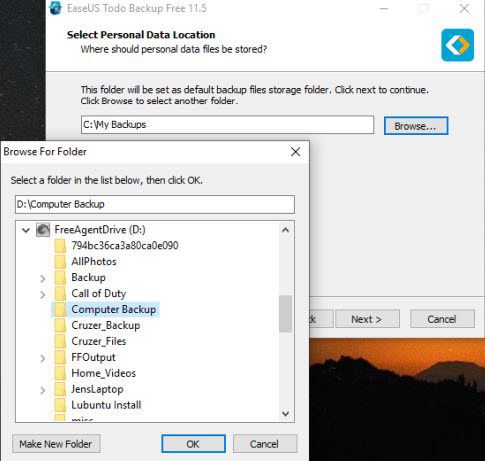
Existem duas partes para configurar um bom sistema de backup automático para Windows. O primeiro é configurar o que é feito o backup e o segundo é agendar os backups para quando tiverem o menor impacto.
Para configurar o backup do seu sistema Windows, selecione o Backup do Sistemana tela principal. Isso abrirá outra janela na qual você poderá selecionar o que deseja fazer o backup.
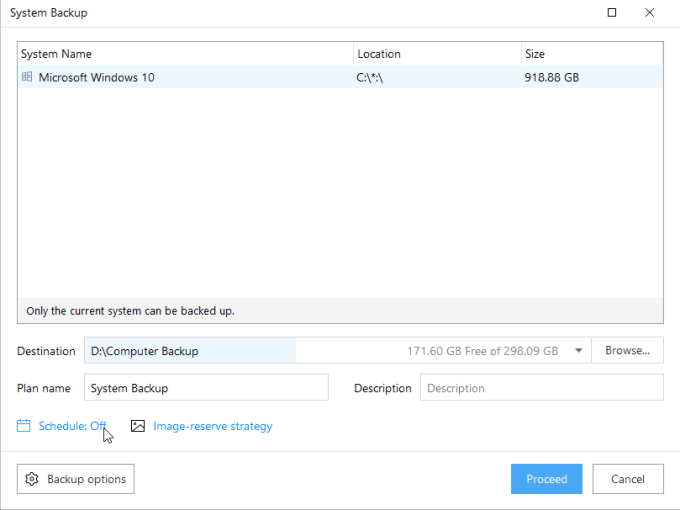
Se você tiver mais de um sistema operacional instalado, verá-os aqui. Você pode selecionar o sistema operacional Windows e prosseguir, mas é melhor otimizar seu backup para economizar espaço e reduzir o tempo de backup.
In_content_1 all: [300x250] / dfp: [640x360] ->Otimizando backups do sistema
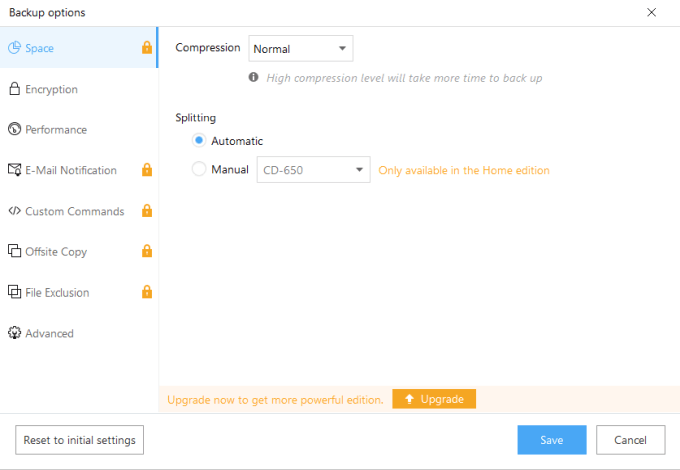
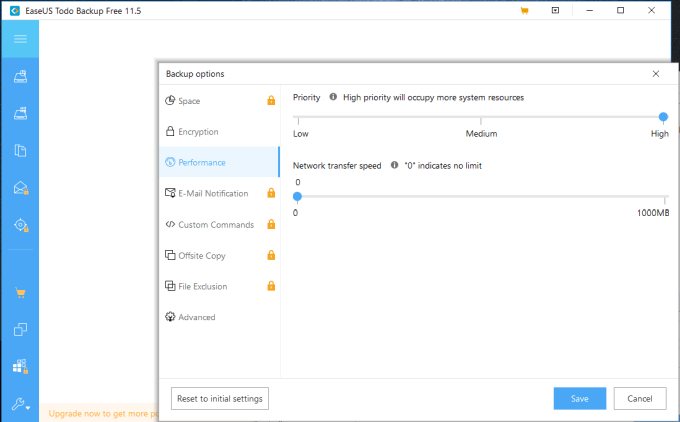
Isso garantirá que todos os recursos do sistema sejam dedicados a fazendo o backup. Embora isso possa ser um problema se você estiver tentando usar o computador, agende os backups para que ocorram durante um período em que todos os recursos do sistema estejam disponíveis para ele.
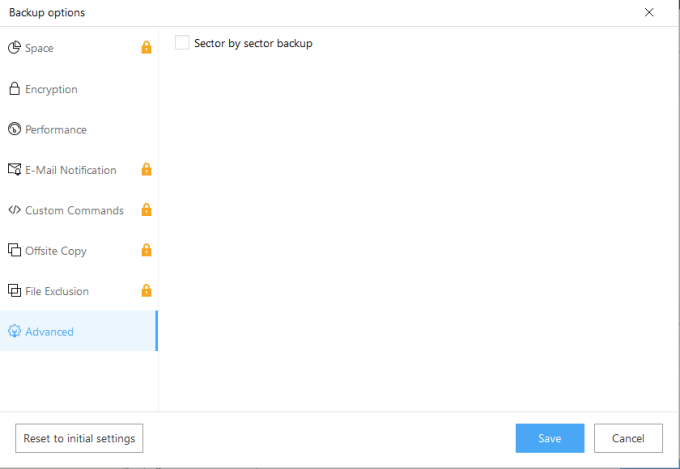
A O backup setor a setor copia todos os setores, inclusive aqueles que não armazenam informações importantes. Ao não selecionar isso, economizará espaço e tornará seu backup automático mais eficiente.
Programe seu backup diariamente
Para garantir uma atualização atualizada de todas as alterações do sistema que ocorrem todos os dias, convém garantir que os backups ocorram todos os dias.
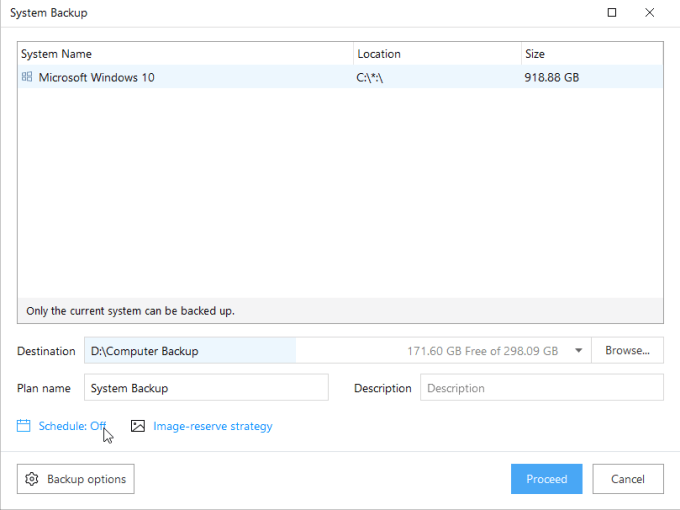
Isso garantirá que, mesmo que o computador tenha adormecido, ele será ativado para iniciar o backup conforme necessário.
Ao desabilitar a opção de backup perdido, o backup não será consumido por todos os recursos do sistema quando você voltar ao computador no dia seguinte.
Quando terminar, em a janela Backup do sistema selecione Salvarpara concluir. Agora você verá os backups agendados listados na janela principal.
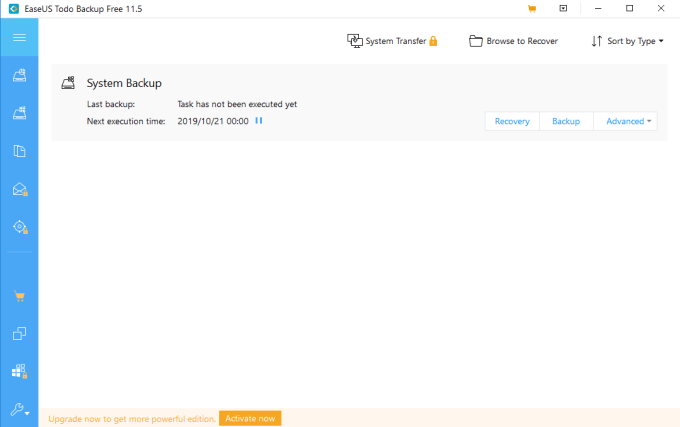
Ao agendar o backup após o expediente, eles podem ocorrer quando o impacto do computador não for afetado.
Crie um sistema de backup automático baseado em nuvem
Se você realmente se importa apenas com um conjunto de arquivos ou pastas importantes em seu sistema, sincronize uma pasta no seu PC para fazer backup na nuvem é o melhor caminho a percorrer. Uma das melhores ferramentas para fazer isso é Google Drive Sync.
Depois de instalar o Google Drive no seu PC, você verá uma nova unidade no Windows Explorer chamada Google Drive.
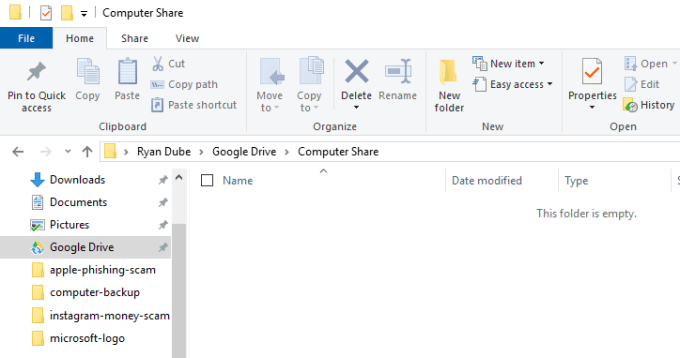
Qualquer coisa que você colocar neste Google Drive será automaticamente seja sincronizado com sua conta do Google Drive.
Para manter seu backup organizado, crie uma nova pasta no diretório do Google Drive chamada Compartilhamento de computador. Agora você pode copiar todos os arquivos ou pastas importantes do seu PC para este diretório de compartilhamento de computadores.
Tudo o que você move para lá, é exibido na sua conta do Google Drive.
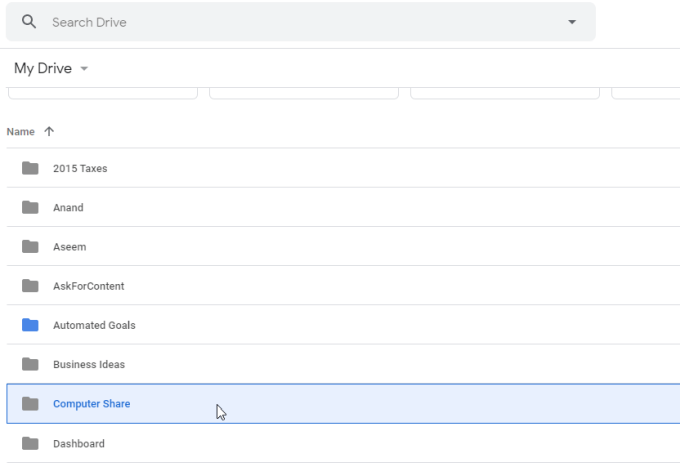
À medida que você cria novas pastas no seu novo Google Drive compartilhado drive, você pode abri-los diretamente na web clicando com o botão direito do mouse na pasta do computador e selecionando Google Drivee Exibir na web.
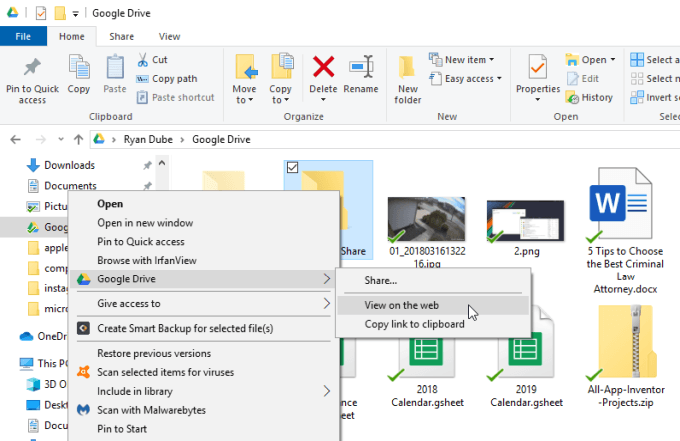
Isso abrirá seu navegador e leve você diretamente para a unidade, para que você não precise procurar a unidade on-line.
Depois de estabelecer esse link sincronizado entre o Google Drive e o seu PC, comece a copiar todos os seus arquivos e pastas importantes na nova unidade compartilhada. Mova-os para dentro da pasta Computer Share que você criou.
Proteja seus backups contra vírus
Fazer um backup é fantástico, mas ter um backup automático cópia do sistema sobre arquivos infectados não é. É por isso que, ao concluir a configuração do seu sistema de backup, você também deve investir tempo na configuração de uma verificação diária de vírus.
Pelo menos configure Windows Defender para verificações automáticas. No entanto, a instalação de um software antivírus completo é ainda melhor. Existem muitos opções antivírus gratuitas. No seu software antivírus, configure as varreduras de vírus para serem executadas diariamente.
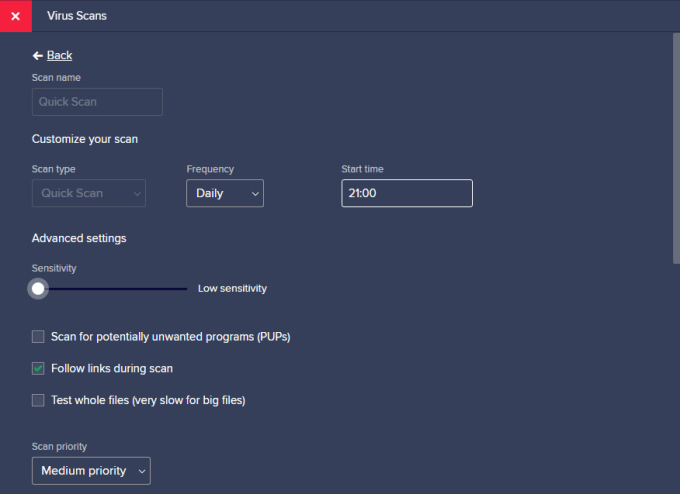
Defina o tempo de verificação para quando estiver no seu computador. A razão para isso é que, quando o software antivírus identifica o vírus, você precisa agir rapidamente para proteger seus backups.
No caso de software de backup, desative imediatamente o backup agendado no backup único ou opção manual.
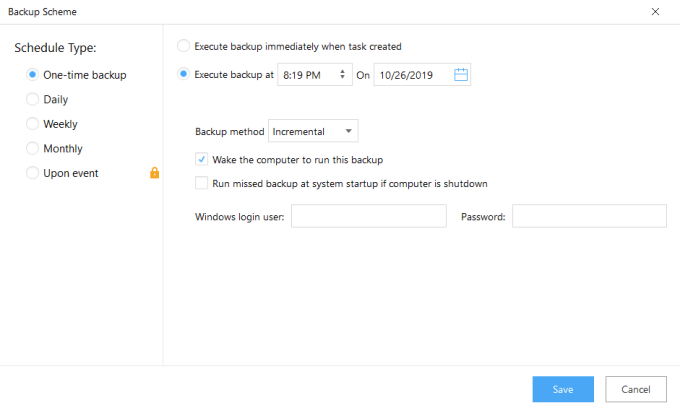
No caso de uma solução em nuvem, como o Google Drive, clique com o botão direito do mouse no ícone de sincronização na barra de tarefas do Windows e desative o processo de sincronização.
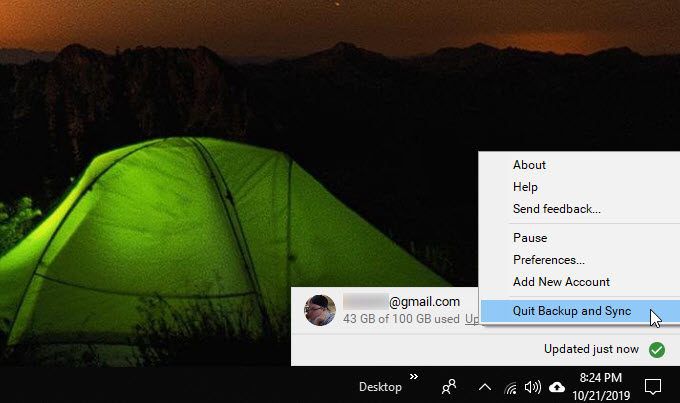
Isso dará a você tempo para resolver a infecção por vírus ou malware sem afetar seus backups.
Agendando as verificações de antivírus quando o sistema do computador é inicializado ou durante o horário de trabalho e agendando backups somente após o término do dia, você reduz o risco de infecções que afetam seus backups automáticos.
Depois de terminar de limpar seu sistema da infecção, jus não reative a programação de backup ou a conexão de sincronização na nuvem.