Se o Steam travar, tiver problemas para atualizar ou falhar ao baixar, instalar ou iniciar jogos, reiniciar o aplicativo pode resolver quaisquer problemas técnicos subjacentes que estejam causando o problema. Este tutorial irá guiá-lo através de várias maneiras de sair e reiniciar o aplicativo Steam no PC e Mac.

Sair e reiniciar o Steam através do Aplicativo Steam
Se o aplicativo Steam responder no seu PC ou Mac, você poderá sair dele diretamente pelo aplicativo antes de reiniciá-lo. Para fazer isso, siga estas etapas.
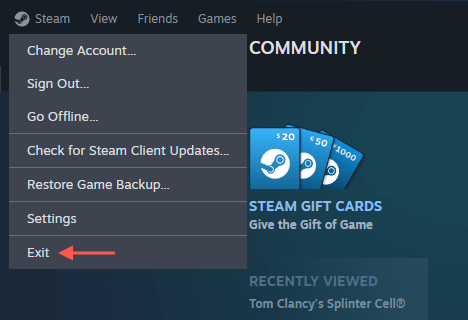
Se você for enfrentando problemas de conectividade com o Steam, você pode querer alternar modo offline —selecione a opção Ficar offlineno menu Steam—antes de sair do aplicativo . Depois de reiniciar o Steam, abra novamente o menu Steam e escolha Ficar Onlinepara se reconectar aos serviços online do Steam.
Forçar o encerramento e reiniciar o Steam
Se o Steam não responder, fechar e reiniciar o aplicativo à força poderá fazê-lo funcionar corretamente novamente. O método que você precisará seguir difere dependendo se você está em um PC com Windows ou Apple Mac.
Forçar o encerramento e reiniciar o Steam—Windows
Se você estiver em um PC com Windows, use o Gerenciador de tarefas para desligar o cliente Steam. Veja como:
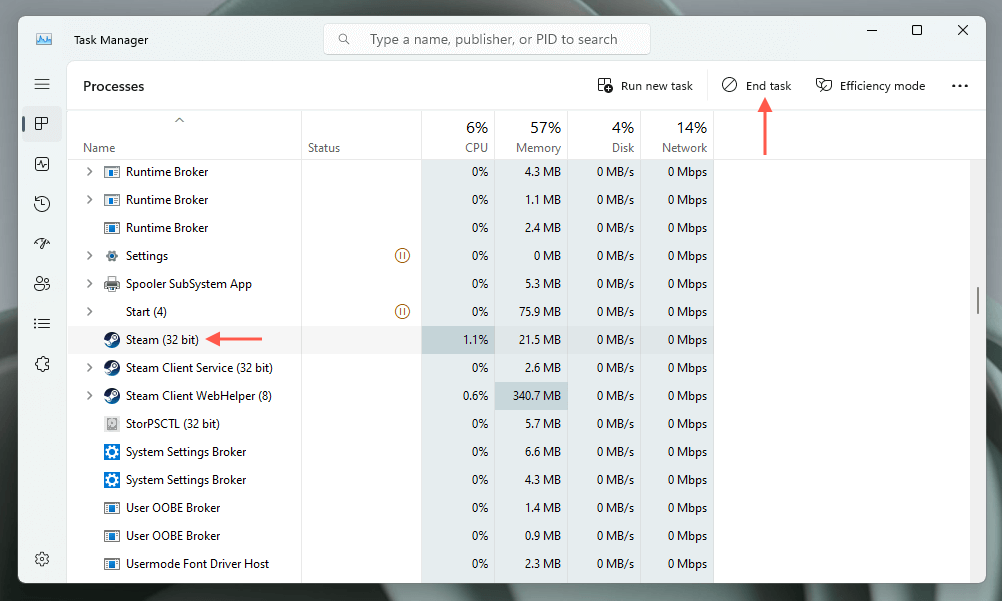
Force o encerramento e reinicie o Steam—macOS
Se você estiver em um Mac, use a caixa de diálogo Forçar encerramento de aplicativos para forçar o fechamento do Steam. Apenas:
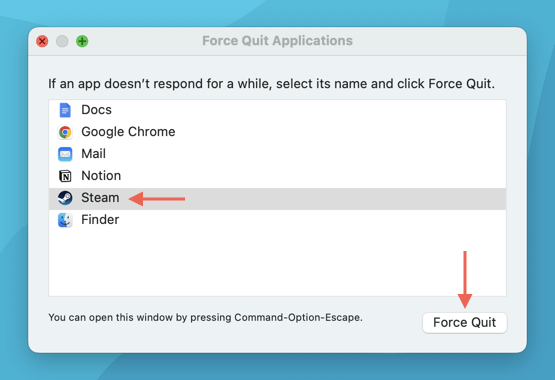
Um método alternativo é use o Activity Monitor no seu Mac para forçar o encerramento do Steam. Comece abrindo o Launchpad e selecionando Outros>Monitor de atividades. Em seguida, destaque Steamna guia CPU, selecione o botão Xna parte superior da janela e escolha Forçar Encerrar. span>.
Reinicie o Steam via linha de comando
Suponha que você tenha problemas para sair de uma instância do Steam que não responde por meio do Gerenciador de Tarefas do Windows ou da caixa de diálogo Forçar Encerramento de Aplicativos em um Mac (ou do Monitor de Atividade). Nesse caso, você pode recorrer à linha de comando do seu computador para encerrar e reiniciar o processo do Steam.
Reinicie o Steam via linha de comando — Windows
No Windows, use o console do prompt de comando para desligar e reabrir o Steam. Veja como:
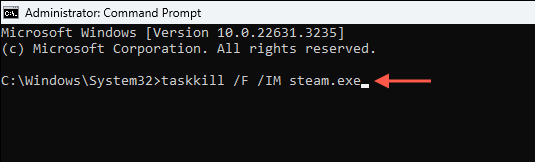
Reinicie o Steam via linha de comando — macOS
Você pode usar o Terminal em um Mac para sair e reabrir o Steam. Apenas:
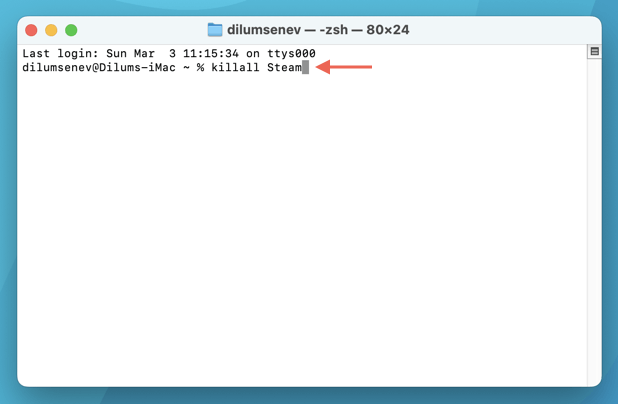
Limpar cache de download do Steam
Outra maneira de forçar a reinicialização do Steam é excluindo o cache de download. Ao contrário das técnicas padrão e de reinicialização forçada mencionadas acima, este método pode abordar vários problemas relacionados ao download ou atualização de videogames.
A maneira mais direta de fazer isso é através do console de configurações do aplicativo Steam. Apenas:
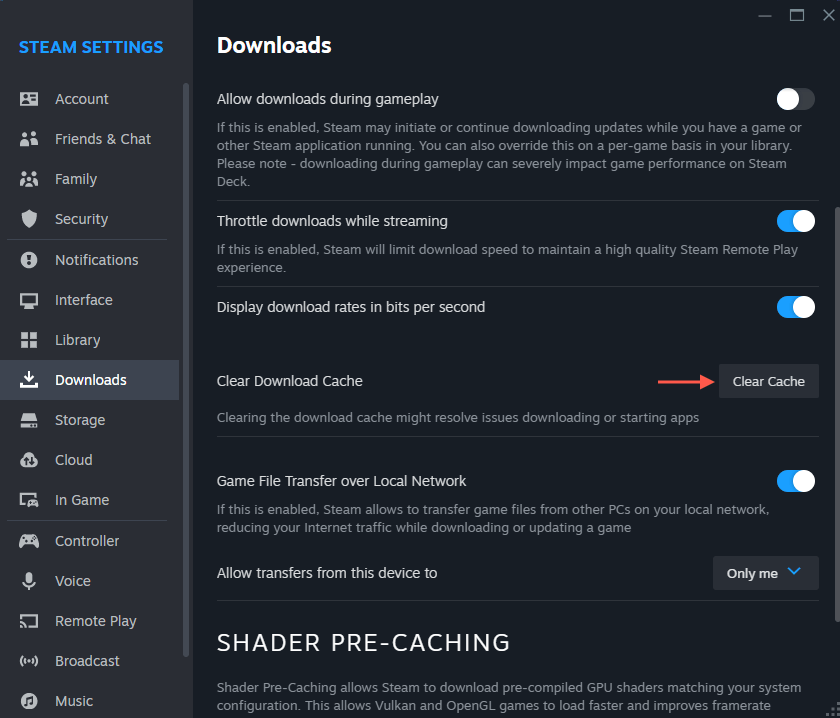
Limpar cache de download do Steam — método alternativo
Se você tiver problemas para acessar o console de configurações do Steam, use as seguintes soluções alternativas para limpar o cache de download do Steam.
Limpar cache de download do Steam — PC
Você pode use um comando Executar limpar o cache de download do Steam no PC. Apenas:
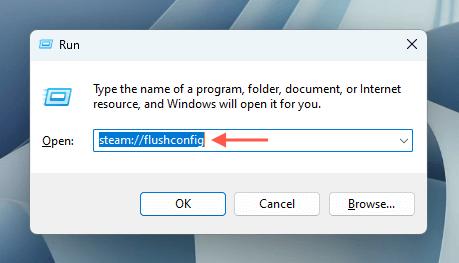
Limpar cache de download do Steam — Mac
No Mac, você deve executar um comando através de um navegador para limpar o cache de download do Steam. Apenas:
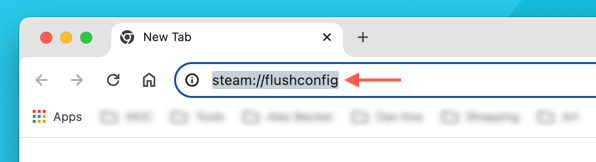
Comece do zero
Reiniciar o aplicativo Steam em um PC ou Mac pode resolver muitos problemas e também é um excelente ponto de partida para correções mais avançadas. Tente sair e reiniciar o Steam normalmente primeiro. Se isso não funcionar, forçar o fechamento dos processos do Steam, usar a linha de comando do seu computador ou limpar o cache de download deve ajudar..