Tem problemas para passar da tela CAPTCHA do Steam no navegador do seu desktop? Você pode estar inserindo o captcha incorretamente ou pode haver um problema com seu navegador ou computador. Veja como resolver esse problema.
Alguns outros motivos pelos quais você não consegue passar da página captcha do Steam são: o cache do navegador da web está corrompido, o cache DNS está com defeito, você está usando uma VPN ou proxy incompatível e muito mais. Neste tutorial, veremos todos esses motivos, começando pelos mais prováveis.
Insira seu Steam Captcha corretamente
Quando você face issues with the CAPTCHA no Steam, certifique-se de inserir o captcha corretamente. Você pode estar cometendo erros ao inserir os dígitos e letras da imagem mostrada, causando o seu problema.
Tenha muito cuidado ao inserir o captcha e verifique novamente o valor inserido antes de enviar o formulário. Se você tiver alguém por perto, pode ser uma boa ideia procurar ajuda para preencher o campo captcha.
Feche e reinicie seu navegador
Se o Steam doesn’t accept your CAPTCHA apesar de inserir o valor corretamente, seu navegador pode estar com um problema temporário. Esses pequenos problemas podem causar mau funcionamento do seu navegador, levando a um problema de captcha em alguns casos.
Nesse caso, você pode reinicie seu navegador para possivelmente corrigir seu erro. Fechar e reiniciar o navegador desativa e reativa todos os recursos do navegador, corrigindo pequenos problemas com esses itens.
Certifique-se de ter salvo o trabalho não salvo antes de fechar e reabrir o navegador.
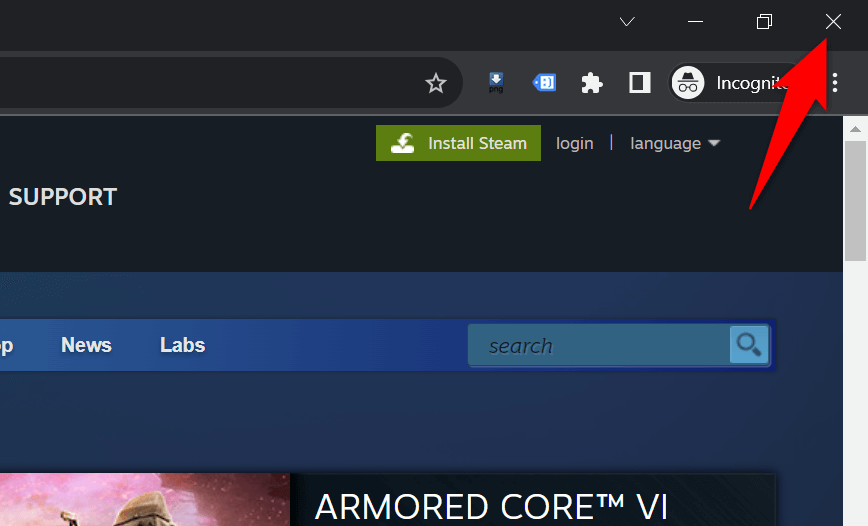
Exclua seu Cache do navegador da Web
Seu navegador armazena em cache vários arquivos da web para melhorar sua experiência de navegação. Às vezes, esses arquivos salvos são corrompidos, causando problemas aleatórios no navegador. Seu navegador pode estar com um cache ruim, causando o problema.
Neste caso, limpe os dados em cache do seu navegador da web para resolver seu problema. Seu navegador reconstruirá esse cache conforme você visita sites. Além disso, você não perde seus favoritos, senhas, histórico de navegação e outros conteúdos ao limpar o cache de navegação..
Google Chrome
chrome://settings/clearBrowserData
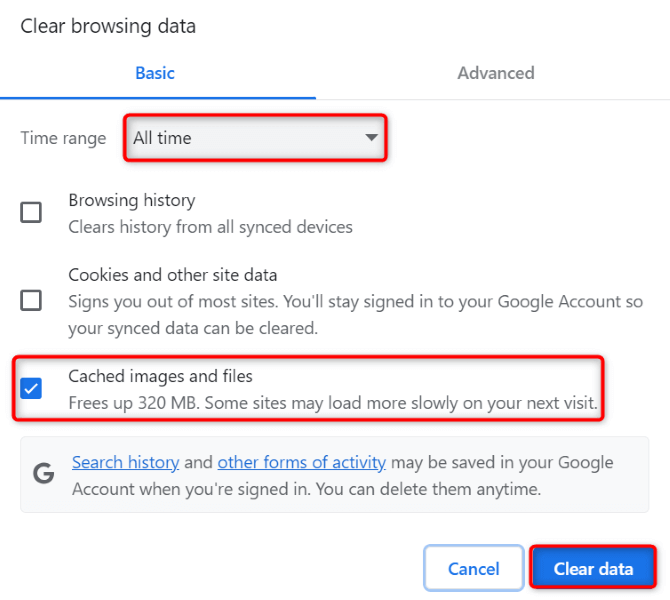
Mozilla Firefox
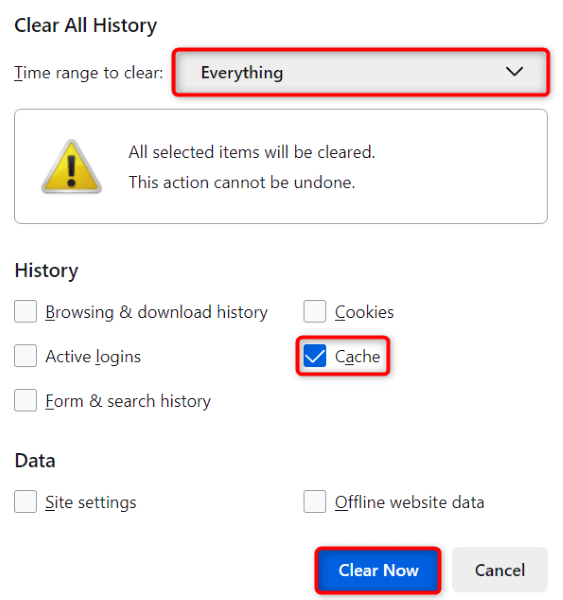
Microsoft Edge
edge://settings/clearBrowserData
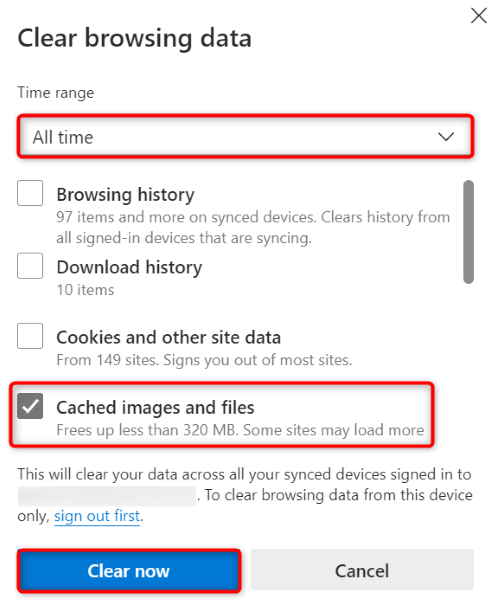
Libere o cache DNS do seu computador
Seu computador armazena em cache consultas DNS para ajudar seus aplicativos habilitados para Web a traduzir rapidamente nomes de domínio em endereços IP. É possível que esse cache tenha sido corrompido, fazendo com que o site Steam não funcione conforme o esperado.
Neste caso, limpe seu cache DNS, e seu problema será resolvido. Você não perde nenhum dado pessoal ao fazer isso e seu computador reconstruirá o cache DNS.
ipconfig /flushdns
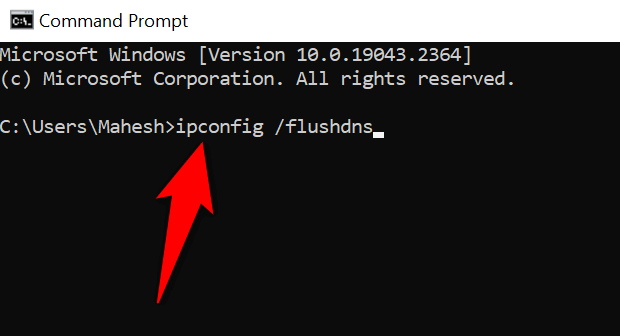
Desative sua VPN e proxy para Corrigir o Steam Captcha que não funciona
Se você estiver usando uma VPN ou servidor proxy no seu computador, esses itens podem estar interferindo no sistema captcha do Steam. É uma boa ideia desativar esses recursos quando você tiver problemas ao carregar ou trabalhar com um site on-line.
O serviçoDesativando sua VPN é tão fácil quanto iniciar seu aplicativo VPN e desligar o botão principal.
Você pode desativar o servidor proxy no seu PC com Windows 11 ou Windows 10 da seguinte maneira:
Windows 11
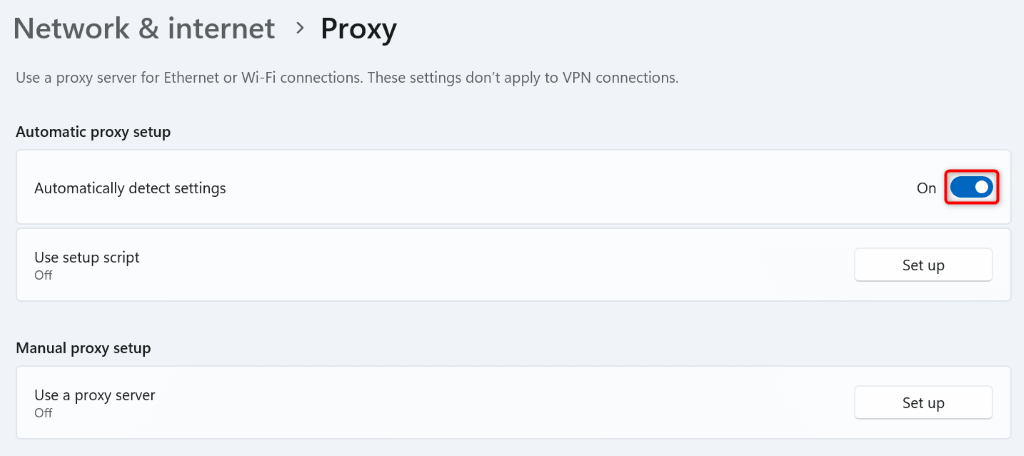
Windows 10
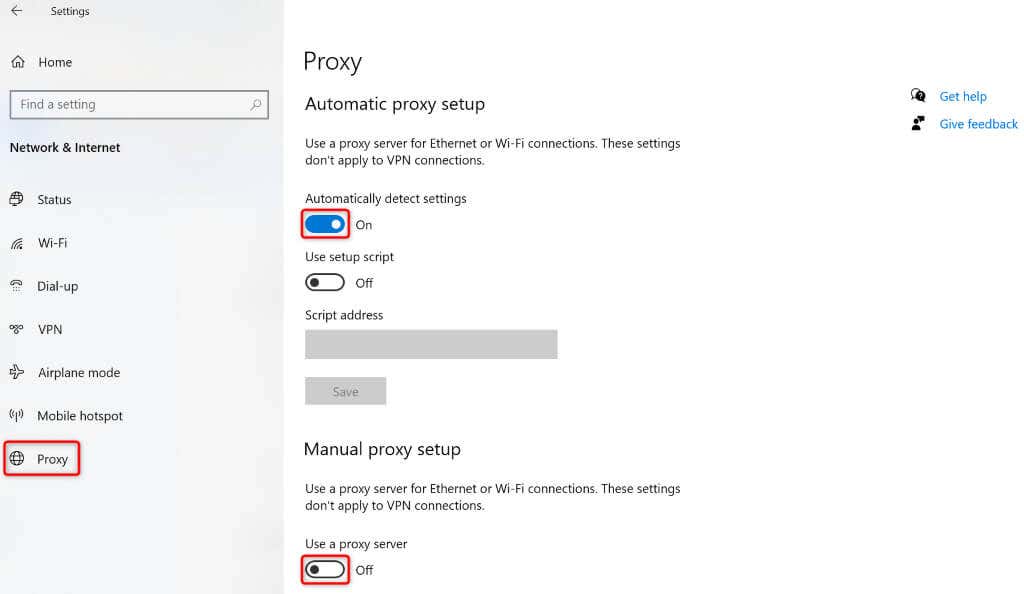
Use o aplicativo Steam no seu iPhone ou Android Telefone
Se você ainda não conseguir resolver o captcha e não consigo fazer login na sua conta existente do Steam ou criar uma nova conta, use o aplicativo Steam no seu iPhone ou telefone Android para solucionar o problema. Os relatórios dos usuários dizem que o Steam oferece captchas relativamente fáceis no aplicativo móvel, permitindo que os usuários façam login ou criem novas contas com facilidade.
Depois de criar uma nova conta usando o aplicativo móvel do Steam ou de fazer login na sua conta existente no aplicativo, você poderá escanear um código QR em seu desktop usando o aplicativo móvel Steam para fazer login na sua conta. na área de trabalho.
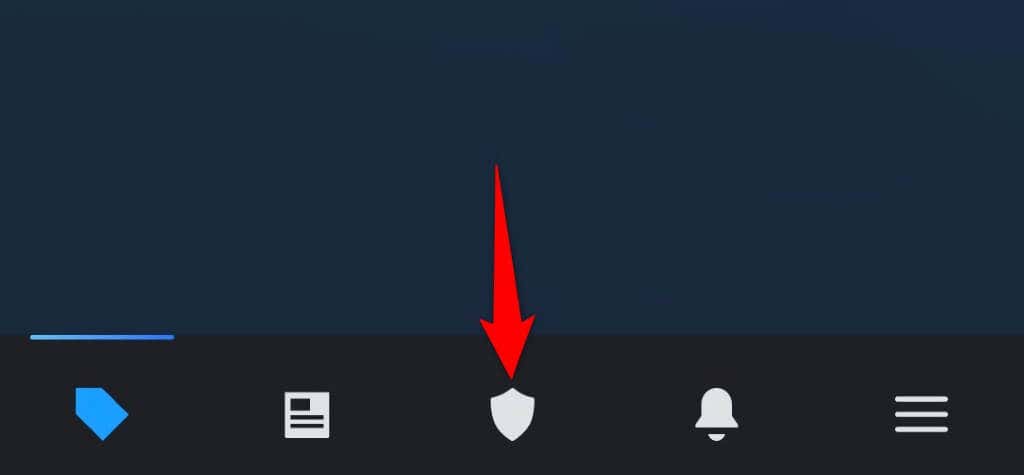

Solucionando problemas de erro de Captcha do Steam usando várias maneiras em seu computador
O erro captcha do Steam impede que você faça login na sua conta ou crie uma nova conta. Se o problema não desaparecer após várias tentativas, use os métodos descritos acima para corrigir os itens que estão causando o problema. Seu problema com o Steam será então corrigido.
Você poderá então acessar as configurações da sua conta Steam, jogos e qualquer outro conteúdo disponível no seu perfil. Bom jogo!.