
Erro 16 do Steam é um erro genérico do Steam que aparece durante a edição das informações da sua conta ou quando o cliente do jogo trava. Normalmente, é um sinal de problema na conexão com a Internet, nos drivers gráficos ou na memória do seu dispositivo. Em outras palavras, o Steam Error 16 é um erro de tempo limite que permite que você saiba que o aplicativo Steam parou de funcionar ou que certos recursos do Steam estão indisponíveis no momento. Este guia ensinará como solucionar o problema se você encontrar o erro 16 do Steam e como tentar corrigi-lo.
Se você ocasionalmente encontrar outros erros do Steam, confira nossos maneiras de corrigir o código de erro 107 do Steam e como consertar um erro na nuvem Steam favoritos.
1. Simplesmente espere um pouco
Há uma grande possibilidade de que o erro 16 tenha ocorrido devido a uma pequena falha no aplicativo Steam, nos serviços Steam ou até mesmo no seu PC. Aguardar alguns minutos antes de tentar novamente o que estava fazendo no aplicativo deve resolver o problema.
Na maioria dos casos, o Erro 16 é simples assim de resolver. Mas se o Erro 16 continuar aparecendo, você deverá executar alguns dos métodos um pouco mais complicados descritos abaixo.
2. Verifique sua conexão de rede
Outro motivo comum para o erro 16 do Steam é uma conexão lenta ou interrompida com a Internet. Se você estiver atualizando as informações da sua conta e a Internet parar de funcionar, o aplicativo Steam não conseguirá salvar seus dados e exibirá o Erro 16.
Se for esse o caso, você deve verificar sua conexão com a Internet e garantir que ela esteja funcionando bem. Reinicie o roteador ou reconecte-se à rede WiFi que você está usando e tente novamente o que estava fazendo no Steam.
3. Fechar aplicativos conflitantes
Alguns aplicativos que você usa no seu dispositivo entram em conflito com o Steam, causando o erro 16. Se você suspeita que é por isso que está enfrentando o erro do Steam, tente fechar todos os aplicativos e serviços em execução em segundo plano e veja se isso resolve o problema .
Você pode fechar todos os processos em execução com o Gerenciador de Tarefas se estiver usando o sistema operacional Windows:

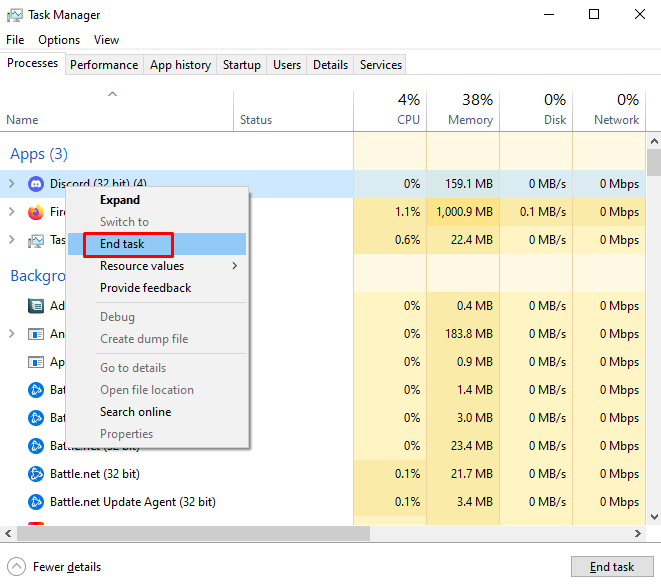

Se você estiver usando o macOS, poderá encerrar os aplicativos em execução com a ferramenta Forçar Encerramento. Você o encontrará na barra de menu do logotipo da Apple, no canto superior esquerdo da tela. Alternativamente, você pode usar o atalho de teclado Command+Option+ Escpara abrir esta ferramenta.
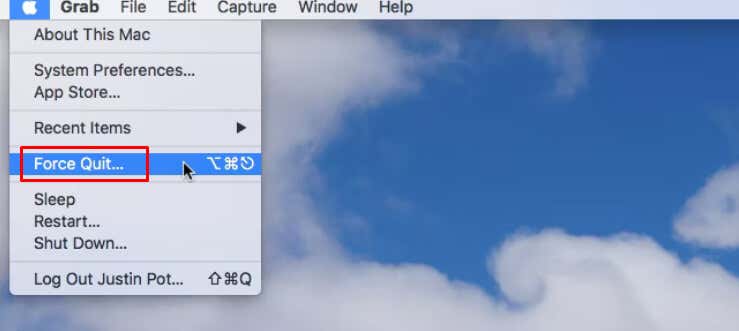
Quando a janela Forçar encerramento abrir, selecione os aplicativos que deseja fechar e clique no botão Forçar encerramento.
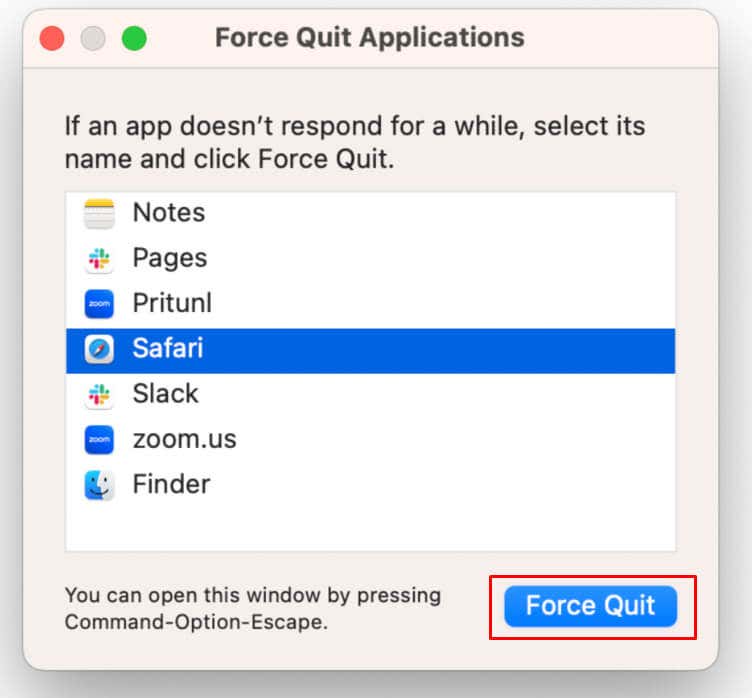
4. Atualize o Steam, seu sistema operacional e drivers gráficos para as versões mais recentes
Para clientes de jogos como o Steam, você deve manter seu sistema atualizado. Para fazer isso, você precisará instalar sua versão mais recente. Verifique se há alguma atualização de sistema operacional pendente e instale-a. Este processo dependerá de qual sistema operacional você está usando.
Atualizando seu sistema operacional
Para Windows:

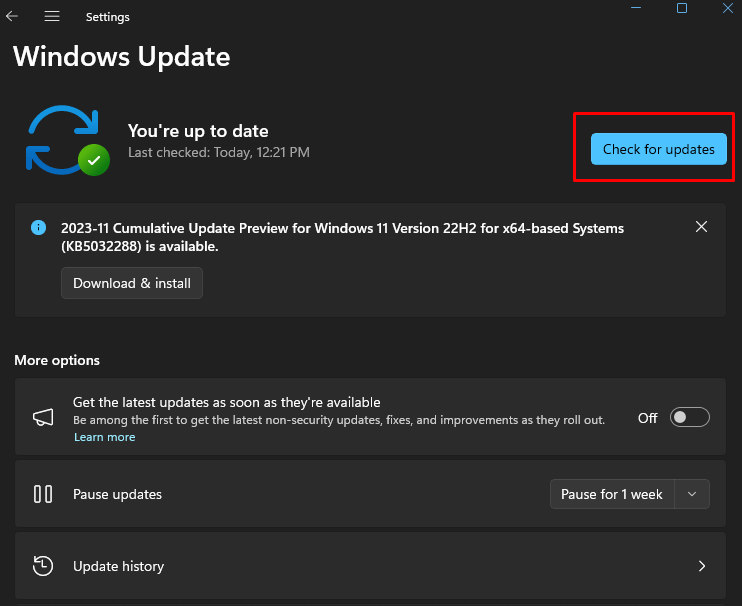
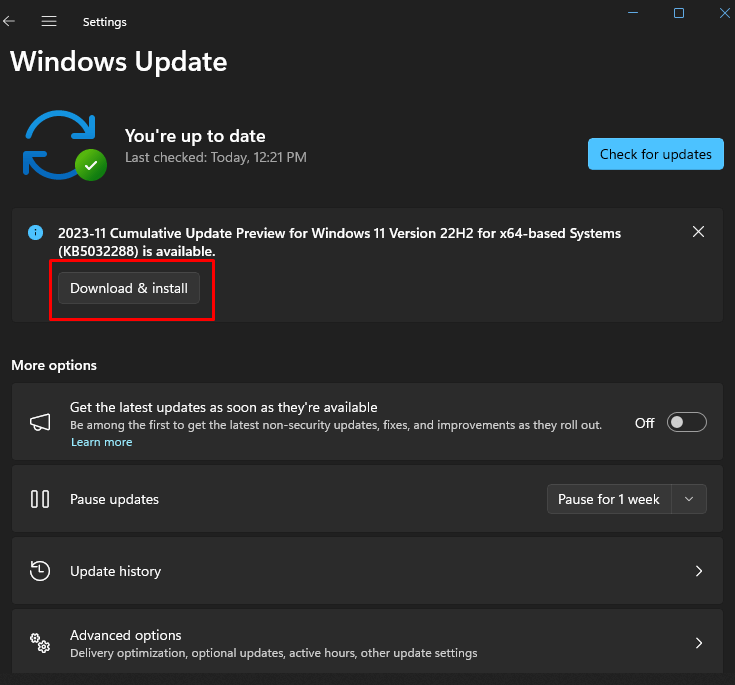
Assim que o processo for concluído, volte ao Steam e veja se ainda recebe a mensagem de Erro 16.
Para macOS:
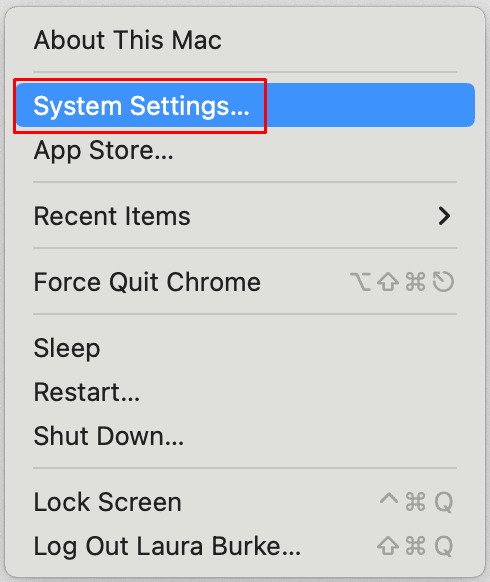
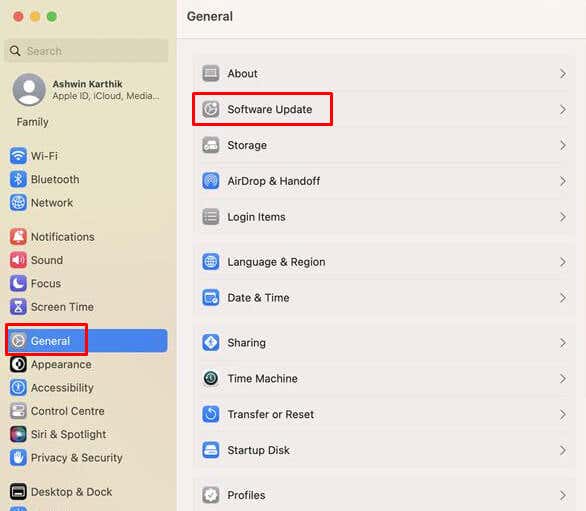
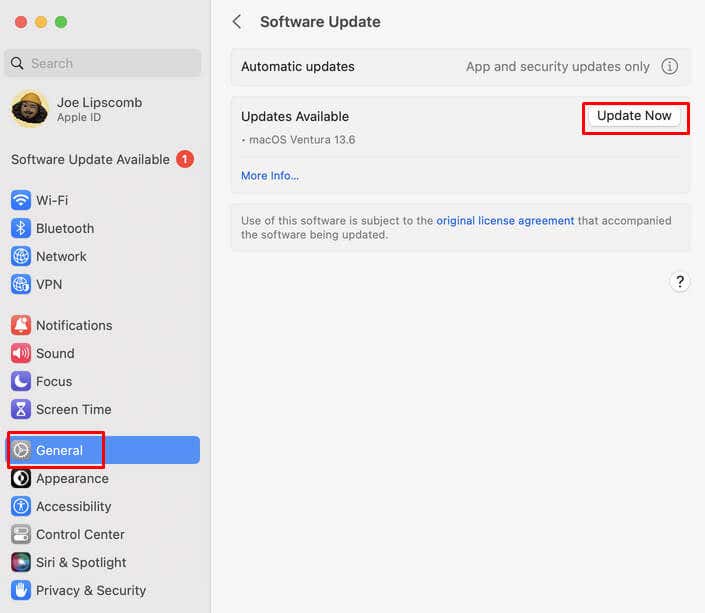
Atualização de drivers gráficos
A melhor maneira de atualizar os drivers gráficos é visitar o site do fabricante da placa gráfica que você está usando (como Intel, NVIDIA ou AMD) e verificar as versões mais recentes para baixar e instalar no seu PC. Apenas certifique-se de instalar a versão correta dos drivers para o sistema operacional que você está usando.
Atualize o aplicativo Steam.
Normalmente, o Steam baixa e instala automaticamente todas as atualizações disponíveis quando você inicia o aplicativo. Mas se isso não acontecer, faça manualmente. Veja como:
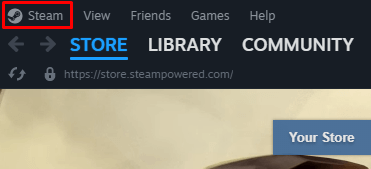
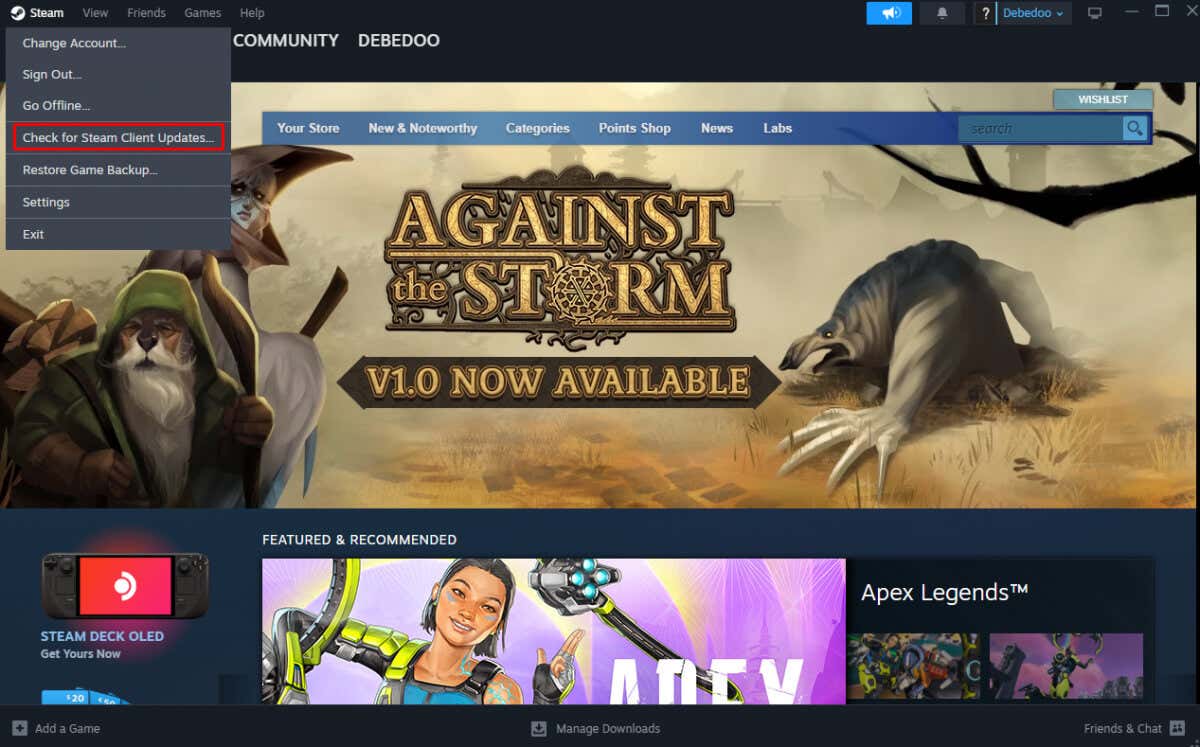
E é isso. O Steam encontrará e instalará automaticamente todas as atualizações ausentes. Veja se isso resolveu o problema.
5. Reinstale as bibliotecas de tempo de execução
Arquivos corrompidos associados ao Microsoft Visual C++ às vezes fazem com que o Steam exiba o Erro 16 ou mesmo o Erro 80. Reinstalar o pacote Visual C++ no seu dispositivo deve ajudar com esse problema. Veja como:
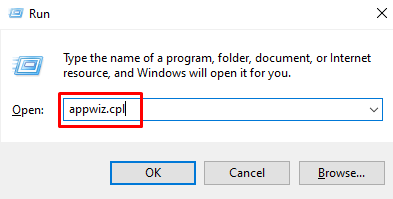
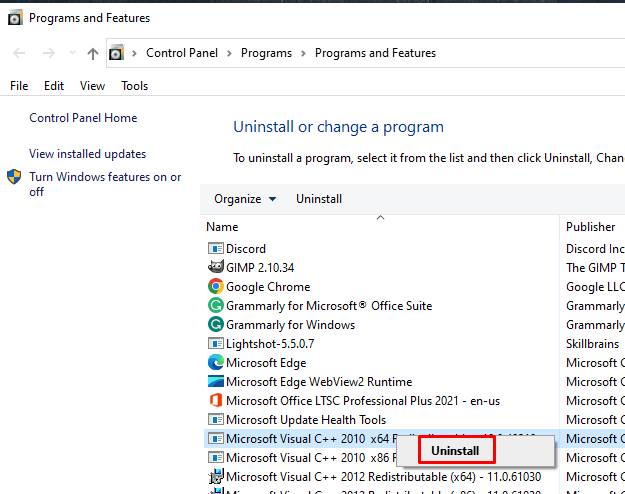
Verifique se isso ajudou com o erro 16 do Steam.
6. Execute a limpeza de disco
Se você ainda estiver enfrentando o erro 16 do Steam, talvez seu dispositivo simplesmente não tenha espaço de armazenamento suficiente. Excluir arquivos e programas desnecessários pode ajudar nisso. Execute uma limpeza de disco para se livrar dos arquivos temporários. Este é um processo semiautomático e o aplicativo Limpeza de disco verificará seu dispositivo e decidirá quais arquivos podem ser excluídos com segurança em seu lugar. Aqui está o que você precisa fazer:
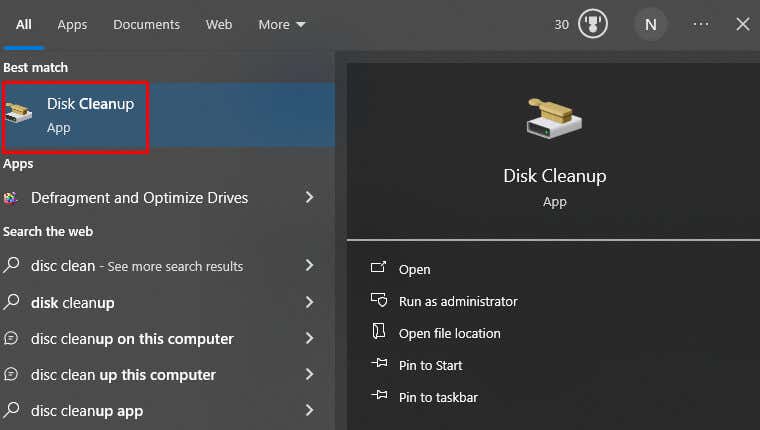
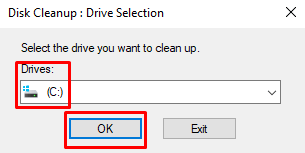
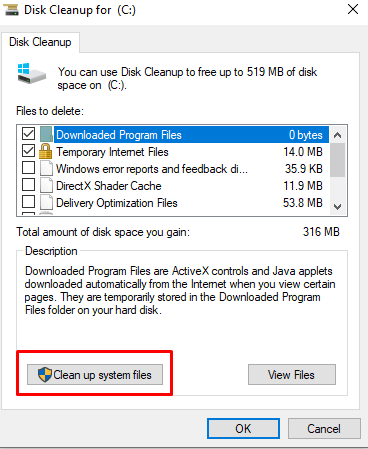
Esperamos que isso ajude com o erro 16 do Steam.
Se você estiver usando o macOS, há diversas ferramentas disponíveis que podem ajudá-lo a liberar espaço de armazenamento. Você pode usar a função Otimizar armazenamentopara excluir arquivos comprados no iTunes. O recurso Esvaziar lixeira automaticamenteexcluirá permanentemente todos os itens da lixeira após 30 dias. Por fim, a ferramenta Reduce Clusterajudará você a examinar os arquivos do seu Mac e a decidir quais arquivos podem ser movidos para a nuvem ou para uma unidade externa, se desejar..
7. Autenticar a integridade dos arquivos Steam
Se houver um problema com a integridade dos arquivos do Steam, o Steam poderá exibir o Erro 16. Para resolver isso:
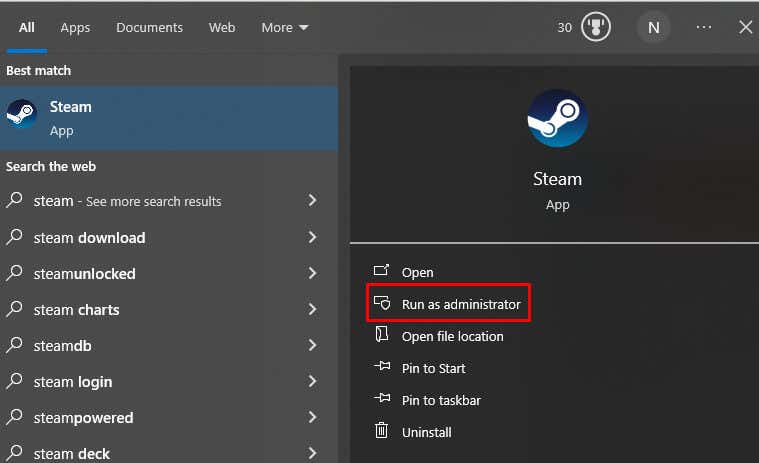
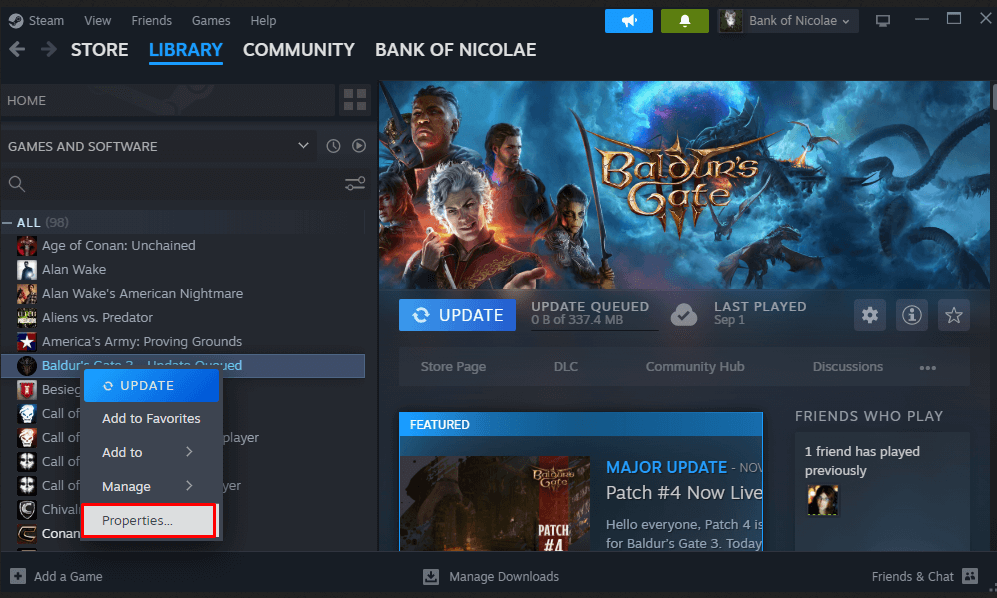
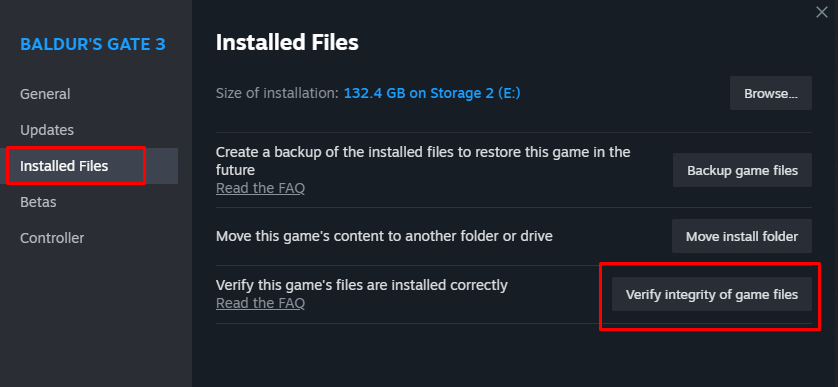
Quando o processo estiver concluído, abra o Gerenciador de Tarefas e encerre todas as tarefas relacionadas ao Steam. Reinicie o seu PC e, quando o sistema estiver ligado, execute o Steam para ver se o problema do Erro 16 persiste.
8. Verifique as permissões de segurança da pasta Steam
Pode ser que as permissões de segurança erradas do Steam estejam fazendo com que ele exiba o Erro 16 para você. Verificar as permissões de segurança da pasta Steam no Windows é muito fácil:

Reinicie o aplicativo Steam e veja se isso resolve o problema.
9. Limpe o cache do Steam
O Steam está usando arquivos de cache para melhorar sua experiência com o aplicativo. No entanto, esses arquivos podem ser corrompidos e causar problemas como o Erro 16 do Steam. Siga estas etapas para limpar o cache:
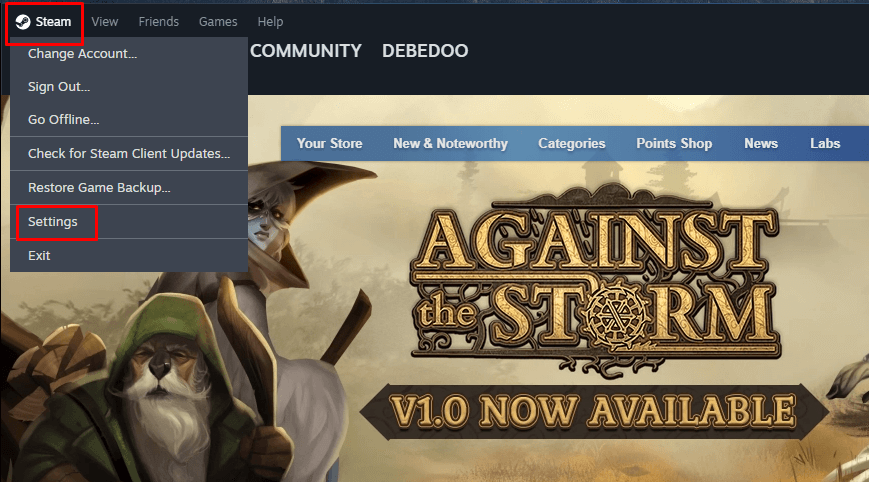
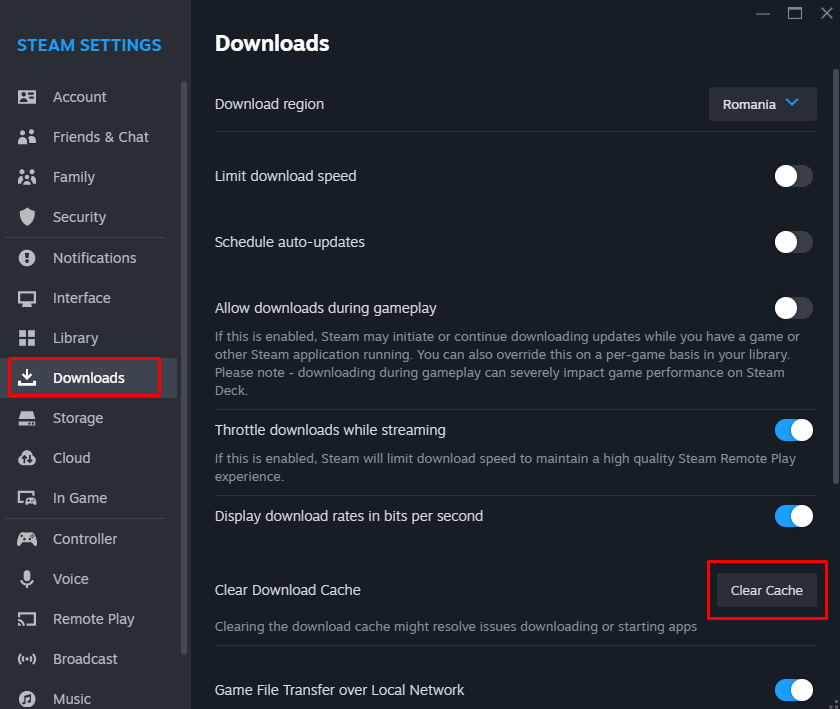
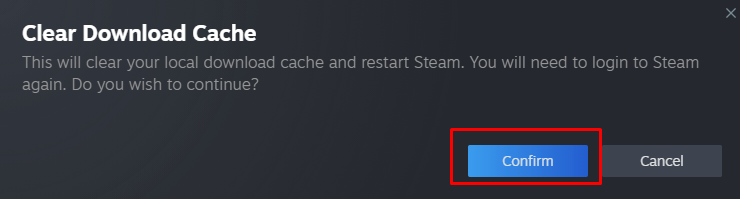
10. Reinstale o aplicativo Steam
Se os arquivos principais do aplicativo Steam estiverem corrompidos, você poderá receber a mensagem de erro 16. No entanto, limpar o cache não ajudará se for esse o caso. Você terá que desinstalar e reinstalar o aplicativo Steam.
No Windows 11:
Vá para Configurações, selecione Aplicativose, finalmente, Aplicativos instalados. Clique nos três pontos ao lado do Steam e selecione Desinstalar. Selecione Desinstalar novamente no prompt.
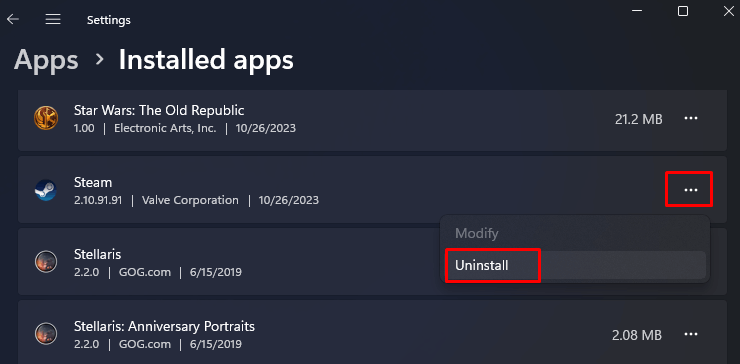
No Windows 10:
Vá para Configuraçõese selecione Aplicativos. Selecione Steamna lista e clique no botão Desinstalar. Confirme quando solicitado.
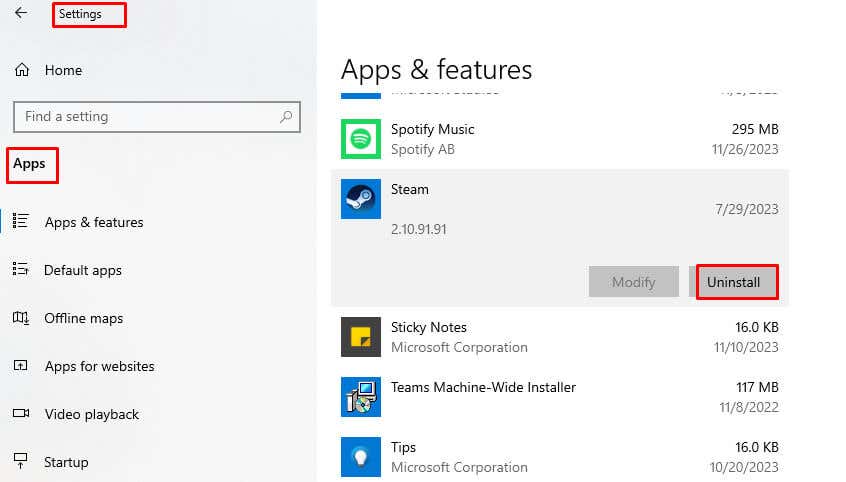
No Mac:
Vá até o Findere clique em Aplicativos. Clique com o botão direito no aplicativo Steame selecione Mover para a Lixeira.

Erros ocasionais são inevitáveis, mas sua capacidade de solucionar problemas e aplicar essas correções garante uma experiência de jogo mais tranquila na plataforma Steam. Quer você seja um jogador ávido ou esteja apenas mergulhando no mundo dos jogos, resolver o Erro 16 é um passo crucial para uma jogabilidade ininterrupta e uma experiência Steam descomplicada..