
O não carregamento da sua biblioteca Steam pode ocorrer por vários motivos. Seu cliente Steam pode estar com problemas ou os dados do navegador Steam podem estar corrompidos. Você pode corrigir esses e alguns outros itens para resolver seu problema. Mostraremos como fazer isso em seu PC com Windows.
Outros motivos pelos quais o Steam não permite que você acesse sua biblioteca são: o recurso de aceleração de hardware do aplicativo está com defeito, sua sessão de login é problemática, seu cache de download está corrompido e muito mais.
Fechar totalmente e executar novamente o Steam
Quando você não consegue acessar determinados menus no Steam, uma solução básica a ser aplicada é sair ou forçar a saída e reabrir o aplicativo. Isso permite que o aplicativo recarregue todos os componentes do aplicativo, corrigindo itens que podem estar causando o problema.
Veja como reiniciar o Steam:

Você pode use o Gerenciador de Tarefas para forçar o encerramento do Steam se o aplicativo se recusar a fechar.
Atualizar o Steam para resolver um problema de tela preta
Se a sua versão do Steam estiver desatualizada, pode ser por isso que você não consegue acessar sua biblioteca. As versões mais antigas do Steam têm bugs, que você pode corrigir até atualizando seu aplicativo para a versão mais recente. Uma versão atualizada do aplicativo geralmente traz novos recursos.

Desative a aceleração de GPU no Steam
Aceleração de GPU melhora sua experiência no Steam, mas às vezes esse recurso causa alguns problemas. Você pode desativar esse recurso para ver se isso resolve o problema de não carregamento da sua biblioteca.
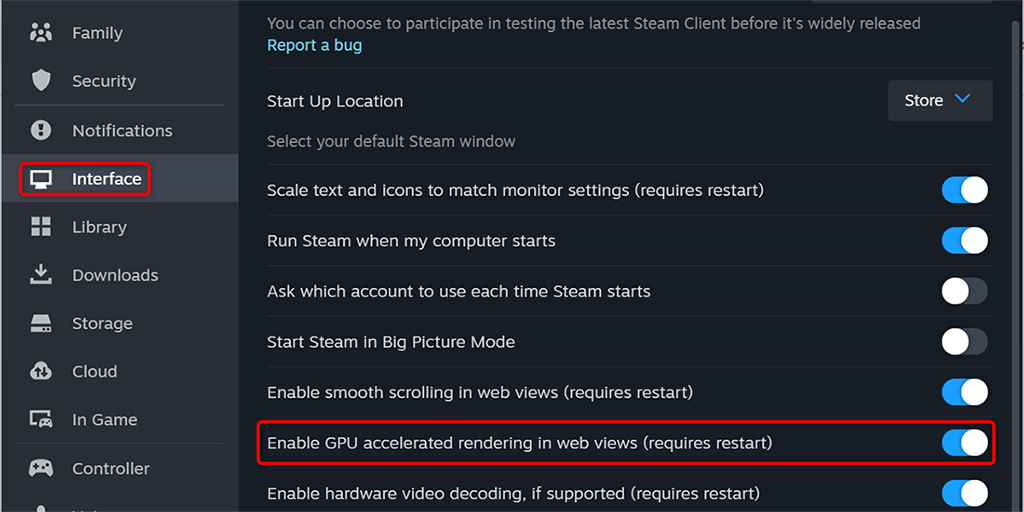
Sair e entrar novamente Sua conta Steam
Se o Steam ainda não conseguir carregar sua biblioteca de jogos, seu arquivo a sessão de login no aplicativo pode estar com defeito. Esses problemas impedem que o aplicativo carregue várias seções do aplicativo. Nesse caso, saia e acesse novamente sua conta no aplicativo para resolver o problema.
Mantenha seus dados de login à mão, pois você precisará deles para fazer login novamente.
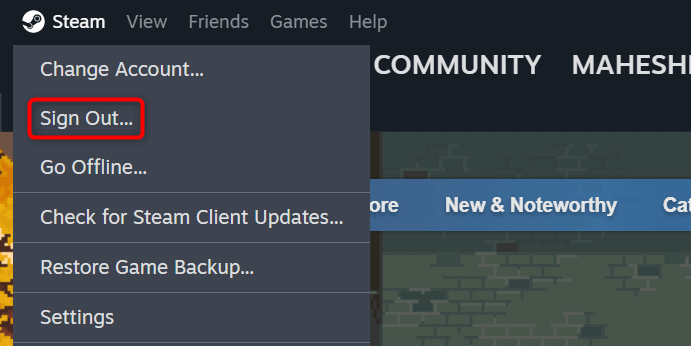
Remover dados do navegador da Web do Steam
Uma maneira de corrigir um problema de não carregamento da biblioteca Steam é limpar os dados do navegador do aplicativo. Os relatórios dos usuários sugerem que a exclusão desses dados ajuda a resolver o problema.
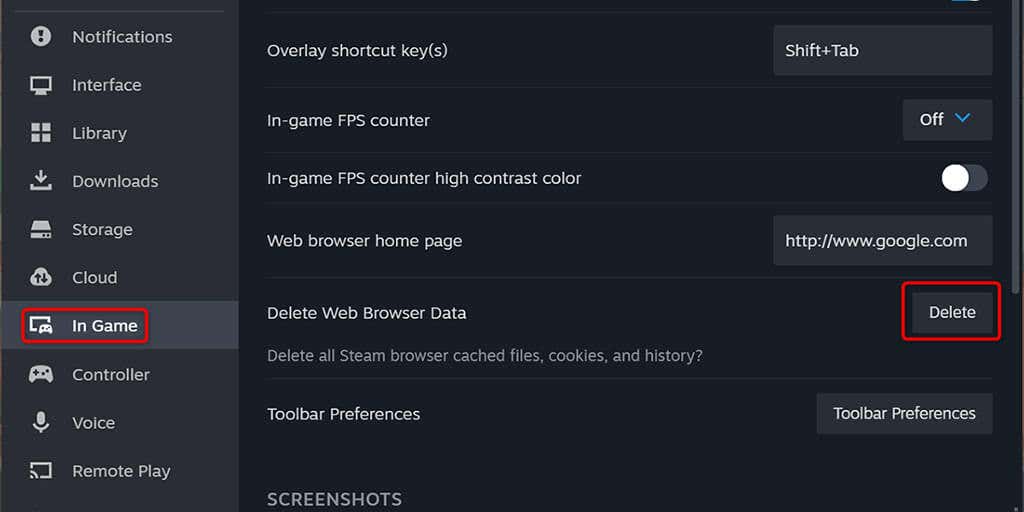
Corrija problemas da biblioteca Steam limpando o cache de download
O Steam recomenda limpar o cache de download quando você tiver problemas ao usar o aplicativo. Os relatórios dos usuários sugerem que a remoção desse cache ajuda a corrigir o problema que impede você de acessar sua biblioteca de jogos.
Observe que você não perde os jogos baixados ou outros dados ao limpar o cache de download. Você terá que fazer login novamente em sua conta depois de remover o cache, portanto, mantenha suas credenciais de login à mão.
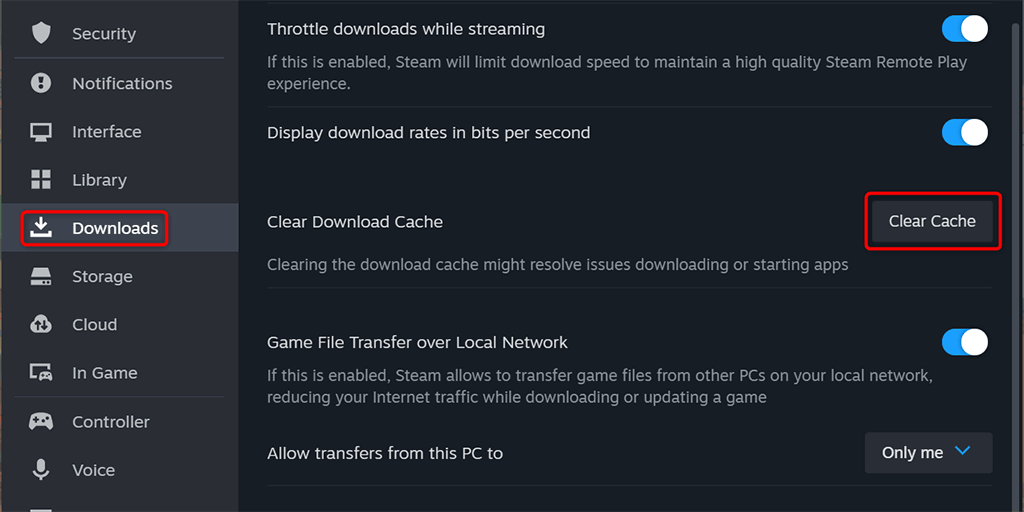
Remover o conteúdo da pasta “steamui”
Alguns relatórios de usuários sugerem que limpar os arquivos dentro da pasta steamuiresolve o problema de não carregamento da biblioteca de jogos Steam. Esta pasta contém as personalizações da interface do usuário do Steam. Esses arquivos podem estar corrompidos, fazendo com que a tela da biblioteca não abra.
Feche o Steamno seu computador e siga as etapas a seguir para esvaziar a pasta.
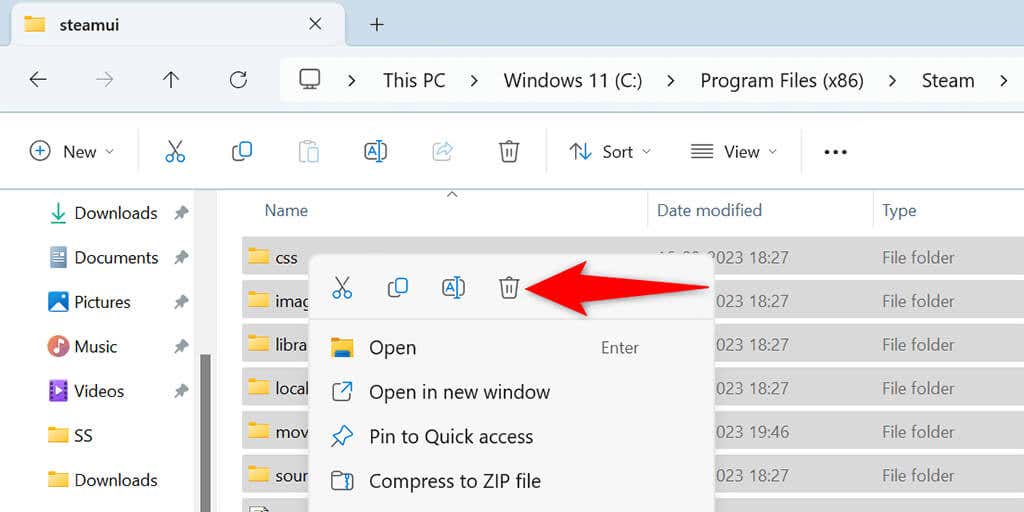
Remover e reinstalar Steam para corrigir um problema de tela preta
Se nada mais funcionar, seu último recurso é excluir e reinstale o Steam no seu computador. Isso remove todos os arquivos do aplicativo, corrigindo quaisquer problemas causados por arquivos de aplicativos defeituosos. Observe que você perde seus jogos baixados ao desinstalar o Steam. Você pode preservar seus jogos copiando a pasta steamappsdo diretório Steam para outro local no seu computador.
No Windows 11
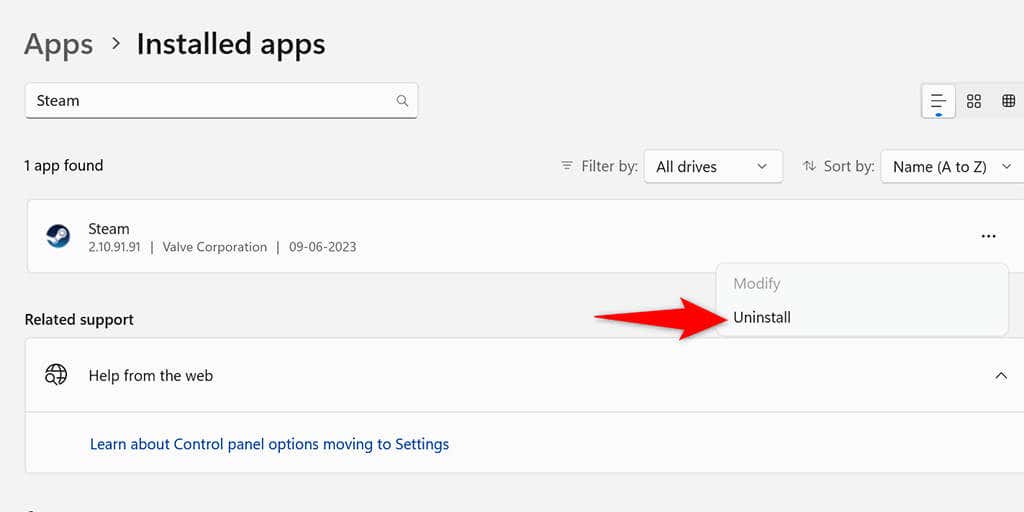
No Windows 10
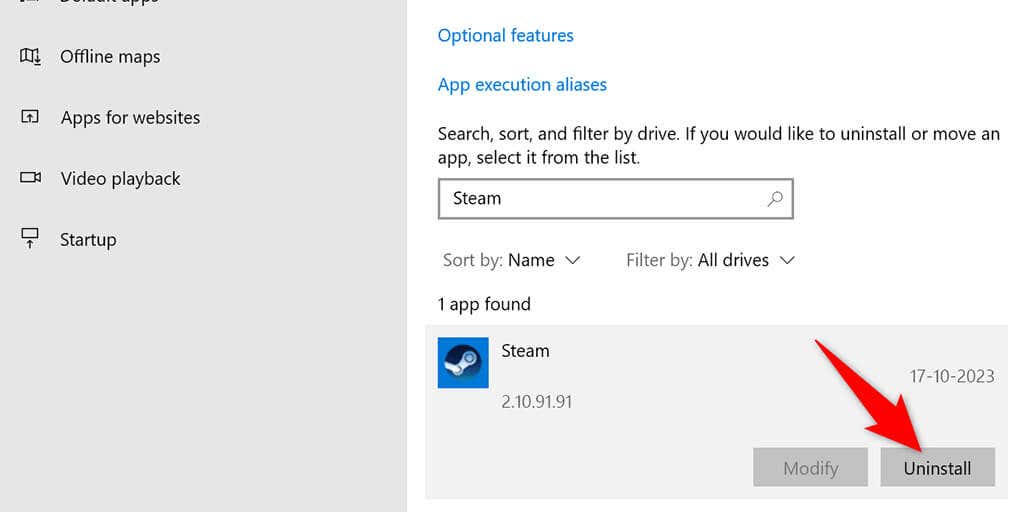
Reinstale o Steam visitando o Site Steam, baixando o instalador do aplicativo e executando o instalador no seu computador.
Solução de problemas um problema de tela preta da biblioteca Steam
O Steam não consegue carregar sua biblioteca de jogos por vários motivos. Dependendo da causa, você pode usar um ou mais dos métodos acima para resolver o problema. Depois de aplicar essas correções, o Steam exibirá o conteúdo da sua biblioteca, permitindo que você escolha e jogue seus jogos favoritos..