O Google Docs faz parte do pacote do Google de ferramentas de produtividade baseadas na nuvem. Torna mais fácil colaborar em documentos e compartilhá-los com outras pessoas. Mostramos como rastrear alterações no Documentos para que você possa ver o que há de diferente na versão mais recente.
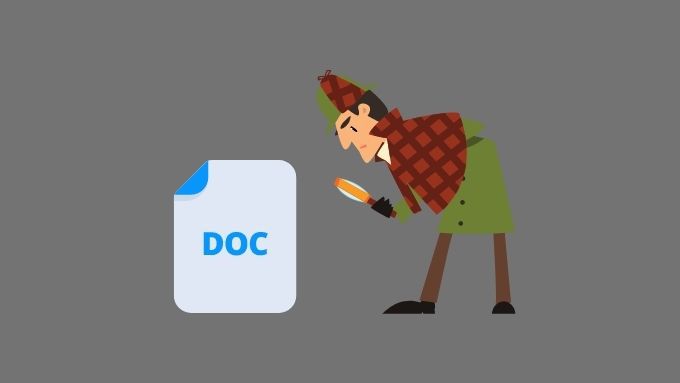
A diferença com as alterações de rastreamento do Word
Em Microsoft Word, a colaboração de documentos acontece em série. Uma pessoa ativa “Rastrear alterações”, trabalha em um documento, termina a edição e envia o documento para a próxima pessoa para revisão. Essa pessoa pode revisar as alterações rastreadas e fazer edições, criando assim várias versões do mesmo documento.
No Google Docs, não existem várias versões de um documento, apenas uma única cópia na nuvem, o que pode ser editado simultaneamente por vários usuários.
Se você quiser saber outras diferenças, verifique Google Docs x Microsoft Word - Quais são as diferenças?
Lembre-se de compartilhar seu documento
Se você deseja rastrear as alterações em um Documento Google para que outra pessoa possa revisá-las, você precisa compartilhar o documento com essa pessoa.
Para compartilhar um documento com outra pessoa:
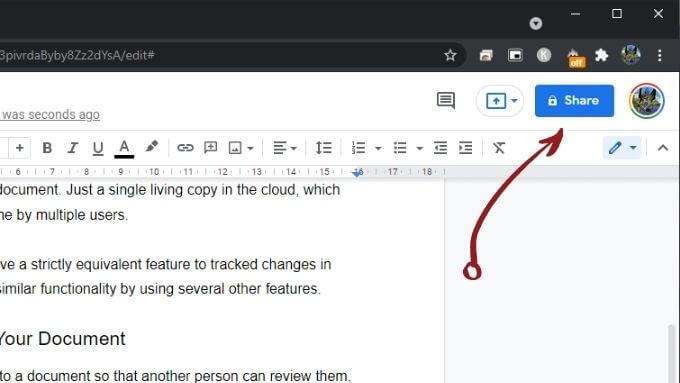
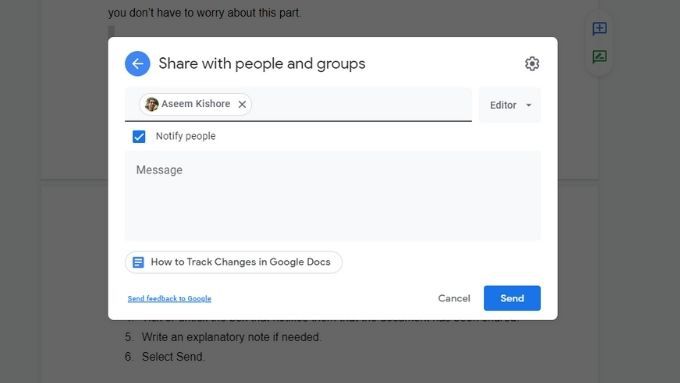
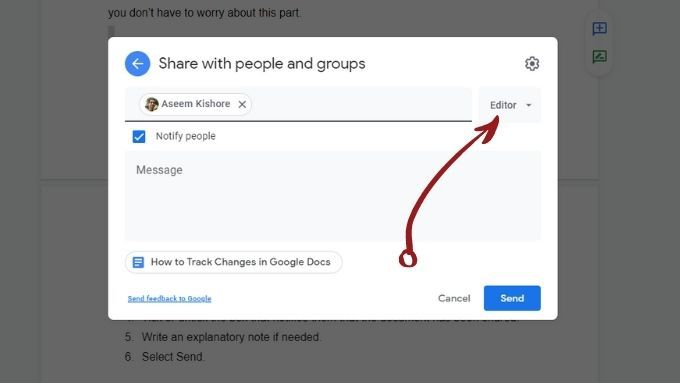
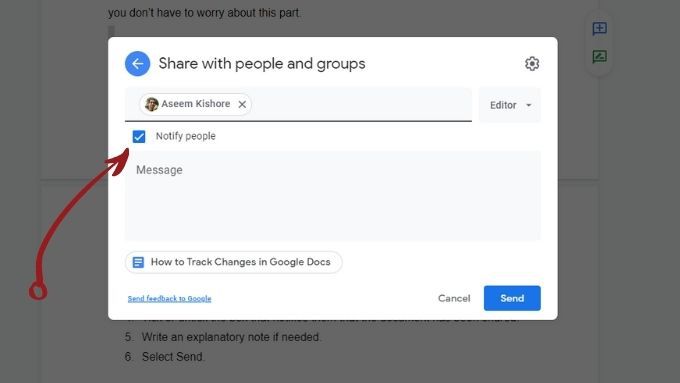
Verificar o histórico de revisão do documento
O Google Docs mantém um registro do histórico de um documento a partir do ponto em que foi criado. Portanto, mesmo que você se esqueça ou não saiba como rastrear as alterações em seu Documento Google, você sempre pode procurá-las usando o histórico de revisão do documento:
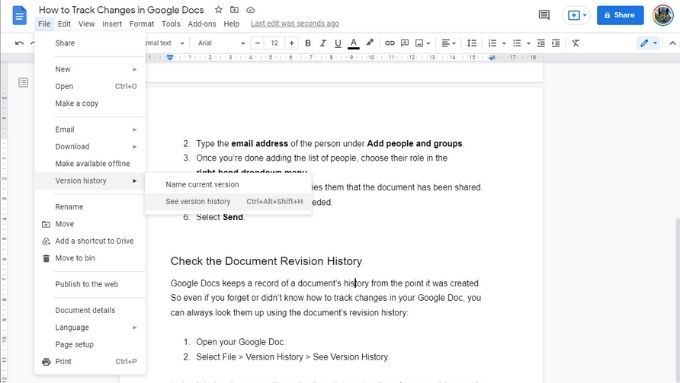
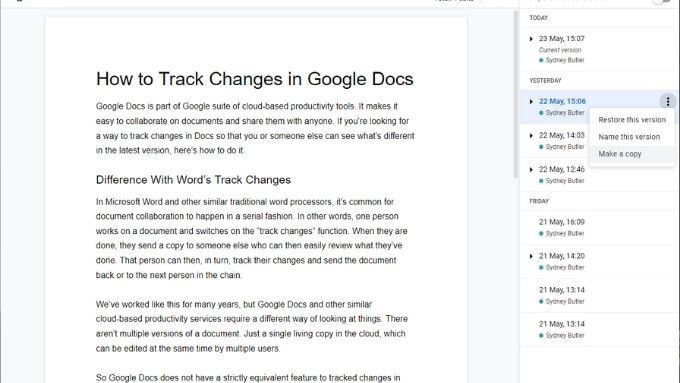
Use o modo de sugestões
O modo de sugestões é o recurso mais próximo de rastrear alterações que você encontrará no Google Docs. Isso é mais útil quando você é convidado a editar um documento escrito por outra pessoa.
Quando você usa o modo Sugestão:
Aqui está um exemplo de sua aparência como:
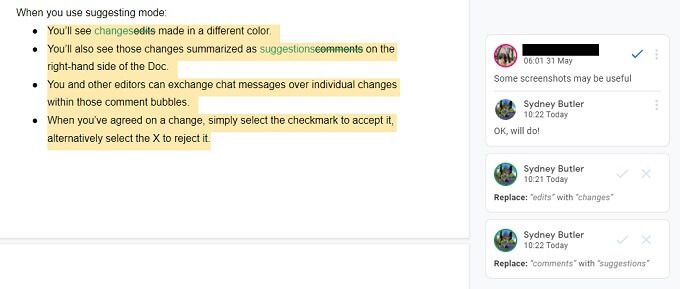
Ativar o modo Sugestão é fácil:
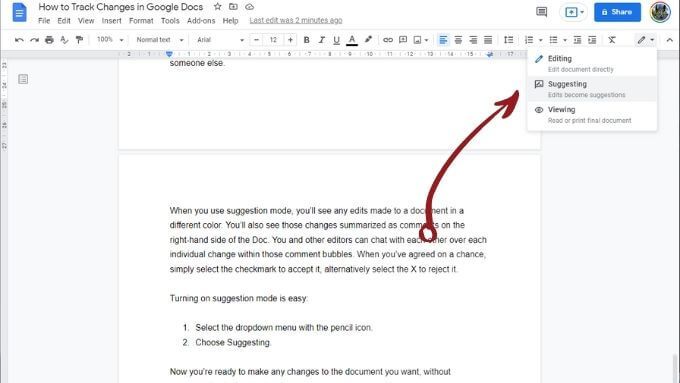
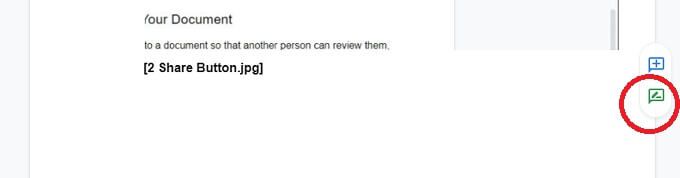
Agora você está pronto para fazer qualquer alteração no documento que desejar, sem alterar permanentemente o texto.
Deixe comentários para outros Usuários
Além das sugestões automáticas, você também pode deixar comentários para outros editores e escritores para dar mais contexto às suas sugestões.
Para deixar um comentário:
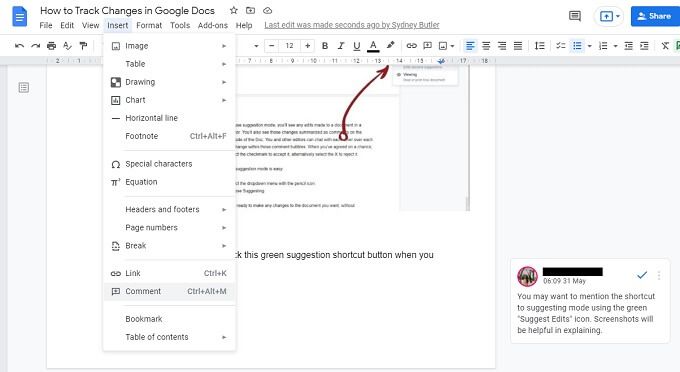
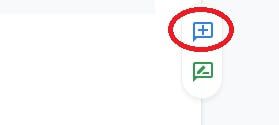
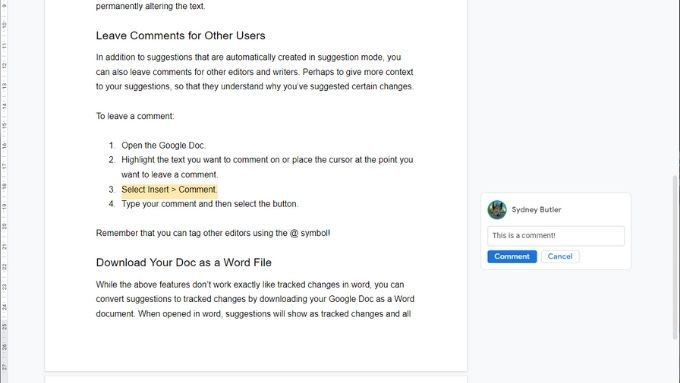
Lembre-se de que você pode marcar outros editores usando o símbolo @. Você também pode usar o função de chat ao vivo se outros escritores estiverem online ao mesmo tempo que você.
Baixe o seu documento como um arquivo do Word
Você pode converta sugestões em alterações rastreadas baixando seu Google Doc como um documento do Word. Quando abertas no Word, as sugestões serão mostradas como alterações rastreadas, com todos os comentários preservados. Veja como fazer isso:
Selecione Arquivo>Baixar>Microsoft Word.
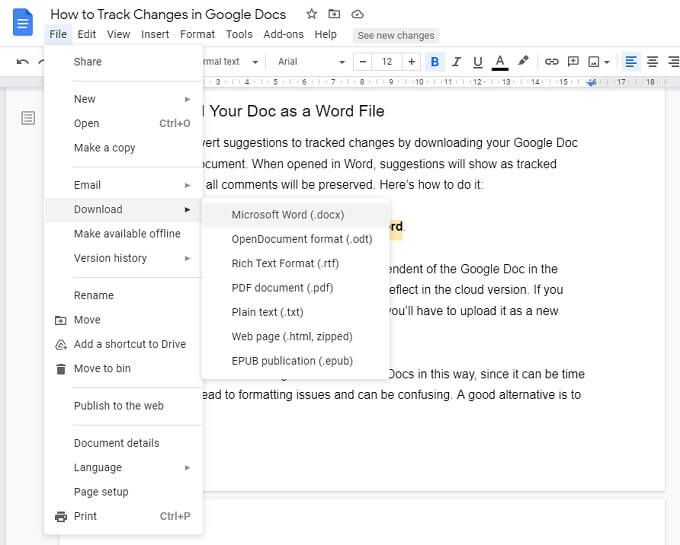
Observação:O documento baixado agora é independente do Google Doc na nuvem. Nenhuma alteração feita nesse documento será refletida na versão em nuvem. Se quiser compartilhar as edições do documento do Word, você terá que carregá-lo como um novo Documento Google e compartilhá-lo do zero.
Não recomendamos a edição no Word e no Google Docs dessa forma uma vez que pode ser demorado, apresenta problemas de formatação e pode causar confusão. Uma boa alternativa é usar Microsoft 365, que inclui recursos semelhantes baseados em nuvem e colaboração.
Nunca perca o controle
Agora você pode rastrear e compartilhar as alterações no Google Docs. Lembre-se de compartilhar este artigo com quaisquer outros editores que estejam trabalhando em um documento com você, pois todos eles precisam ativar o modo de sugestão independentemente.