Se você já usa o Google Chrome há algum tempo, é provável que tenha criado uma biblioteca considerável de favoritos que não pode perder. Portanto, se você planeja trocar de dispositivo, configurar um novo perfil de navegador ou reinstalar o Chrome do zero, deve exportá-los com antecedência. Isso permite que você importe os dados posteriormente.
Você provavelmente está usando uma Conta do Google para sincronizar dados de navegação nos servidores do Google em tempo real. No entanto, é sempre melhor adotar uma abordagem mais segura.
Abaixo, você encontrará instruções passo a passo para exportar favoritos no Google Chrome para um arquivo HTML, incluindo o que você deve fazer para importá-los. Você também aprenderá sobre outros métodos de backup que envolvem a sincronização de favoritos por meio da Sincronização do Chrome (se ainda não o fez) e a cópia de dados de favoritos em formato bruto.
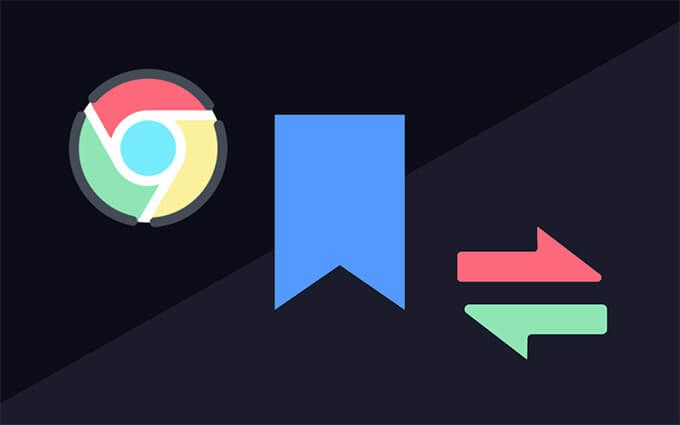
Exportar favoritos no Google Chrome
Se você usa o Google Chrome em um PC ou Mac, pode exportar facilmente seus favoritos para um arquivo HTML por meio do Gerenciador de favoritos integrado. Você não pode fazer isso nas versões Android ou iOS do Google Chrome, mas pode sincronizar os favoritos em uma Conta do Google (mais sobre isso depois) e, em seguida, exportar os dados por meio de um dispositivo desktop, se desejar.
1. Abra o menu Maisdo Chrome (selecione o ícone com três pontos no canto superior direito da janela), aponte para Favoritose selecione Gerenciador de favoritos. Ou pressione Ctrl+ Shift+ O(PC) ou Cmd+ Opção+ B(Mac) em vez disso.
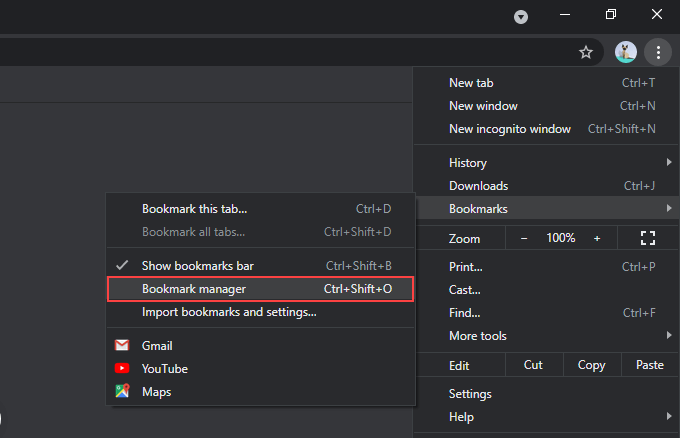
2. Selecione o botão Organizar(outro ícone com três pontos) no canto superior direito da tela do Gerenciador de favoritos.
3. Selecione a opção rotulada Exportar favoritos.
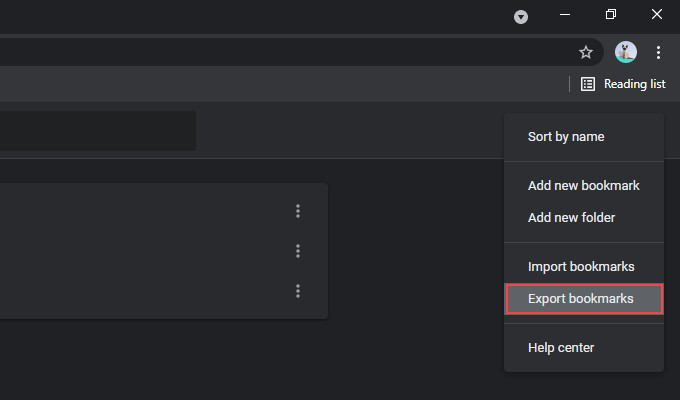
4. Especifique um destino para salvar os favoritos. Se desejar, você pode substituir o nome padrão do arquivo de saída por algo diferente de bookmarks_month_date_year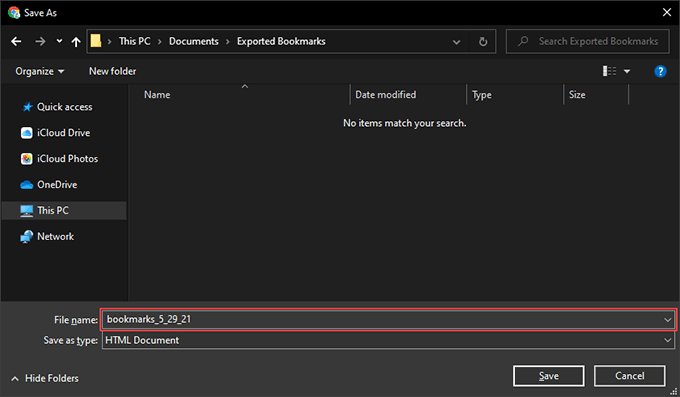
5. Selecione Salvar
Você terminou de exportar os favoritos do Chrome. Você deve encontrá-los na forma de um arquivo HTML dentro do diretório especificado anteriormente. É universalmente compatível, o que significa que você pode importar os dados de dentro para qualquer navegador.
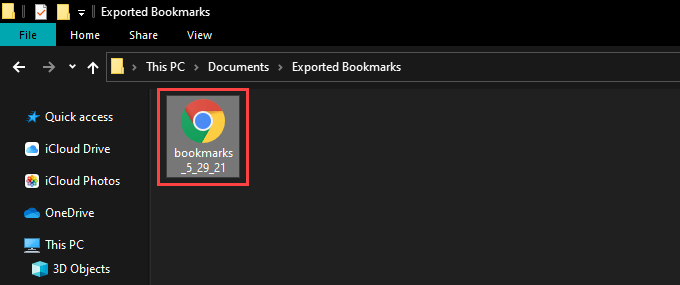
Você também pode veja o conteúdo dentro do arquivo HTML sem importar nada. Basta clicar duas vezes nele e você verá uma lista de todos os seus favoritos como hiperlinks.
Importar favoritos no Google Chrome
Depois de passar a usar o Chrome em outro dispositivo desktop , configurar um novo perfil ou terminar de reinstalar o navegador, você pode importar seus favoritos com a mesma rapidez.
No entanto, se você usou uma conta do Google anteriormente, seus favoritos devem ser sincronizados a partir dos servidores do Google imediatamente se você decidir fazer login novamente. Nesse caso, você não precisa importar os dados do arquivo HTML.
1. Abra o Gerenciador de favoritos no Chrome.
2. Selecione o ícone Organizarno canto superior direito da janela do Gerenciador de favoritos.
3. Selecione Importar favoritos.
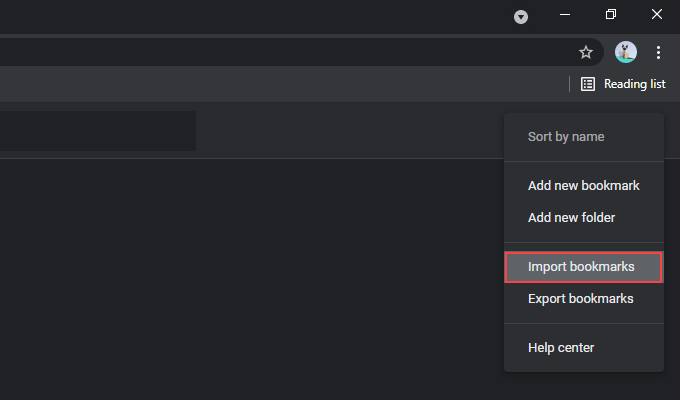
4. Selecione o arquivo HTML que contém seus favoritos.
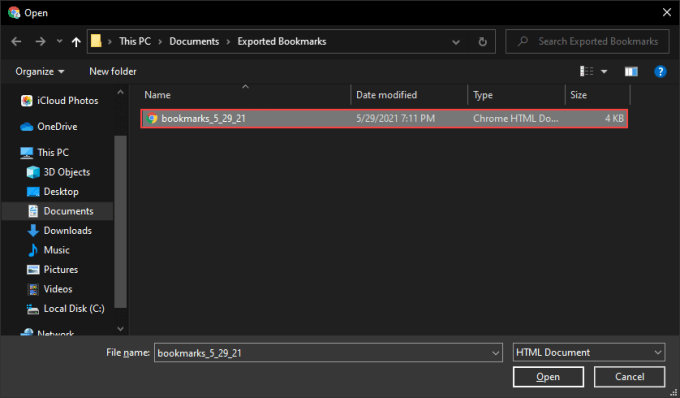
5. Selecione Abrir
O Chrome deve importar seus favoritos imediatamente. Se o perfil do navegador ainda não tiver outros favoritos, os dados importados devem manter sua estrutura original. Caso contrário, você os verá listados em uma pasta separada chamada Importadona barra lateral do Gerenciador de favoritos.
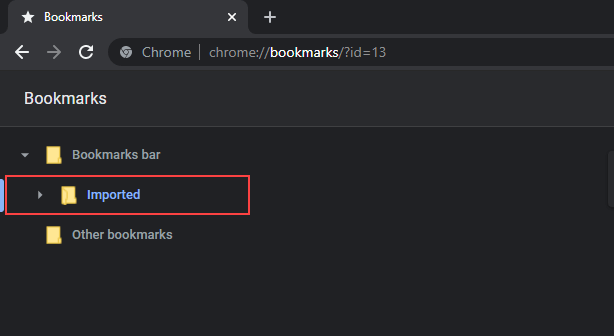
No entanto, você pode mover o conteúdo para fora da pasta Importado arrastando e soltando-o em outros locais no Gerenciador de favoritos.
Outras maneiras de voltar Acima dos favoritos do Chrome
Além da exportação de favoritos do Chrome para um arquivo HTML, você também pode contar com algumas outras maneiras de fazer backup e restaurar seus favoritos.
Use a sincronização do Chrome
Se você usar um Conta do Google, seus favoritos sempre ficarão com o backup e em sincronia com os servidores do Google. No entanto, se você não fizer isso, você deve considerar configurar um, já que consegue acessar todas as formas de dados de navegação (senhas, histórico, configurações, etc.), além de seus favoritos em todos os dispositivos perfeitamente.
Você pode fazer login no Chrome selecionando o ícone do perfil no canto superior direito da tela e selecionando Ativar sincronização. Depois de terminar de autenticar sua Conta do Google, selecione Sim, aceitopara instruir o navegador a sincronizar seus dados de navegação.
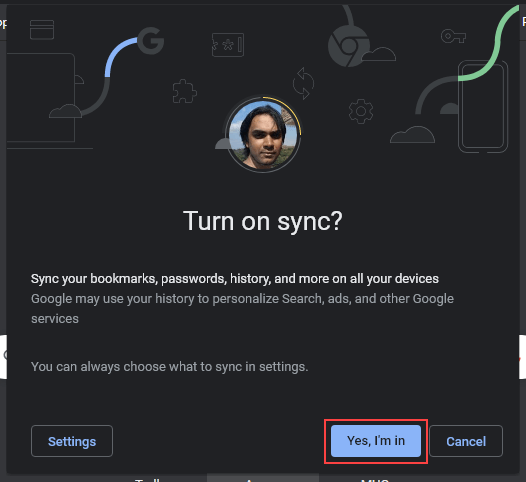
Você também pode gerenciar suas preferências de sincronização indo para Mais>Configurações>Sincronizar e Google serviços>Gerencie o que você sincroniza.
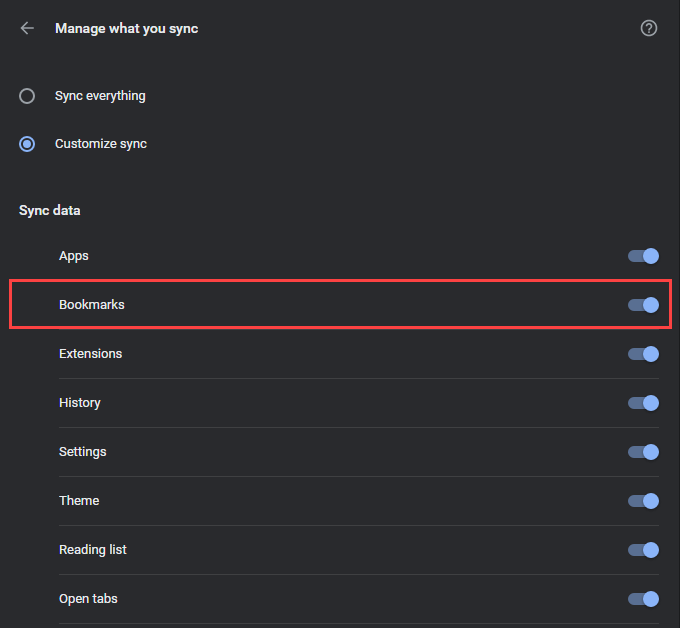
A sincronização do Chrome também se estende às versões Android e iOS do Chrome. No entanto, como não é possível exportar seus favoritos de um dispositivo móvel, você não tem escolha a não ser usar uma Conta do Google para protegê-los.
Mas você ainda pode obter uma cópia de seus favoritos do Chrome para celular em formato HTML depois de sincronizá-los com um PC ou Mac. Você também pode importar favoritos para um Android ou iPhone de um arquivo HTML da mesma maneira. Basta fazer isso em um PC ou Mac e sincronizar os dados com seu dispositivo móvel.
Copiar arquivo de armazenamento de favoritos
Suponha que você não consegue abrir o Chrome no seu PC ou Mac e deseja consertar isso reinstalando o navegador. Como é impossível exportar seus favoritos do Chrome (ou mesmo usar a Sincronização do Chrome para atualizar os dados nos servidores do Google), a única maneira de fazer backup deles é copiar o arquivo que armazena seus favoritos para outro local por meio do File Explorer ou Finder.
Comece indo para o diretório que contém seus dados de usuário no PC ou Mac.
PC:Pressione Windows+ Rpara abrir a caixa Executar. Em seguida, insira o seguinte caminho de pasta e selecione OK
% UserProfile% \ AppData \ Local \ Google \ Chrome \ User Data
Mac:abra o Finder e selecione Ir>Ir para a pastana barra de menus. Em seguida, insira o seguinte caminho de pasta e selecione Ir:
~ / Library / Application Support / Google / Chrome /
No diretório que aparece, selecione a pasta chamada Padrãopara visualizar o conteúdo do seu perfil do Chrome.
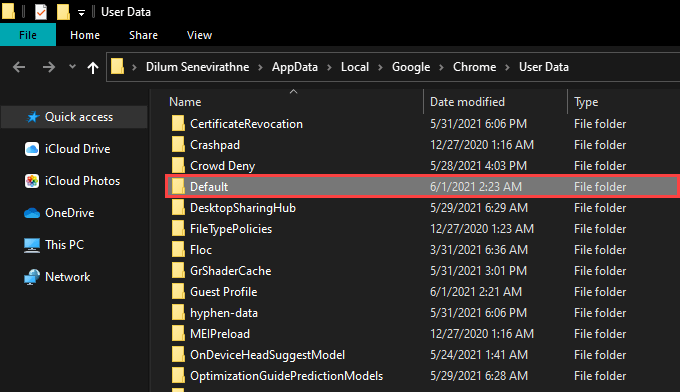
Se o Chrome contiver vários perfis, você deverá ver as pastas com os nomes Perfil 1, Perfil 2 , Perfil 3e assim por diante, mantendo os dados específicos para cada um deles. Nesse caso, identifique e abra a pasta de perfil correta.
Em seguida, localize e copie o arquivo denominado Bookmarkse Bookmarks.bak. Em seguida, salve-o em um local diferente no seu PC ou Mac.
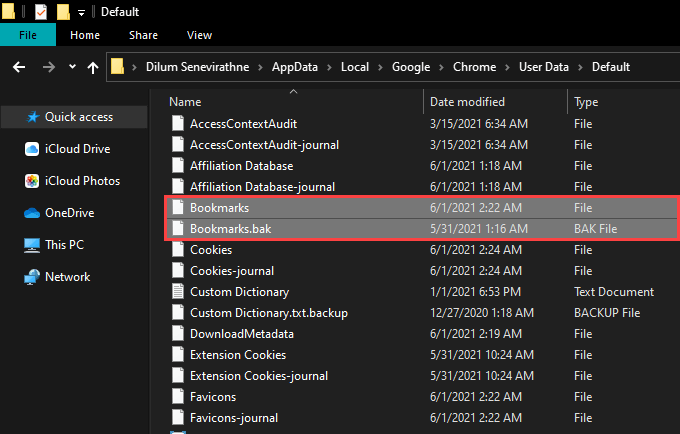
Depois de reinstalar o Chrome, você pode copiar os arquivos para o diretório do novo perfil do Chrome para restaurar seus favoritos. Se eles não aparecerem no Gerenciador de favoritos, saia e reinicie o navegador.
Fazendo backup e restaurando os favoritos do Chrome
Usar uma conta do Google ajuda você a se preocupar menos em perder o Chrome marcadores devido a problemas causados por corrupção de hardware ou software. Mas fazer backup manual ocasional para um arquivo HTML não vai prejudicar e atua como um se a sincronização do Chrome não funcionar à prova de falhas conforme o pretendido. Além disso, não se esqueça de que você pode copiar o arquivo de dados que armazena seus favoritos se tiver problemas para abrir o navegador.