O sistema operacional Windows muda com o tempo e não permanece estático. A aparência e o funcionamento muitas vezes podem mudar de uma versão para outra.
As barras de rolagem no Windows 11 não são diferentes. Você pode descobrir que a barra de rolagem do Windows 11 é muito fina para usar ou nem aparece, aparecendo oculta por padrão. Se quiser alterar esse comportamento, você precisará saber como personalizar a barra de rolagem em seu PC com Windows 11 (especialmente se estiver usando um dispositivo com tela sensível ao toque).
Existem algumas maneiras de personalizar as barras de rolagem do Windows 11, desde torná-las sempre visíveis até alterar seu tamanho e comportamento. Explicaremos como abaixo.

Como tornar as barras de rolagem sempre visíveis
O comportamento padrão na maioria dos aplicativos do Windows 11 é a barra de rolagem aparecer oculta. Você terá que passar o mouse sobre a borda da janela ou deslizar o dedo na tela para revelá-los. Isso pode ser frustrante e demorado, especialmente se você estiver tentando navegar ativamente por um documento ou site longo.
Para tornar as barras de rolagem sempre visíveis no Windows 11, você pode usar as configurações de acessibilidade. Veja como:
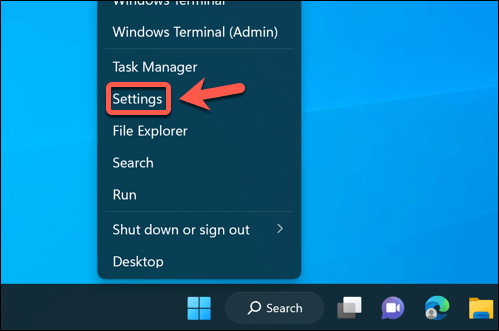
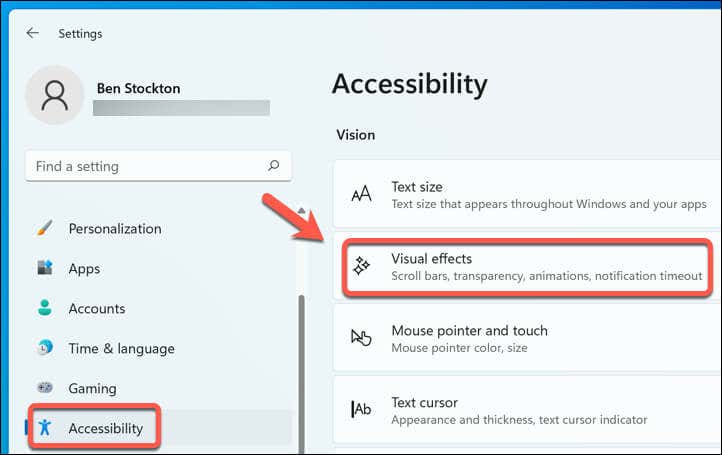
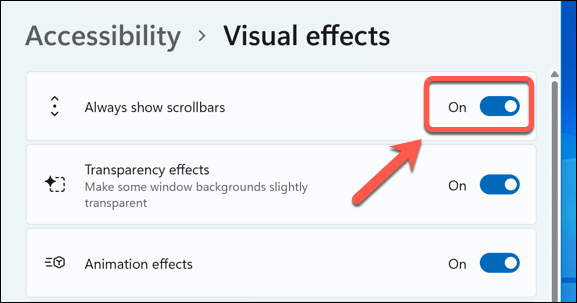
Isso fará com que as barras de rolagem apareçam permanentemente em aplicativos compatíveis do Windows, incluindo Bloco de Notas, WordPad e outros aplicativos padrão da Microsoft. Para ocultá-los no futuro, retorne ao menu de configurações e desative o controle deslizante Sempre mostrar barras de rolagem.
Isso também pode afetar a forma como as barras de rolagem aparecem em outros aplicativos que não são da Microsoft. No entanto, isso dependerá do aplicativo que você está usando e sua experiência pode variar.
Como alterar o tamanho das barras de rolagem do Windows 11
Se você quiser personalizar a barra de rolagem do Windows 11 para que pareça menor ou maior que o tamanho padrão, só há uma maneira de fazer isso sem software de terceiros: por meio do Registro do Windows. Em modificando o registro, você poderá definir o tamanho das barras de rolagem por meio de uma alteração na chave do Registro..
Uma palavra de advertência, no entanto. Fazer alterações no Registro é potencialmente perigoso para o seu computador, pois uma alteração errada pode fazer com que o PC fique instável ou pare de funcionar.
Antes de começar, verifique se você faça backup do seu registro permite restaurá-lo. Você também deve crie um novo ponto de restauração do sistema para garantir que poderá restaurar seu PC se algo der errado.
Para alterar o tamanho das barras de rolagem no Windows 11 (ou Windows 10) usando o Editor do Registro, siga estas etapas:
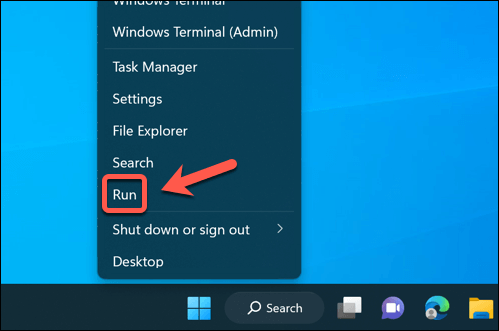
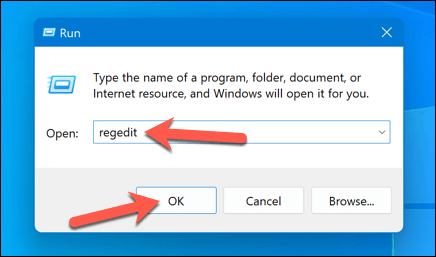
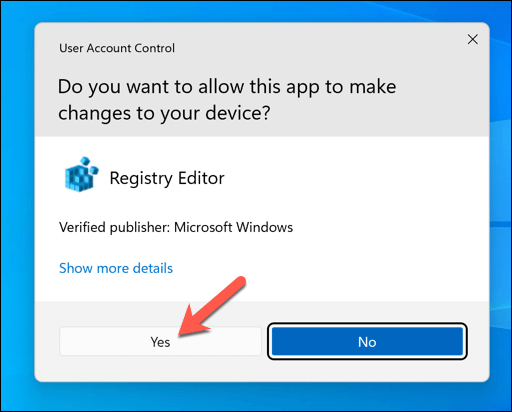
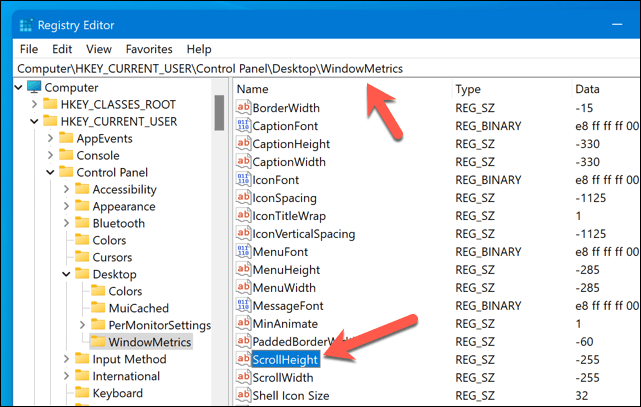
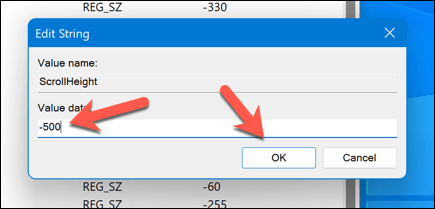
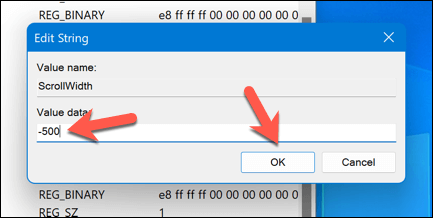
Agora você verá que suas barras de rolagem mudaram de tamanho. Se você não estiver satisfeito, repita essas etapas para aumentar (ou diminuir) as barras de rolagem ou voltar ao tamanho padrão alterando os valores ScrollHeight e ScrollWidth de volta para -255.
Como ajustar o comportamento de rolagem do mouse no Windows 11
A maioria dos usuários não arrasta ativamente uma barra de rolagem para cima ou para baixo. Eles usam o mouse para obter o efeito de rolagem desejado. Outra forma de personalizar as barras de rolagem no Windows 11 é ajustar como elas se comportam quando (ou como) o mouse interage com elas..
Por exemplo, você pode ativar ou desativar a rolagem em janelas inativas, o que significa que você pode rolar por qualquer janela sem clicar nela primeiro, tornando-a assim a janela “ativa”. Isso pode ser útil para multitarefas ou quando você compara diferentes documentos ou páginas da web (contanto que a rolagem do mouse funcione no seu PC).
Para ajustar o comportamento de rolagem no Windows 11, você precisará ajustar as configurações do mouse. Veja como:
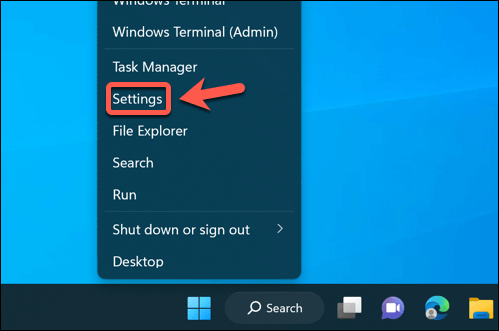
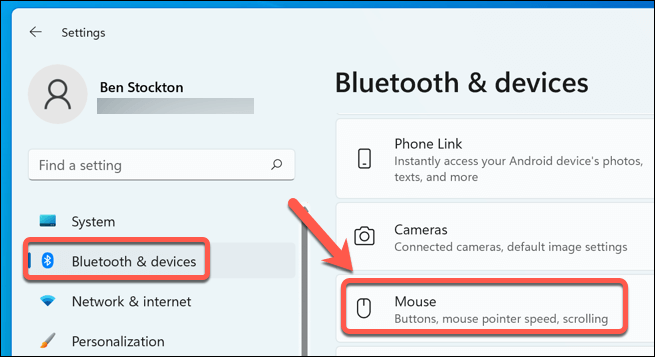
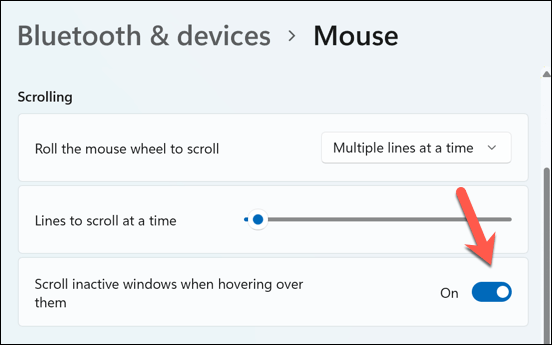
A alteração será aplicada imediatamente. Você não precisará reiniciar o PC. Se quiser voltar, volte ao menu e desative (ou reative) o recurso.
Personalizando seu PC com Windows 11
Não existe uma maneira certa ou errada de navegar pelas páginas ou aplicativos no seu PC com Windows 11. Se você deseja personalizar a barra de rolagem do Windows 11 para atender às suas necessidades, as etapas acima o ajudarão a realizar o trabalho.
Você sabia que nem precisava rolar a tela para navegar em uma página da web? Você pode configure seu mouse para rolar automaticamente usando diferentes extensões ou complementos de navegador.
No entanto, se você estiver usando um dispositivo com tela sensível ao toque, a rolagem pode ser muito mais fácil graças à rolagem com dois dedos. No entanto, se a rolagem com dois dedos não está funcionando, você precisará solucionar o problema a seguir.
.