Se você usa um PC com Windows 11, provavelmente conhece o atualização do Windows, um serviço que baixa e instala automaticamente atualizações de software da Microsoft. Essas atualizações incluem service packs, patches e outros arquivos essenciais do sistema para melhorar o desempenho e a segurança.
No entanto, há situações em que você pode querer personalizar o funcionamento do Windows Update. Isto pode ser conseguido através de modificações no Registro do Windows, um banco de dados hierárquico que armazena configurações de baixo nível para o sistema operacional e para os aplicativos que optam por usá-lo.
Acessando o Registro
Antes de prosseguir, é crucial entender que o Registro é uma ferramenta poderosa e modificá-lo incorretamente pode causar sérios problemas que podem exigir a reinstalação do sistema operacional Windows 11. Para evitar perda de dados ou danos irreversíveis, verifique se você faça backup do registro e seu computador antes de fazer alterações.
Se tiver certeza de que deseja editar o Registro, pressione Windows+Rpara abrir o aplicativo Executar, digite regeditno campo caixa de texto e clique em Ok.
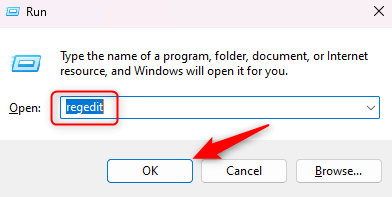
O Editor do Registro será aberto.
Personalização das configurações de registro do Windows Update
Existem várias maneiras de personalizar o Windows Update por meio do Registro. Aqui estão algumas das edições mais populares.
Como desativar as atualizações automáticas
As atualizações do Windows são habilitadas por padrão para garantir que seu sistema Windows 11 permaneça seguro e atualizado. No entanto, pode haver momentos em que você queira controlar quando essas atualizações ocorrem, como quando você está em uma conexão de Internet limitada ou lenta.
Veja como você pode desativar atualizações automáticas usar o Registro do Windows.
HKEY_LOCAL_MACHINE\SOFTWARE\Microsoft\Windows\CurrentVersion\WindowsUpdate\Auto Update
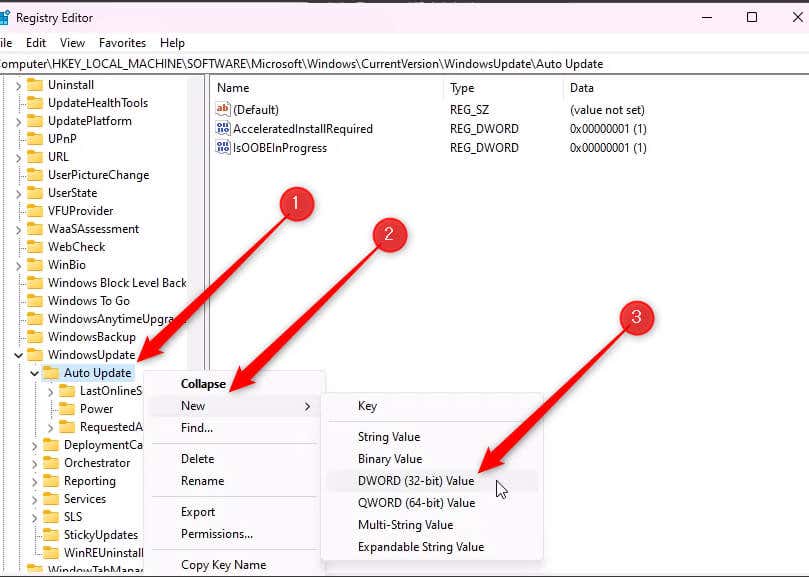
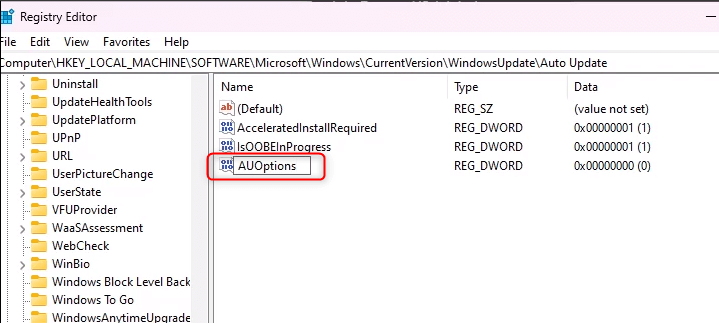

Ao definir o valor como 2, você instrui o Windows Update a verificar atualizações, mas não baixá-las ou instalá-las sem sua permissão.
Como alterar o tipo de inicialização do serviço Windows Update
O tipo de inicialização do serviço Windows Update determina quando e como o serviço Windows Update é iniciado. Veja como alterar o tipo de inicialização do serviço Windows Update usando o Registro do Windows.
HKEY_LOCAL_MACHINE\SYSTEM\CurrentControlSet\Services\wuauserv
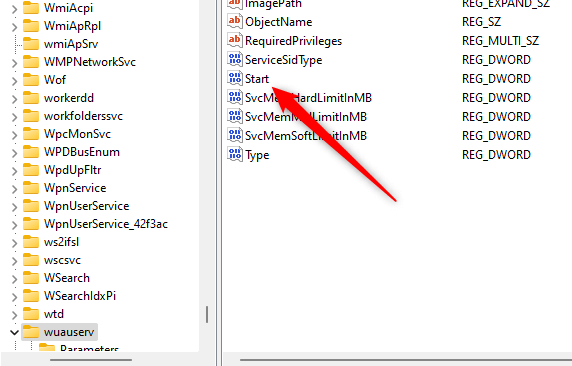
2: Automático
3: Manual
4: Desativado
O valor é 3por padrão. Se você definir o valor como 2, o serviço Windows Update será iniciado automaticamente quando o sistema for inicializado. Se você definir como 4, o serviço será desativado e não será iniciado a menos que seja acionado manualmente.
Clique em OKdepois de definir o valor.li>
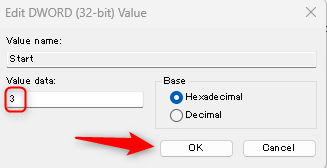
As alterações entrarão em vigor imediatamente.
Como restringir atualizações do Windows em conexões limitadas
A conexão limitada é uma conexão de rede onde você tem uso limitado de dados por mês. O Windows permite que você defina sua conexão de rede como medida para ajudar a controlar o uso de dados. Quando definido para uma conexão limitada, o Windows Update baixará apenas atualizações prioritárias para salvar dados e não baixará a maioria das atualizações automaticamente.
HKEY_LOCAL_MACHINE\SOFTWARE\Microsoft\Windows NT\CurrentVersion\NetworkList\DefaultMediaCost
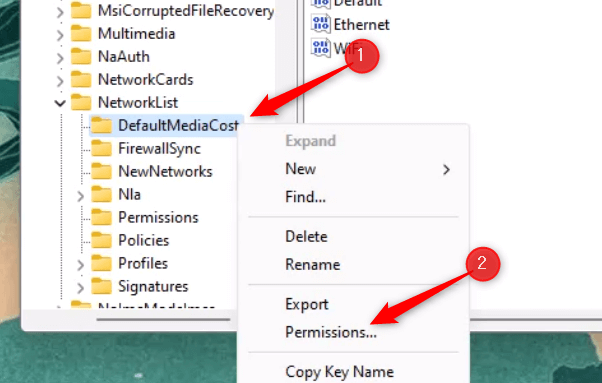


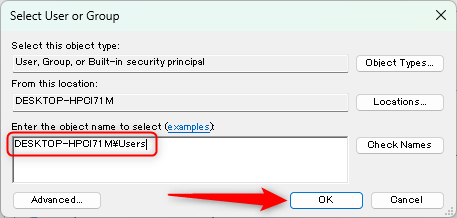
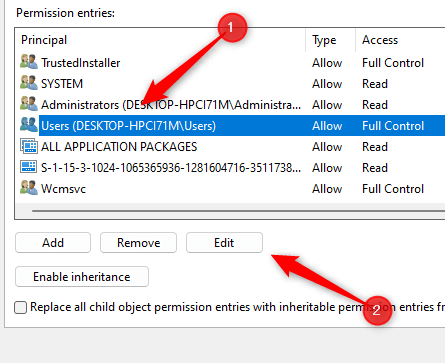
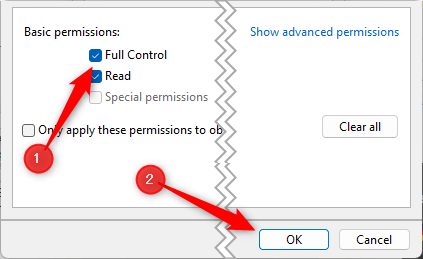
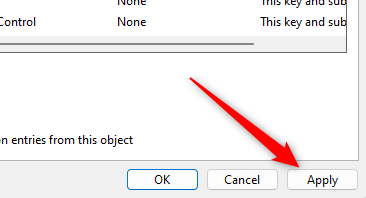
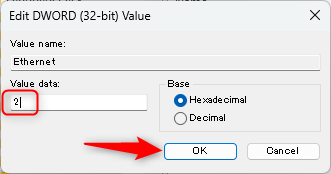
O valor agora está definido como medido. Você pode voltar para medido configurando-o como 1.
Como controlar reinicializações após atualizações
O Windows possui um recurso de reinicialização automática que pode reinicie seu computador após a instalação de uma atualização. Isso pode ser inconveniente se você estiver no meio de algo importante. Veja como controlar as reinicializações automáticas.
HKEY_LOCAL_MACHINE\SOFTWARE\Policies\Microsoft\Windows\WindowsUpdate\AU
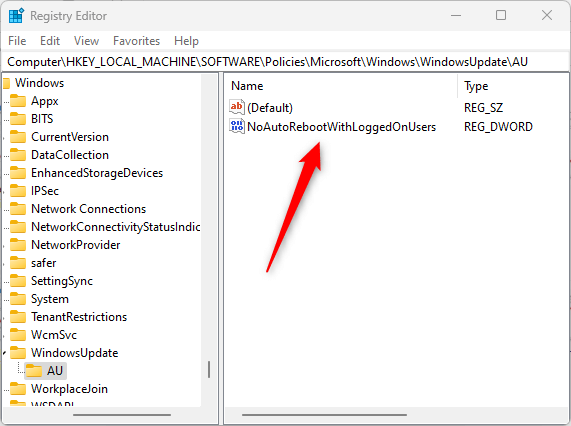
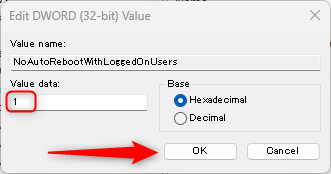
O Windows não será mais reiniciado após uma atualização. Lembre-se de que, mesmo que você baixe e instale uma atualização, será necessário reiniciar manualmente o sistema para que algumas dessas atualizações ocorram.
Como desativar atualizações automáticas de driver
As atualizações automáticas de drivers às vezes podem causar problemas, principalmente se você tiver drivers específicos que deseja usar. Desativar as atualizações automáticas de driver oferece mais controle sobre o que está instalado em seu sistema..
HKEY_LOCAL_MACHINE\SOFTWARE\Microsoft\Windows\CurrentVersion\DriverSearching

As atualizações automáticas de driver agora estão desativadas.
Como definir a frequência das verificações automáticas de atualizações
Texto
HKEY_LOCAL_MACHINE\SOFTWARE\Microsoft\Windows\CurrentVersion\WindowsUpdate\Auto Update
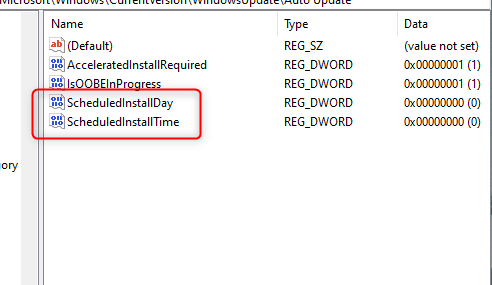


Portanto, em nosso exemplo, definimos o dia como 5 e o horário como 18. Isso significa que a verificação de atualização será na quinta-feira e às 18h.
Aprimorando o controle das atualizações do Windows com o registro
Personalizar as configurações do Registro do Windows Update pode fornecer um maior nível de controle sobre as atualizações do seu computador, permitindo gerenciar o uso de dados, desativar atualizações automáticas, controlar reinicializações após atualizações e muito mais.
No entanto, é importante abordar esse processo com cautela e garantir que seja feito backup do seu computador e do Registro antes de fazer qualquer alteração. O Registro é uma ferramenta poderosa e seu manuseio incorreto pode levar a problemas sérios que exigem a reinstalação do sistema operacional.
A capacidade de personalizar sua experiência com o Windows Update existe, apenas certifique-se de usar essa ferramenta com sabedoria para evitar possíveis complicações..
.