Considerando a quantidade de rolagem que fazemos com nossos mouses, é um grande inconveniente quando ele para de funcionar. Afinal, quem quer clicar nas barras de rolagem o dia todo?
Há muitas razões para seu a roda de rolagem do mouse pode parar de funcionar. Você pode ter um problema nas configurações do mouse, uma conexão ruim com o PC ou até mesmo uma roda de rolagem quebrada.
Veremos todas as maneiras possíveis de corrigir o problema de não funcionamento da rolagem do mouse em seu PC com Microsoft Windows.
Desconecte e reconecte o mouse ao PC
A primeira coisa que você deve fazer quando a rolagem para de funcionar é certificar-se de que o mouse esteja conectado corretamente ao PC. Um mouse solto ou conectado incorretamente pode não funcionar conforme o esperado.
Dê uma olhada na porta em que o mouse está conectado e certifique-se de que a conexão não esteja perdida. Você pode desconectar e reconectar o mouse, se necessário.

Se a rolagem do mouse não funcionar mesmo depois de reconectá-lo, tente uma porta USB diferente. Isso deve resolver o problema se uma porta quebrada no seu PC for a causa.
Se você tiver um mouse sem fio, desemparelhe e emparelhe novamente o mouse com o PC para garantir uma boa conexão.
Substitua as baterias do mouse sem fio
Para um mouse sem fio, o motivo mais comum para você não consigo usar a roda de rolagem é que a bateria do mouse esteja acabando. Eventualmente, você descobrirá que os outros recursos do mouse Bluetooth também não estão funcionando.
Nesse caso, substituir as pilhas do mouse deverá resolver o problema de rolagem.
Use o mouse com outro PC
Um motivo pelo qual você não consegue rolar com o mouse é que o botão de rolagem do mouse está fisicamente danificado. Você pode verificar se o mouse está funcionando conectando-o a outro PC.
Se a rolagem não funcionar no outro PC, provavelmente o mouse está quebrado. A menos que você saiba como consertar componentes do PC, provavelmente está pensando em comprar um novo mouse.
Alterar as configurações da roda de rolagem do mouse
O Windows oferece algumas opções para o mude o funcionamento do mouse no seu computador. Vale a pena alterar algumas dessas configurações para ver se isso resolve o problema de rolagem.


Solucionador de problemas de dispositivos e impressoras do Windows
O Windows oferece vários solucionadores de problemas para ajudá-lo a encontrar e corrigir problemas com vários itens. Ao enfrentar problemas de hardware, você pode usar o solucionador de problemas de dispositivos e impressoras para corrigir seus problemas.
A maior parte desses solucionadores de problemas são executados sozinhos, portanto, é necessária uma interação mínima por parte do usuário.

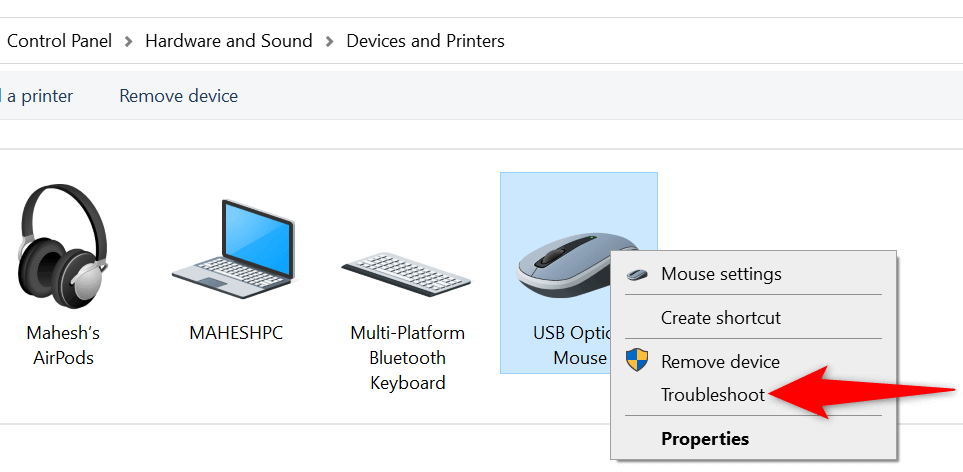
Atualize o driver do mouse
Drivers de mouse são softwares que controlam como o mouse interage com o PC. Se você tiver problemas como a roda de rolagem do mouse não funcionar, vale a pena verificar e instalar qualquer atualizações de driver de mouse disponíveis em seu computador.
O Windows automatiza o processo, para que você não precise baixar e atualizar os drivers do mouse manualmente.
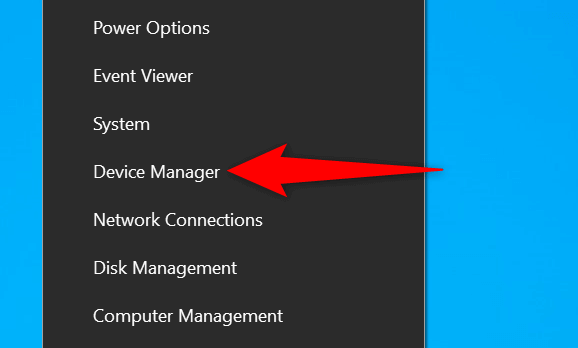
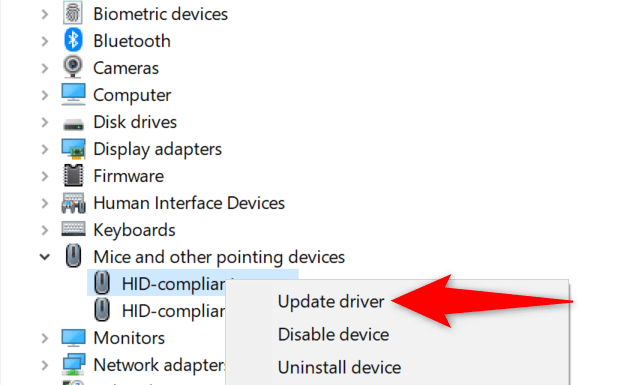

Atualizar o Windows
Atualizando seu PC com Windows garante que você tenha as correções de bugs mais recentes. Isso ajuda a resolver muitos problemas no seu computador, incluindo problemas relacionados ao mouse.
É fácil, gratuito e rápido atualizar seu sistema operacional Windows. Veja como.
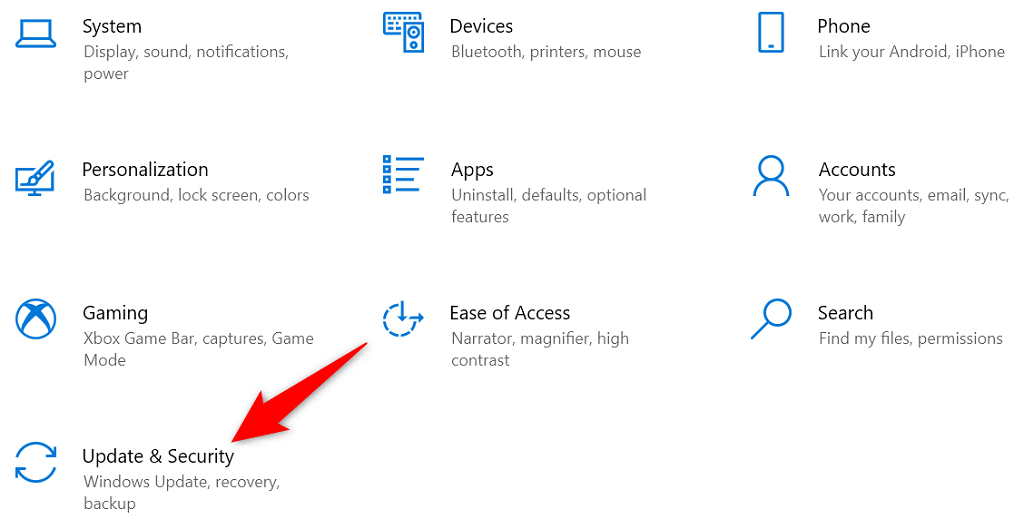
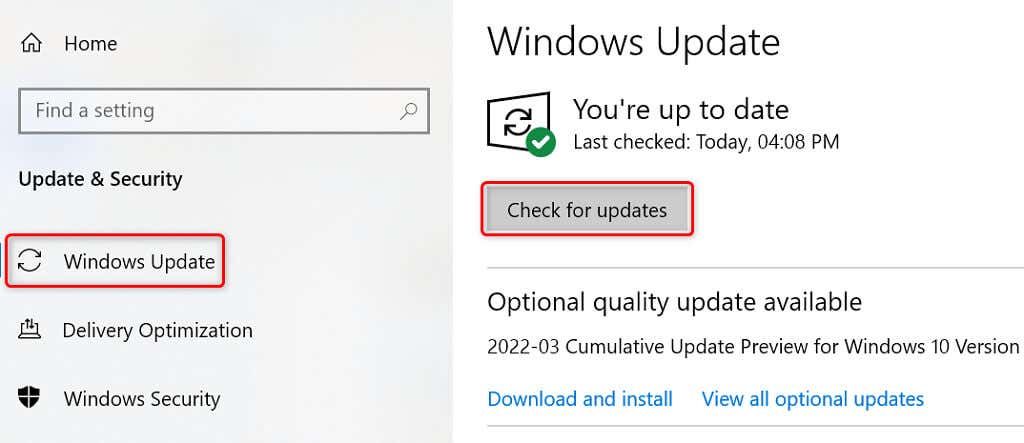
Repare seu PC com Windows
Se o seu mouse ainda não funcionar role suas páginas para cima ou para baixo, os arquivos principais do seu PC podem ser problemáticos. Uma maneira de contornar isso é usar a opção de reparo de inicialização integrada do Windows. Esta opção corrige os problemas dos arquivos no nível do sistema.

Solucionar problemas de rolagem do mouse que não funciona em seu PC com Windows
Se você está acostumado a rolando páginas usar o botão de rolagem do mouse, será difícil realizar suas tarefas quando esse botão para de funcionar. Felizmente, na maioria dos casos, você pode resolver o problema do botão até alternando as configurações do sistema, conforme descrito acima..
Depois de fazer isso, o mouse voltará à ação, permitindo que você role as páginas para cima e para baixo conforme desejado.
.