A Microsoft continua sua longa história de inclusão de muitos aplicativos desnecessários no Windows 11. Às vezes é chamado de bloatware. Portanto, pessoas empreendedoras continuam sua longa história de encontrar maneiras de remover aplicativos padrão da Microsoft no Windows 11/10. Por que? Porque menos aplicativos desnecessários no Windows 11 resultam em Windows 11 mais rápido.
Remover aplicativos padrão da Microsoft do menu Iniciar
Talvez você não queira desinstalar os aplicativos padrão do Windows, mas prefira não vê-los no menu Iniciar. É um processo simples para liberar aplicativos do Windows.
Abra o Menu Iniciar , clique com o botão direito no aplicativo e selecione Desafixar do início . O aplicativo desaparece do menu Iniciar.

Desinstale aplicativos da Microsoft no Windows 11 por meio do menu Iniciar
Talvez a maneira mais simples de desinstalar aplicativos da Microsoft seja no menu Iniciar.


Desinstale aplicativos da Microsoft no Windows 11 em Configurações
Quando você deseja desinstalar vários aplicativos, este é um bom método de apontar e clicar.


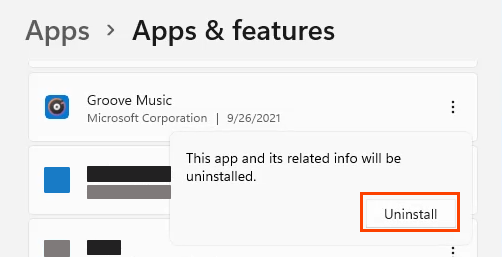
Haverá uma barra de progresso conforme o aplicativo for desinstalado e aparecerá Desinstalado quando terminar.
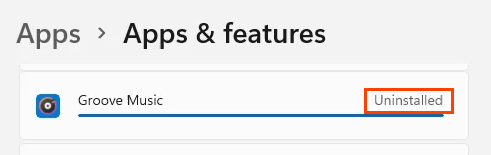
Desinstale aplicativos da Microsoft no Windows 11 por meio do Painel de Controle
.Sim, o Painel de Controle ainda está no Windows 11. Não é tão prático para remover tudo como era nas versões anteriores. Os programas ainda podem ser desinstalados por meio desse método, no entanto, os aplicativos da Plataforma Universal do Windows (UWP) nem aparecerão aqui. Os aplicativos UWP são aqueles que você provavelmente deseja desinstalar.
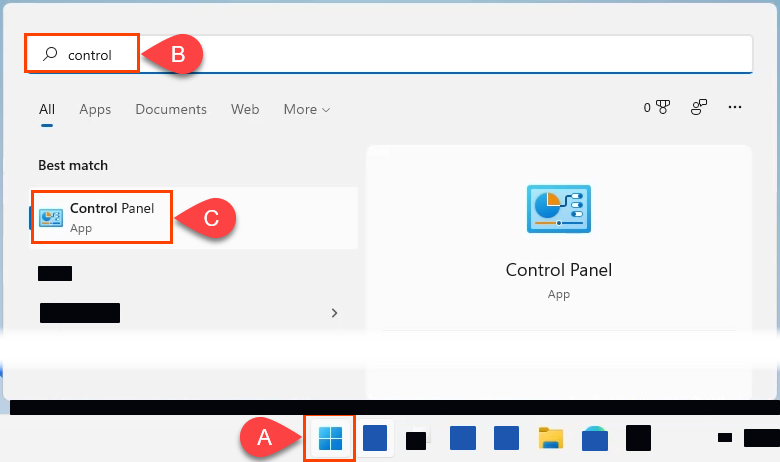

O Windows mostrará a janela Controle de Conta de Usuário (UAC) perguntando: “Deseja permitir que este aplicativo faça alterações em seu dispositivo?” Selecione Sim . Dependendo do tamanho do programa, pode levar alguns minutos até que ele termine.
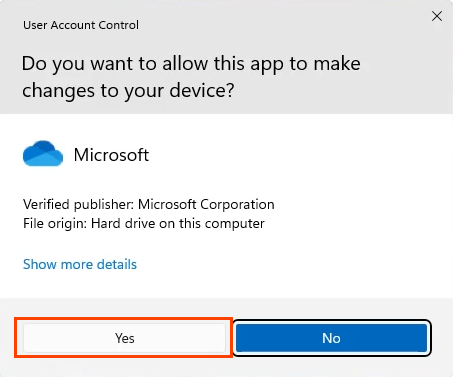
Desinstalar aplicativos da Microsoft no Windows 11 via PowerShell
Até usuários domésticos podem aprender PowerShell e tenha maior controle sobre o Windows. Criar um script do PowerShell para desinstalar aplicativos da Microsoft lhe dará maior controle sobre o que é removido. Isso também torna a remoção de vários aplicativos da Microsoft uma tarefa rápida e fácil, então salve o script para a próxima vez que instalar o Windows 11.
Se criar um script do PowerShell for mais do que você esperava, mas ainda quiser esse tipo de velocidade e controle, vá para a seção de scripts abaixo.

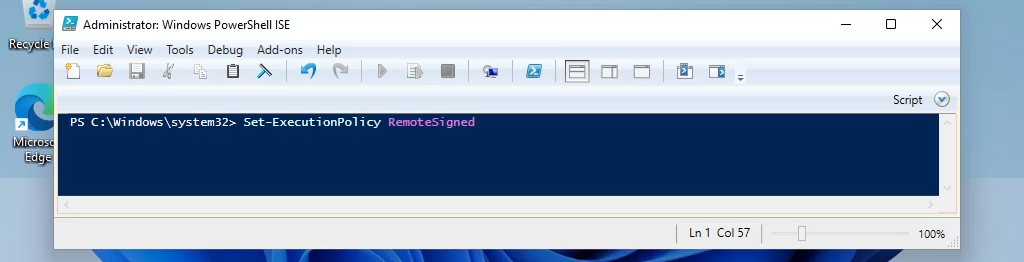
Quando perguntado se você realmente deseja alterar a política de execução, selecione Sim para todos . Isso permitirá que você execute os scripts criados.


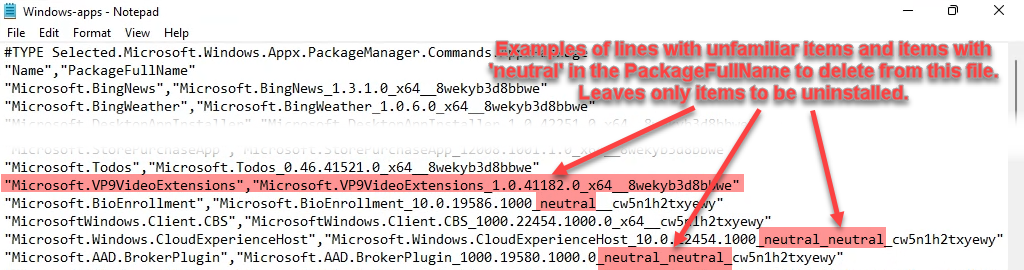
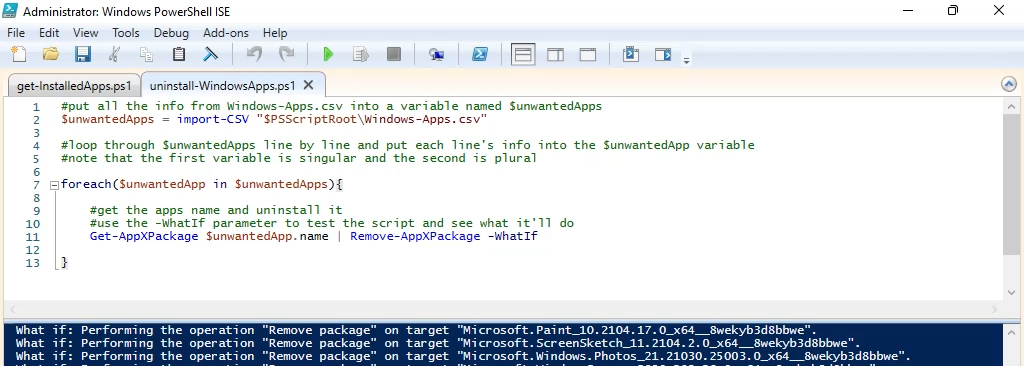
Quando estiver pronto, remova o parâmetro -WhatIf e execute o script. Os aplicativos serão desinstalados.
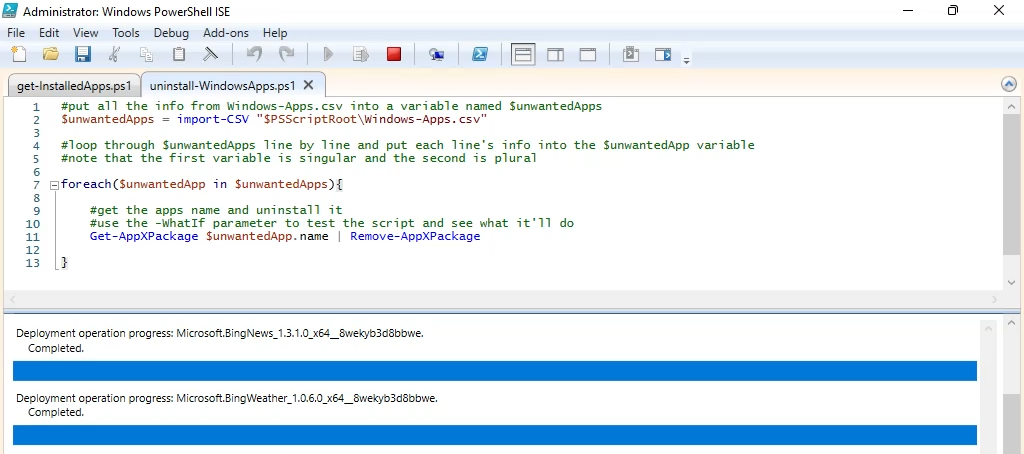
Desinstalar aplicativos da Microsoft no Windows 11 por meio de scripts
Existem alguns scripts predefinidos que podem ser usados para remover aplicativos indesejados da Microsoft. Dois dos mais populares são Decrapificador do Windows 10 e Debloater do Windows 10. Ambos fazem coisas semelhantes e funcionam no Windows 11, no entanto, veremos apenas o Windows 10 Debloater aqui, pois ele tem uma opção de interface gráfica do usuário (GUI) que pode ser mais útil para você usar.
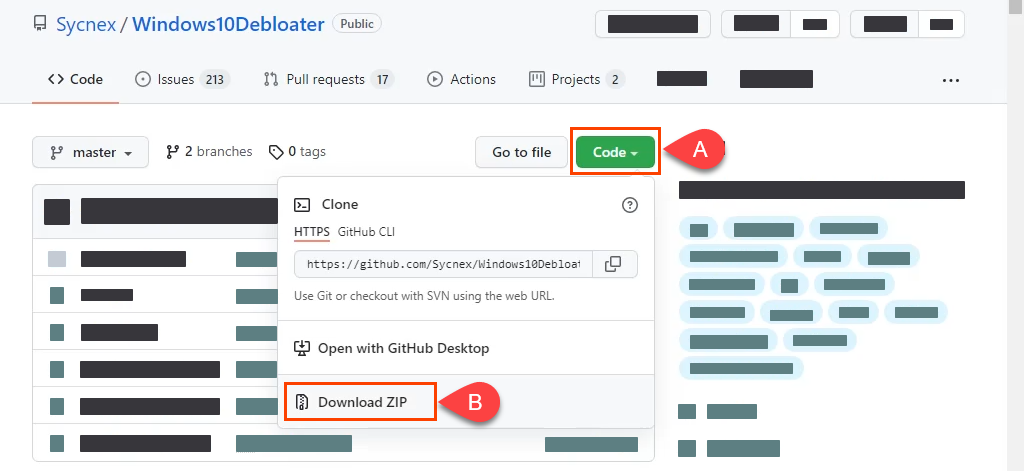
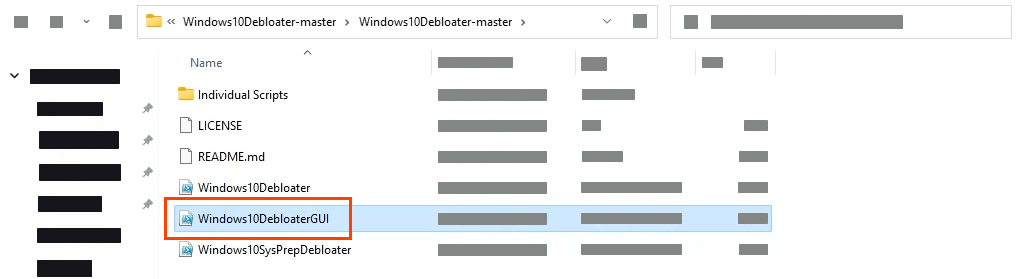
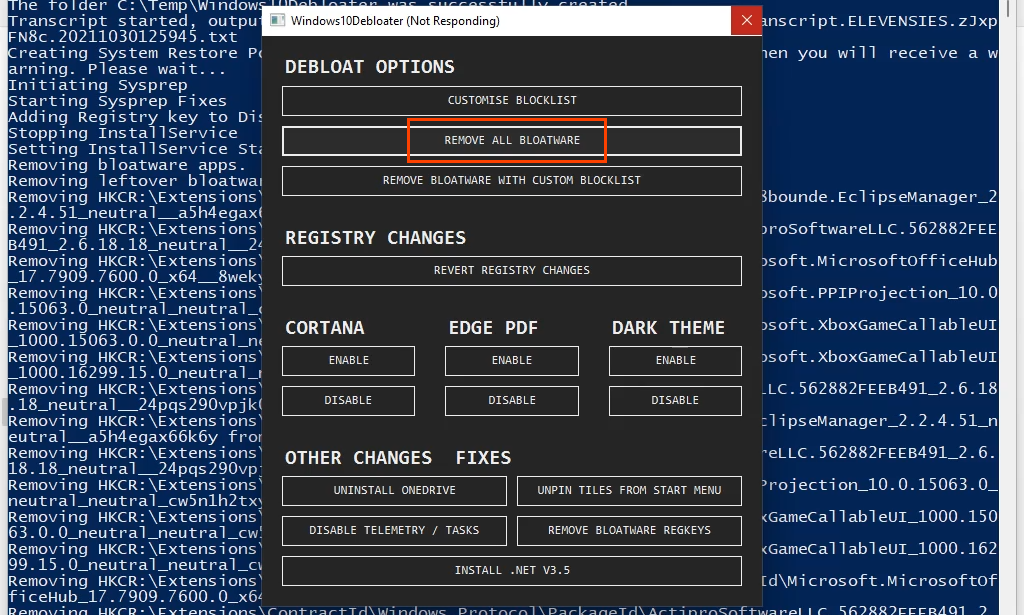
Depois de selecionado, você verá o script sendo executado em segundo plano, removendo muitas coisas. Isso pode levar alguns minutos. A única notificação de que isso foi concluído é que o script para de rolar e a última linha é Todas as tarefas concluídas . Todos os aplicativos indesejados da Microsoft desapareceram.
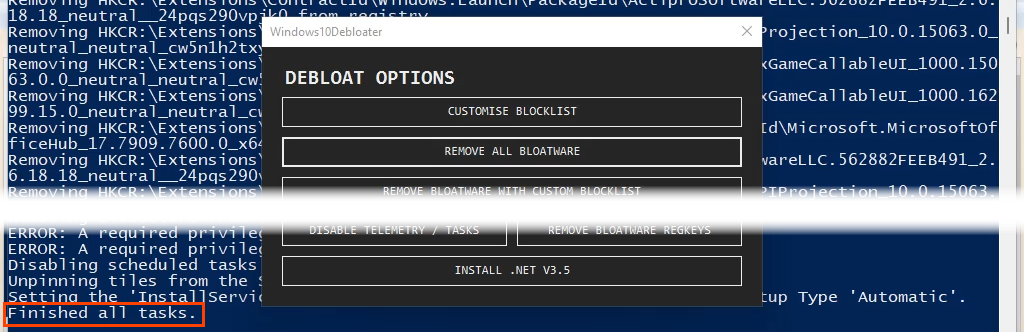
Como restaurar aplicativos padrão da Microsoft no Windows 11
Ótimo, você eliminou todos os aplicativos padrão e inchados da Microsoft. Mas e se você precisar deles de volta? Você pode acessar a Microsoft Store e reinstalá-los um por um. No entanto, a maneira mais simples e rápida é com uma única linha de PowerShell.
Get-AppXPackage -AllUsers | foreach {Add-AppXPackage – Registrar “$($_.InstallLocation)\appxmanifest.xml” -DisableDevelopmentMode}


Windows 11 e aplicativos padrão
Aplicativos padrão desnecessários sempre fizeram parte do Windows e, para ser justo, da maioria dos sistemas operacionais. Agora você sabe como cuidar disso. Você usa algum outro método como Gerenciador de pacotes de chocolate? Qual é seu favorito? Adoramos ouvir sobre coisas novas de você. Informe-nos.
.