
Embora o Microsoft Word forneça uma série de recursos de formatação para texto e imagens, você pode decidir que o que aplica não funciona. Mostraremos como limpar a formatação no Word para texto e imagens.
Como desfazer a formatação no Word
Antes de revisar as opções de “limpar formatação” abaixo, você pode reverter facilmente a formatação de texto e imagem usando Recurso de desfazer oferecido pelo Microsoft Office. Isso é útil se as alterações mais recentes feitas no documento forem na formatação de texto ou imagem.
No Windows e no Mac, você pode encontrar o botão Desfazerna barra de ferramentas de acesso rápido, no canto superior esquerdo da janela do Word, por padrão. A cada botão pressionado, você desfaz cada ação anterior em ordem.
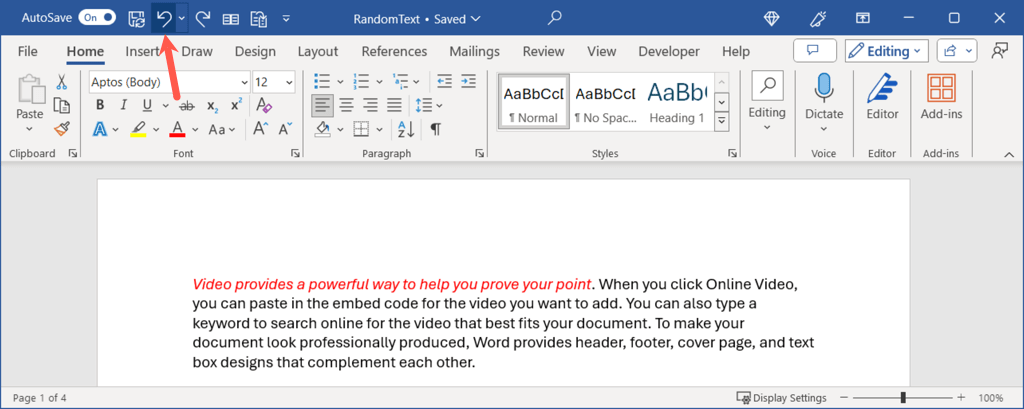
Você também pode selecionar a setaao lado do botão Desfazerpara ver as ações ou reverter várias de uma vez.
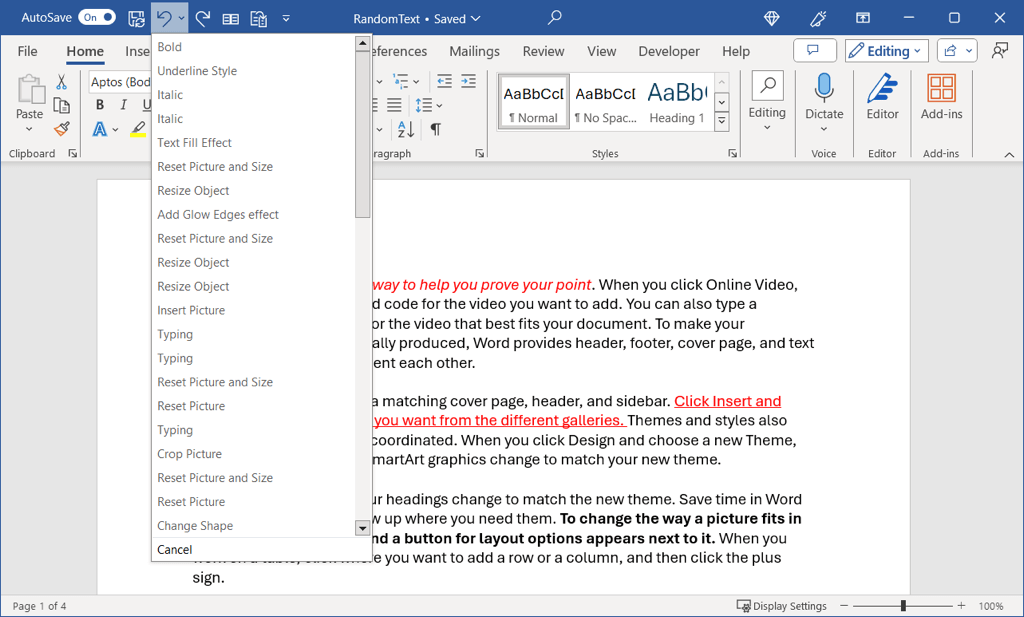
Como alternativa, você pode desfazer ações como formatação usando um atalho de teclado. No Windows, use Ctrl + Ze no Mac, use Command + Z. O atalho do teclado funciona exatamente como o botão Desfazer.
Como limpar a formatação de texto no Word
Se Desfazer não for a melhor opção depois de aplicar a formatação de fonte, como negrito, itálico ou cor, você poderá usar os recursos de formatação clara do Word. Quando você remove a formatação do texto, a fonte retorna às configurações padrão.
Abra o documento, selecione o texto arrastando o cursor sobre ele e siga um destes procedimentos:
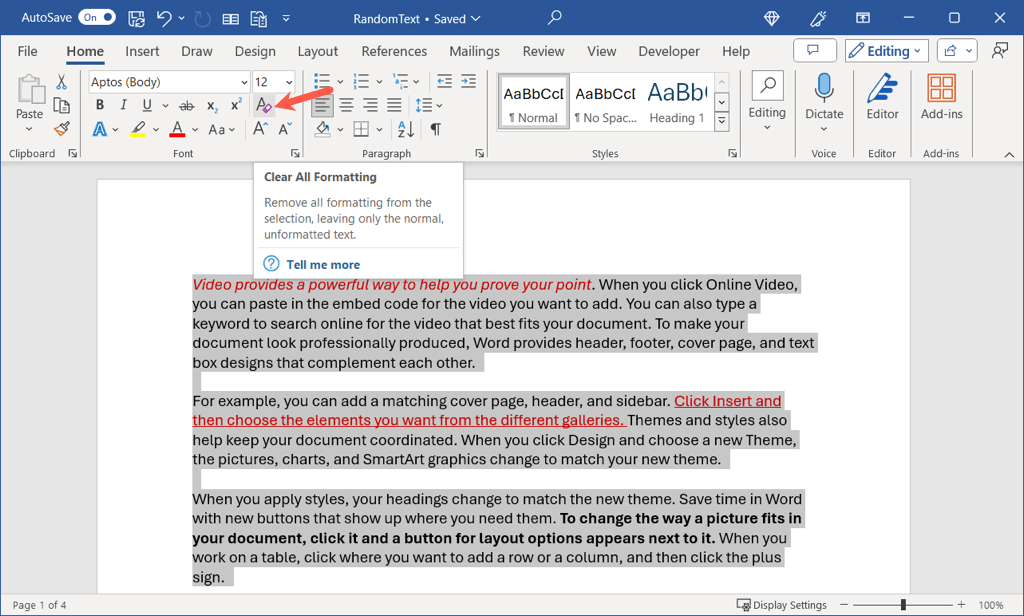
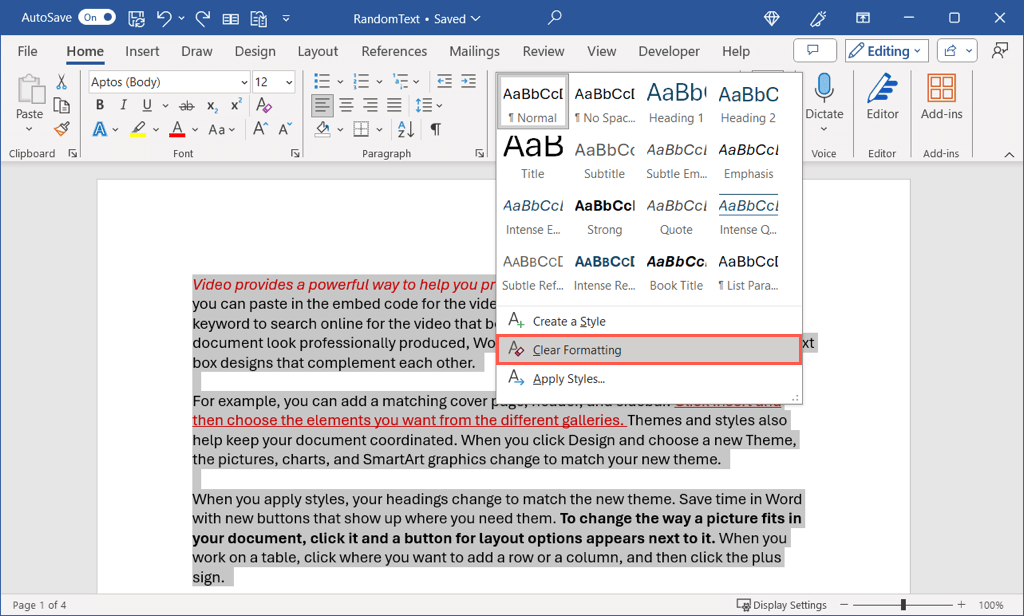
Você deverá ver seu texto retornar ao fonte padrão no Word..
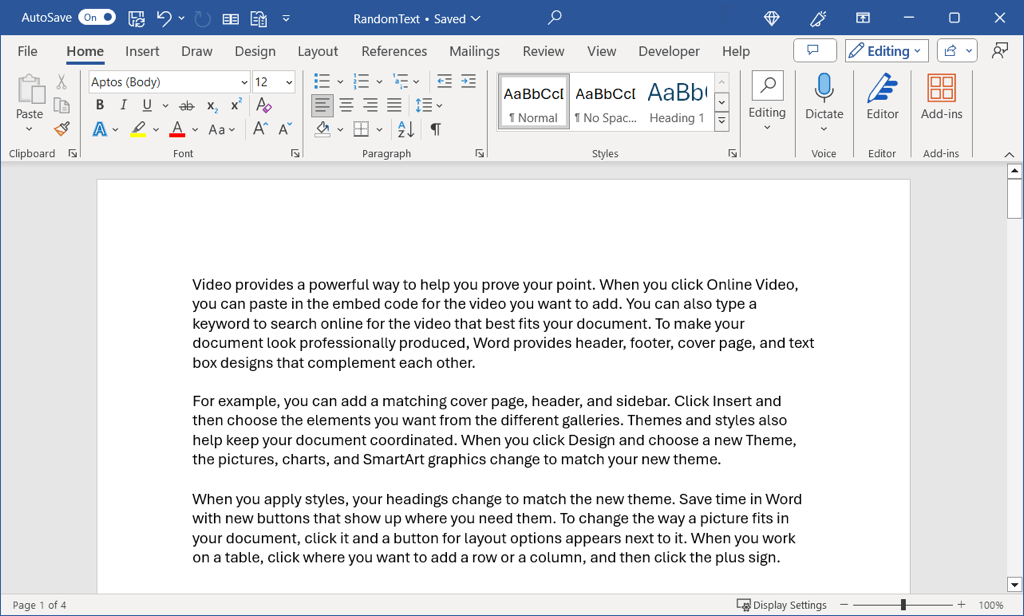
Como limpar a formatação de imagens no Word
Talvez você tenha feito alterações em uma imagem em um documento do Word e Desfazer não seja conveniente. Você pode ter girou uma foto para um ângulo diferente, adicionar um efeito artístico ou recortou uma imagem para focar em uma determinada parte. Você pode retornar uma imagem à sua formatação e configurações originais facilmente.
Abra seu documento, selecione a imagem e vá para a guia Formato de imagem. Use a setaao lado do botão Redefinir imagempara visualizar o menu e escolha uma das opções abaixo.
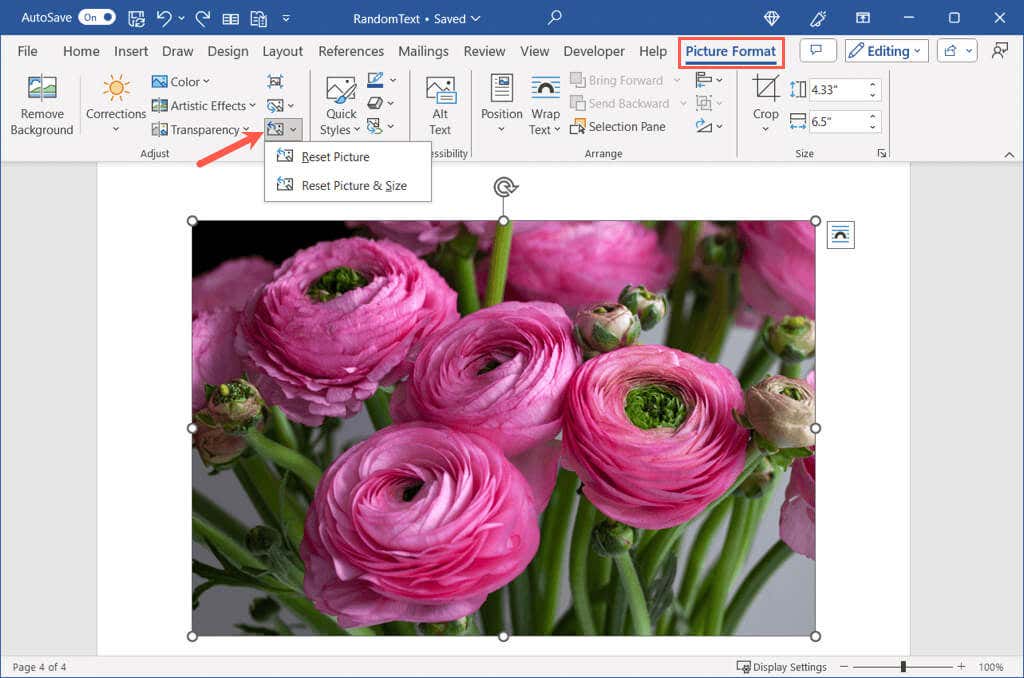
Por exemplo, na captura de tela abaixo, aplicamos formatação e redimensionamos nossa imagem.
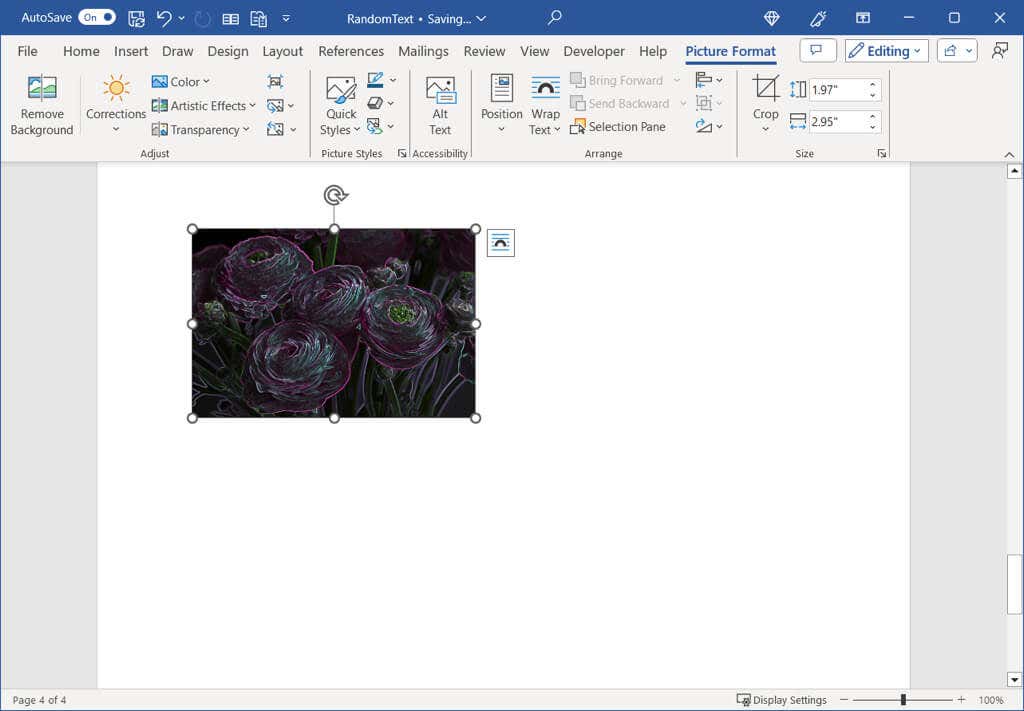
Depois de usar Redefinir imagem, a formatação é limpa, mas o tamanho ajustado permanece.
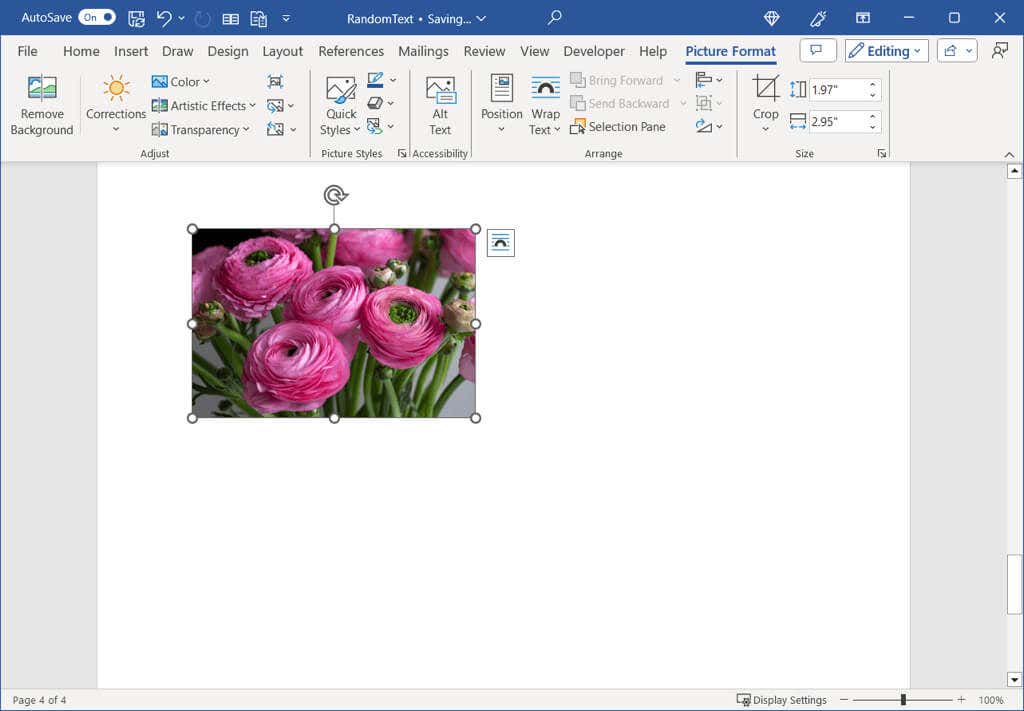
Usando nosso exemplo acima, aqui novamente formatamos a imagem e a redimensionamos.
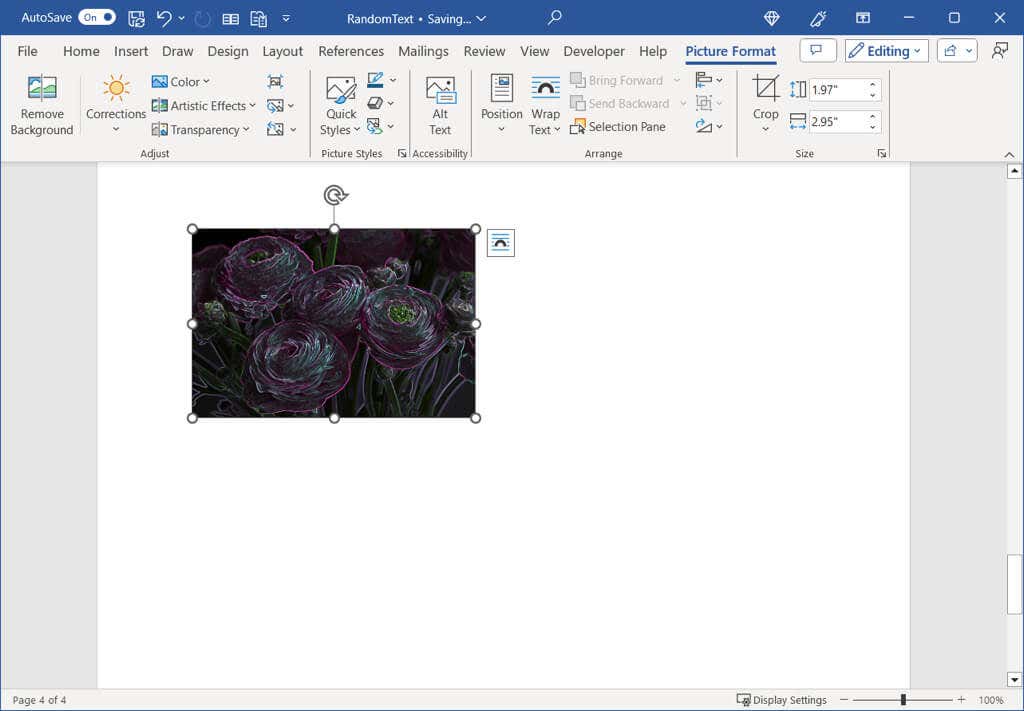
Depois de usar Redefinir imagem e tamanho, a imagem retorna ao formato e tamanho originais.
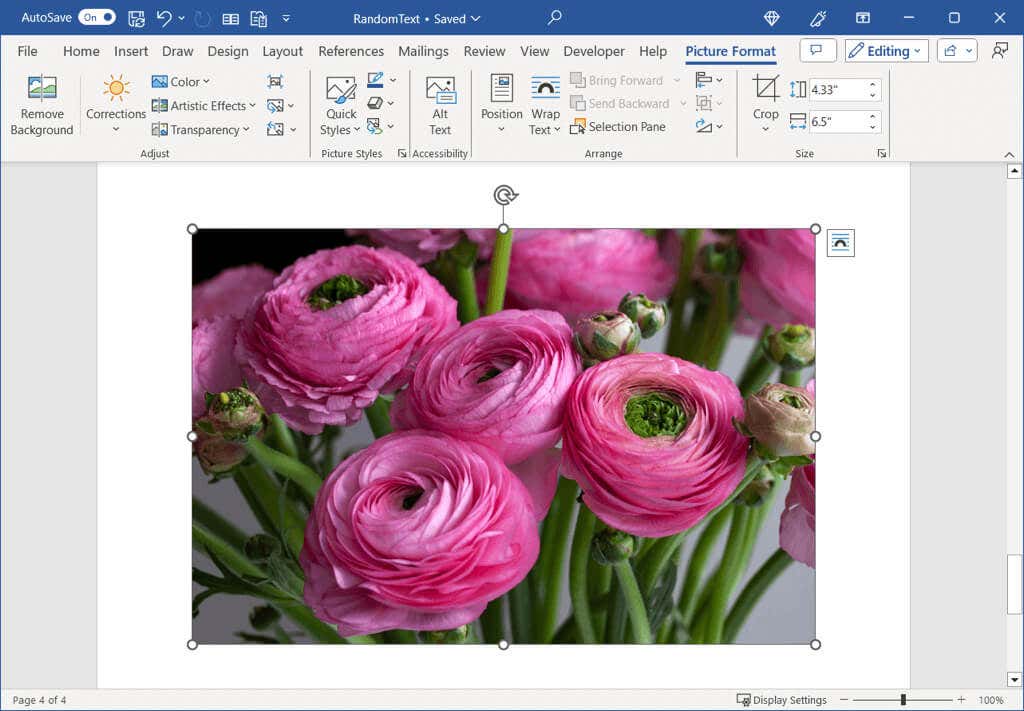
Se você quiser retornar seu texto às configurações padrão ou uma imagem ao seu estado original no Microsoft Word, é fácil fazer isso com estes métodos.
Agora que você sabe como limpar a formatação no Word, veja também como mostrar marcas de formatação de documentos no Microsoft Word.
.