
Se quiser formatar texto, adicionar um link a ele ou excluí-lo do documento, você deve começar selecionando esse texto. Mostraremos como selecionar todo o texto no Word, bem como partes específicas do texto.
Como selecionar todo o texto no Word
Você pode selecionar facilmente todo o texto do seu documento do Microsoft Word usando atalhos de teclado, mouse ou trackpad e opções de menu.
Usar um atalho de teclado
A maneira mais rápida de selecionar todo o texto no Word é com o atalho de teclado Ctrl + Ano Windows ou Command + Ano Mac.
Use seu mouse ou trackpad
Se você não gosta de usar atalhos de teclado, também pode selecionar todo o texto do documento com o mouse ou trackpad.
Coloque o cursor antes da primeira palavra do documento, segure o botão do mouse ou trackpad e arraste até a última palavra. Solte e você verá tudo texto destacado, o que significa que está selecionado.
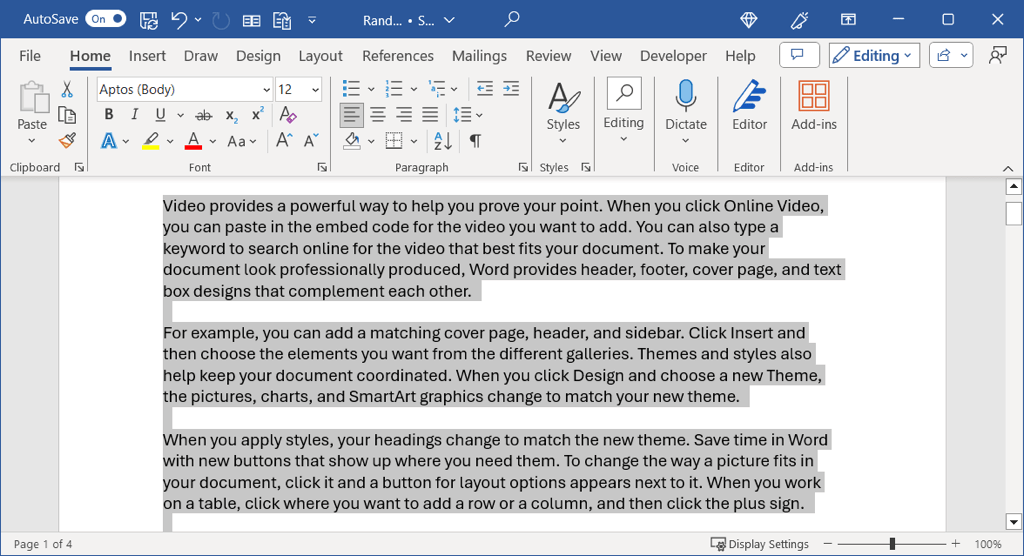
Use as opções do menu
Uma última maneira de selecionar todo o texto é usar estas opções de menu integradas:
No Windows, vá para a guia Página inicial, abra o menu Selecionarno grupo Edição e escolha Selecionar tudo.
>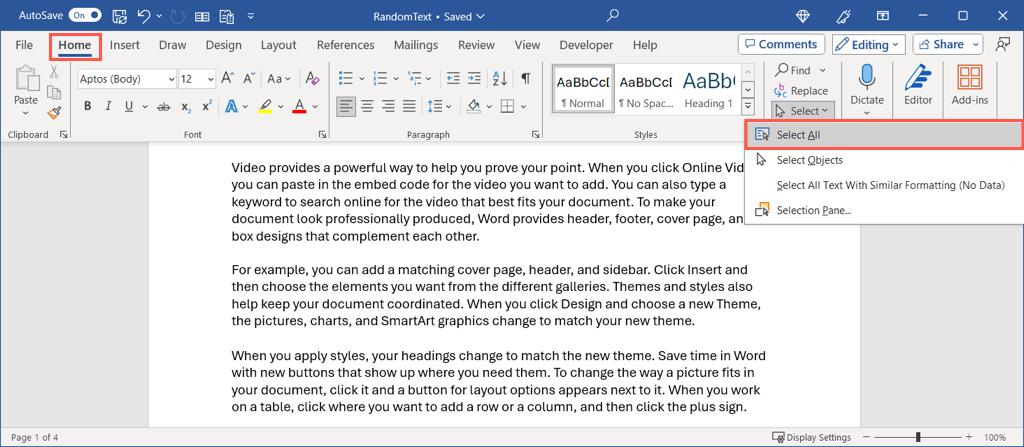
No Mac, vá em Editar>Selecionar tudona barra de menu.
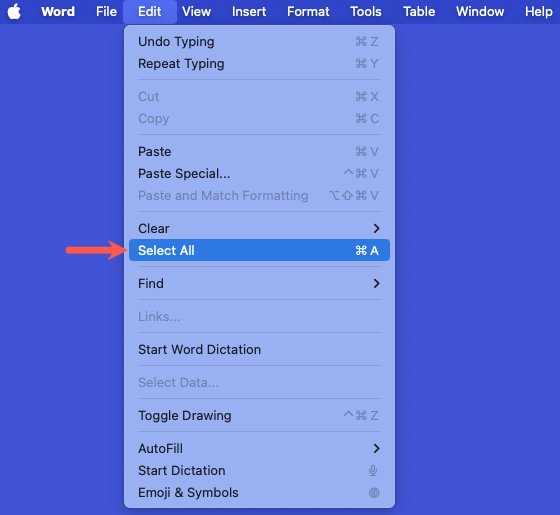
Como selecionar um texto específico no Word
Se não for todo o texto do documento do Word que você deseja selecionar, mas apenas uma determinada parte, você também tem várias maneiras de fazer isso. Isso é ideal quando você deseja aplicar versalete para uma palavra ou adicionar um hiperlink para uma linha.
Selecione uma palavra
Você pode facilmente arrastar uma palavra com o cursor para selecioná-la. Coloque o cursor antes da primeira letra, segure o botão do mouse ou trackpad, arraste até a última letra e solte.
Para uma maneira mais rápida, basta clicar duas vezes na palavra.
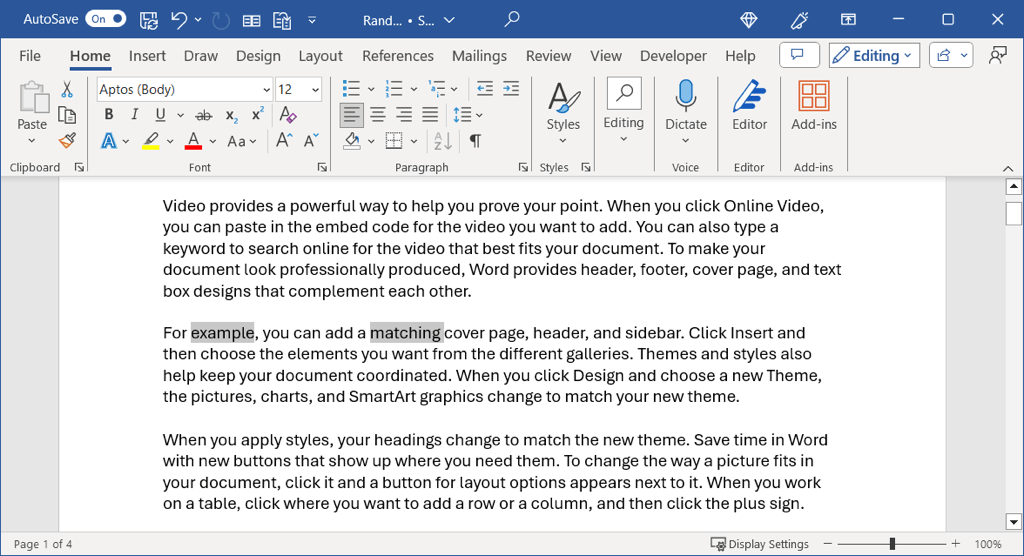
Selecionar várias palavras
Você pode selecionar facilmente mais de uma palavra se elas estiverem próximas uma da outra simplesmente arrastando cada uma delas. No entanto, talvez você queira selecionar várias palavras em locais diferentes do documento.
Selecione a primeira palavra usando o método acima, segure Ctrlou Commande selecione a segunda palavra..
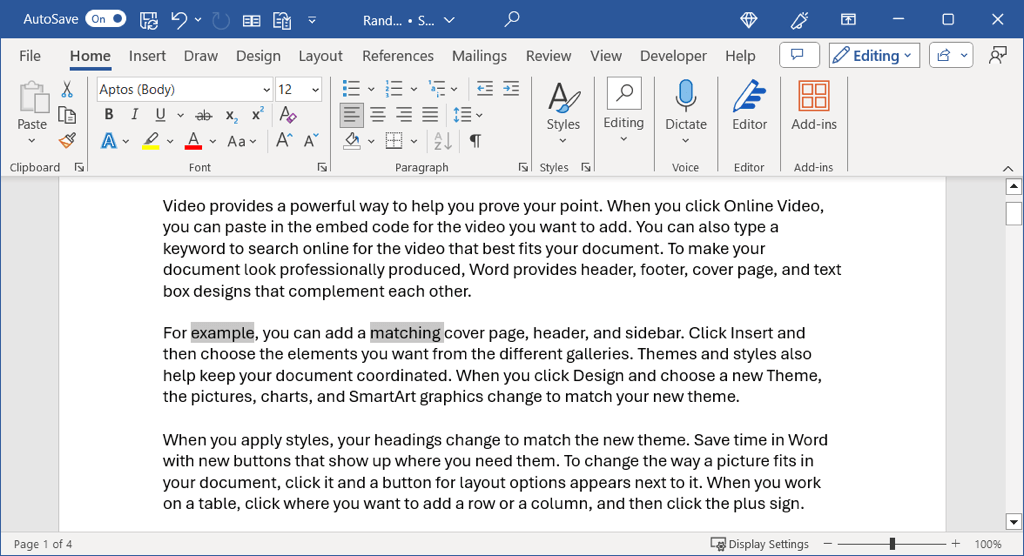
Selecione uma linha de texto
Como acontece com uma palavra, você pode selecionar uma linha de texto arrastando da primeira até a última palavra com o mouse ou trackpad.
Para uma maneira mais rápida, coloque o cursor no início da linha e use Shift + seta para baixo. Este atalho de teclado funciona tanto no Windows quanto no Mac.
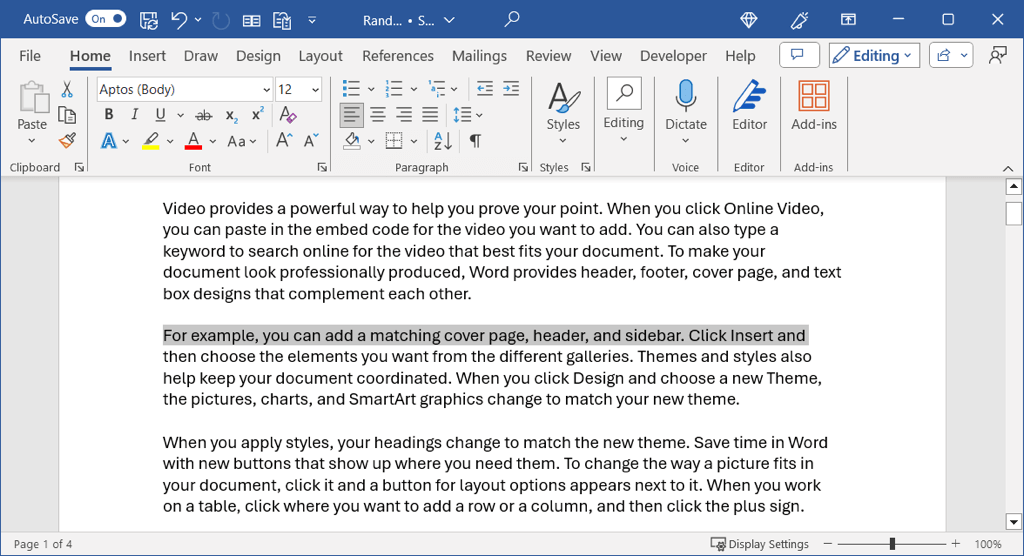
Selecione várias linhas
Você pode selecionar várias linhas como palavras arrastando cada uma delas, mas e se elas não estiverem adjacentes umas às outras?
Nesse caso, selecione a primeira linha usando o método acima, segure Ctrlou Commande clique no início da segunda linha.
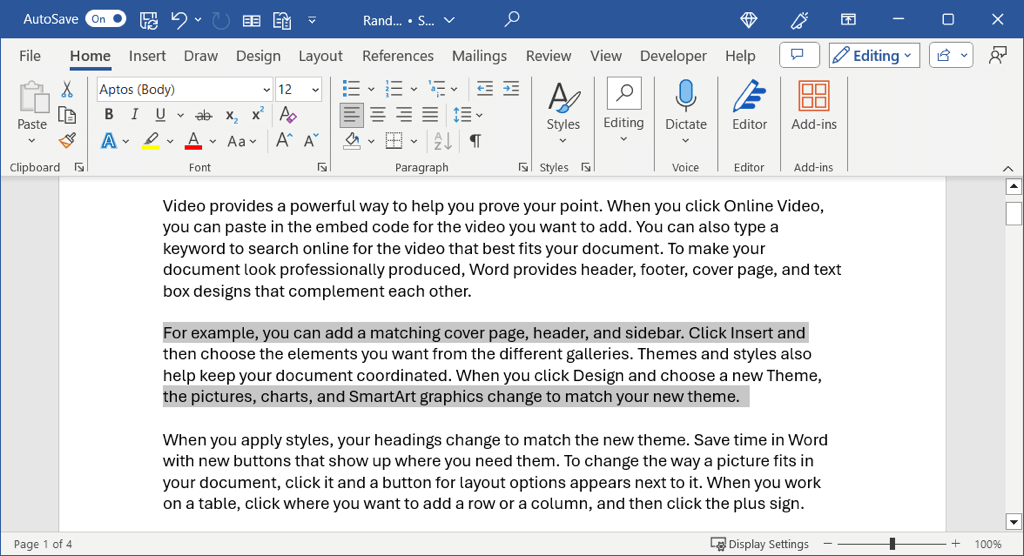
Selecione um parágrafo
Como você provavelmente já deve ter adivinhado, você também pode selecionar um parágrafo arrastando-o. Arraste da primeira palavra até a última palavra do parágrafo e solte.
Para uma maneira muito mais rápida, coloque o cursor no início do parágrafo e use Ctrl + Shift + seta para baixono Windows ou Command + Shift + Downsetano Mac.
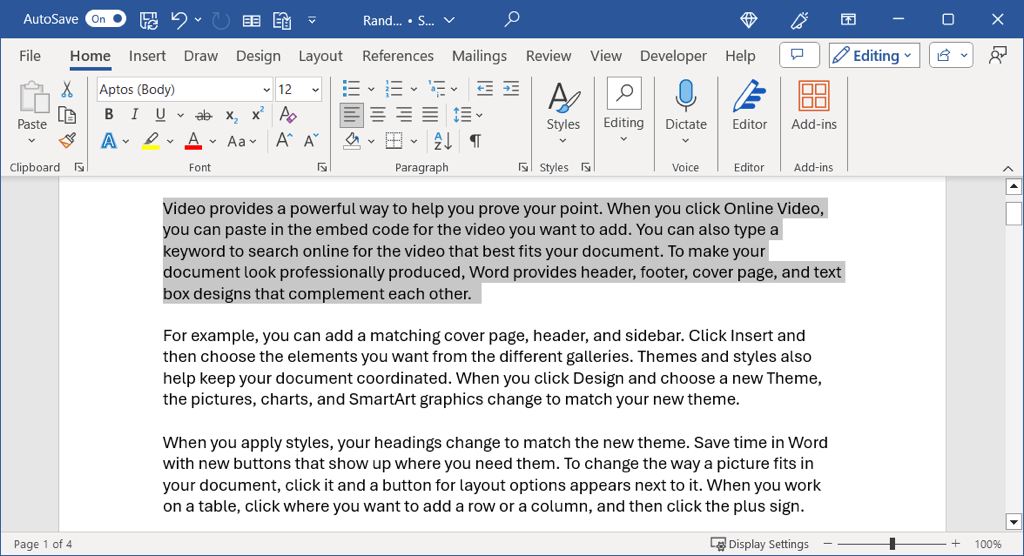
Selecione vários parágrafos
Para selecionar mais de um parágrafo, basta arrastá-los como palavras e linhas. No entanto, para parágrafos não adjacentes, você usará uma combinação de ações.
Selecione o primeiro parágrafo usando um método acima, segure Ctrlou Commande arraste até o segundo parágrafo.
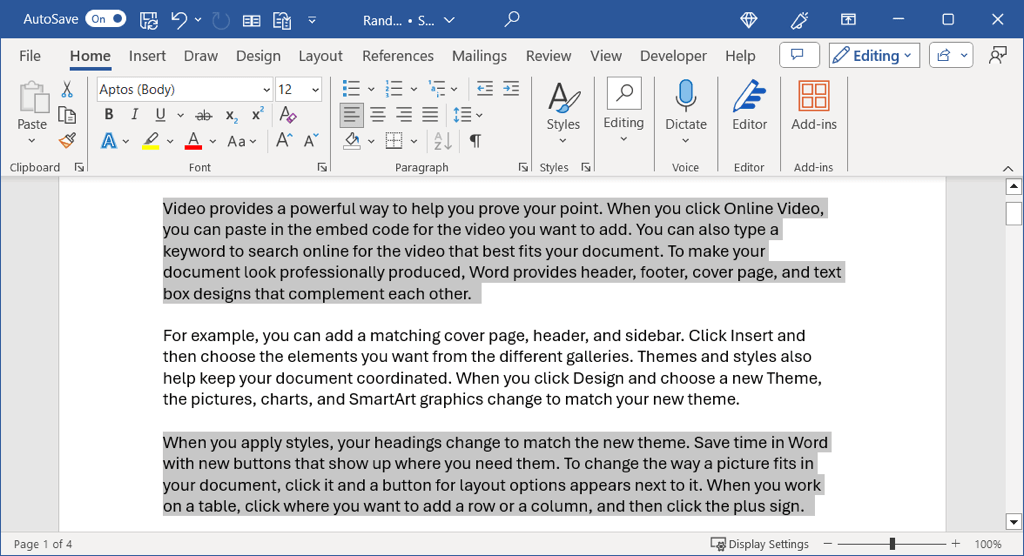
Se você deseja selecionar todo o texto no Word, uma parte dele ou uma única palavra, você tem várias maneiras de fazer isso. Você pode usar o que for melhor para você no momento.
Para saber mais, veja como fazer localizar e substituir texto em documentos do Word.
.