
Criar um grupo de e-mail (também conhecido como grupo de contatos) no Microsoft Outlook ajuda a enviar e-mails para um grupo específico de pessoas de maneira mais fácil e rápida. Mostraremos como criar um grupo de e-mail, usá-lo, editá-lo e excluí-lo nas versões do Outlook para Web, desktop e dispositivos móveis.
Caso você não saiba, um e-mail ou grupo de contatos no Outlook é um conjunto de vários endereços de e-mail. Você cria um grupo, adiciona pessoas a esse grupo e usa o nome desse grupo para enviar e-mails. Dessa forma, você só precisa inserir o nome do grupo no campo Para do Outlook para enviar seu e-mail para várias pessoas ao mesmo tempo.
Crie um grupo de e-mail no Outlook na Web
Se você usa o Outlook em um navegador da Web no seu computador, as etapas a seguir ajudarão você a criar, editar e excluir um grupo de contatos.
Crie um grupo
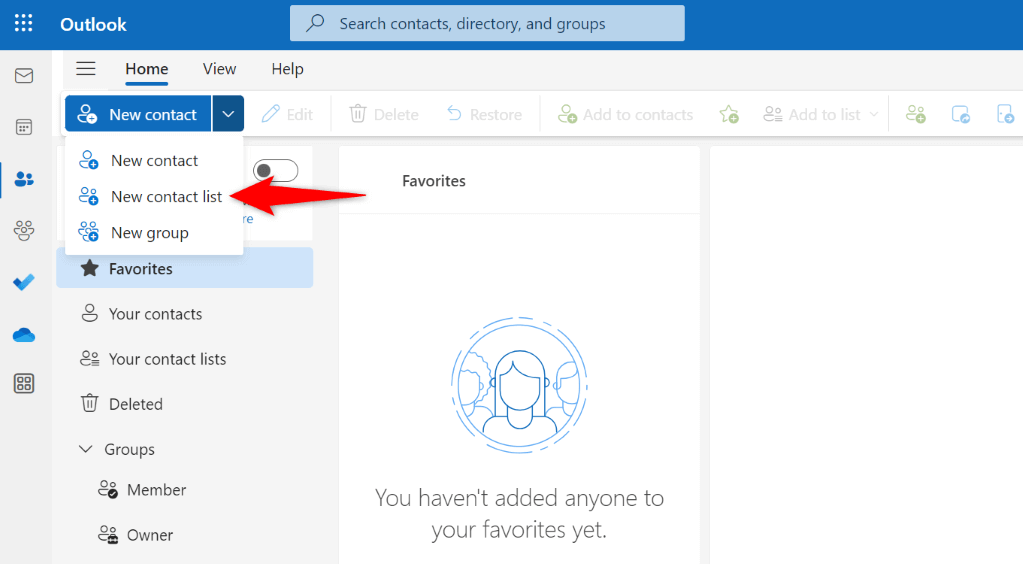
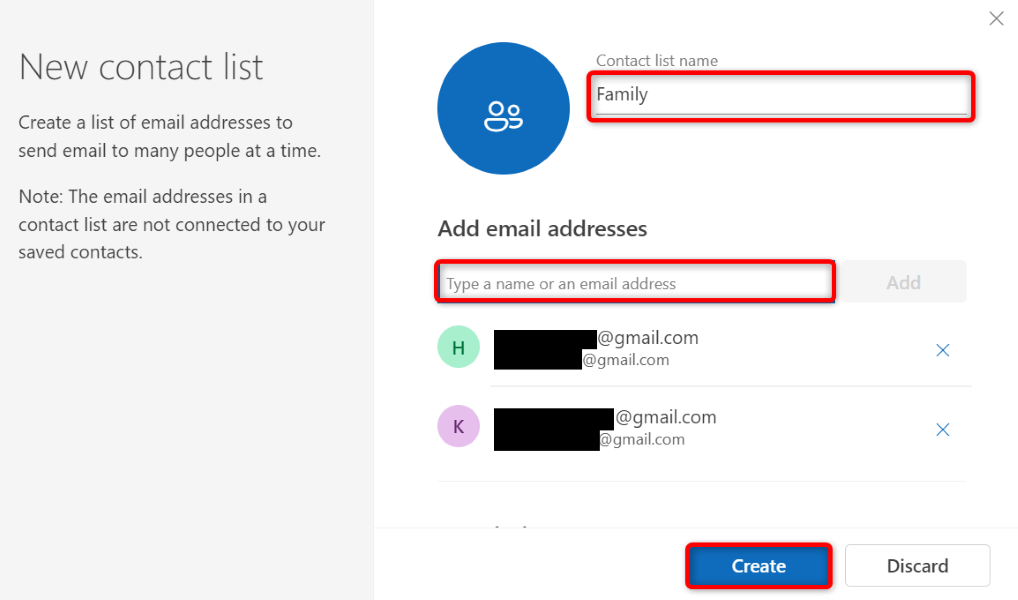
Editar um grupo
Para visualizar ou remover os membros do grupo, faça o seguinte:
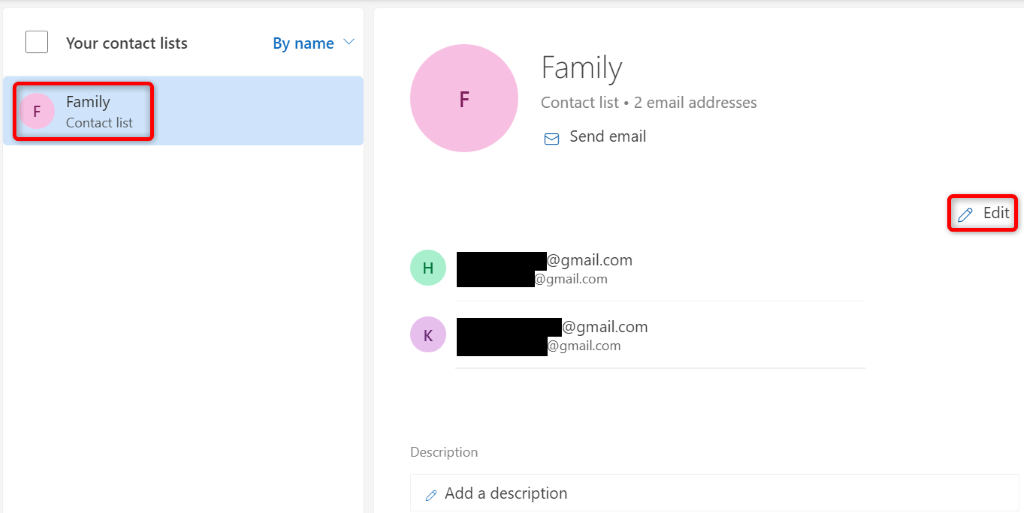
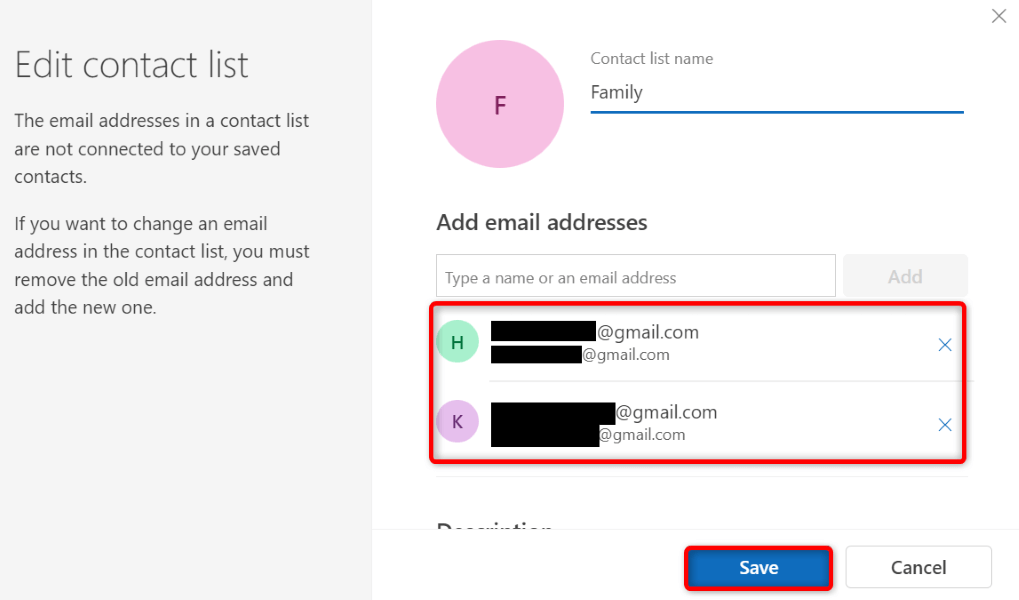
Excluir um grupo.
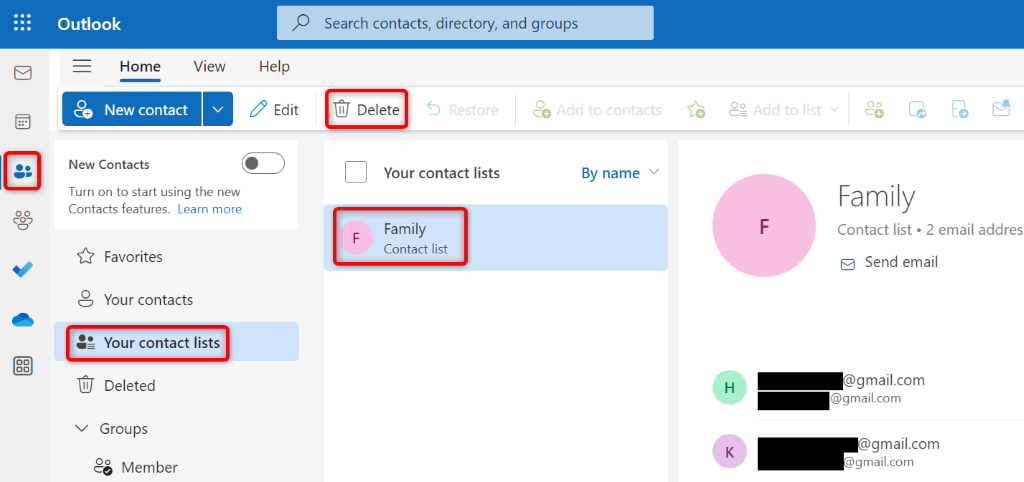
Criar um grupo de e-mail no Outlook para desktop
Se você usa o aplicativo Outlook em seu computador Windows, siga as etapas a seguir para criar, alterar e remover um grupo de contatos.
Criar um grupo
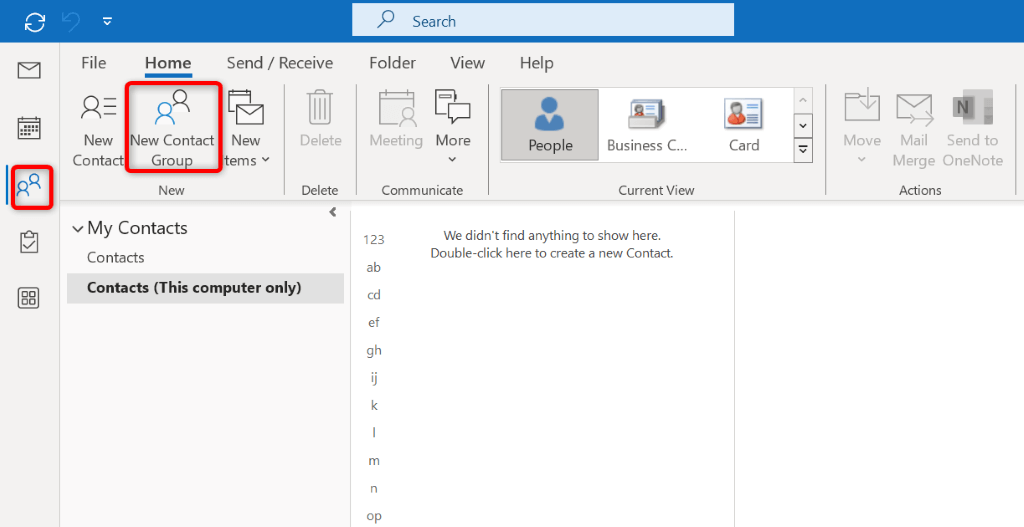
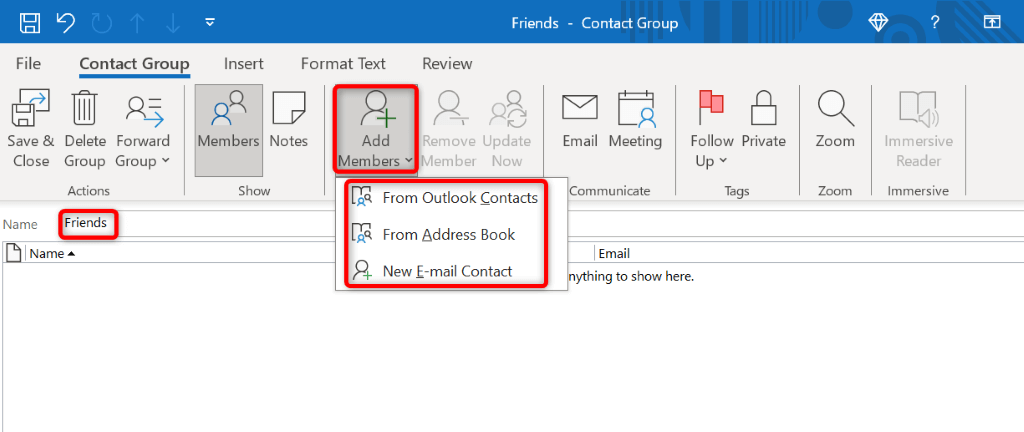
Editar um grupo
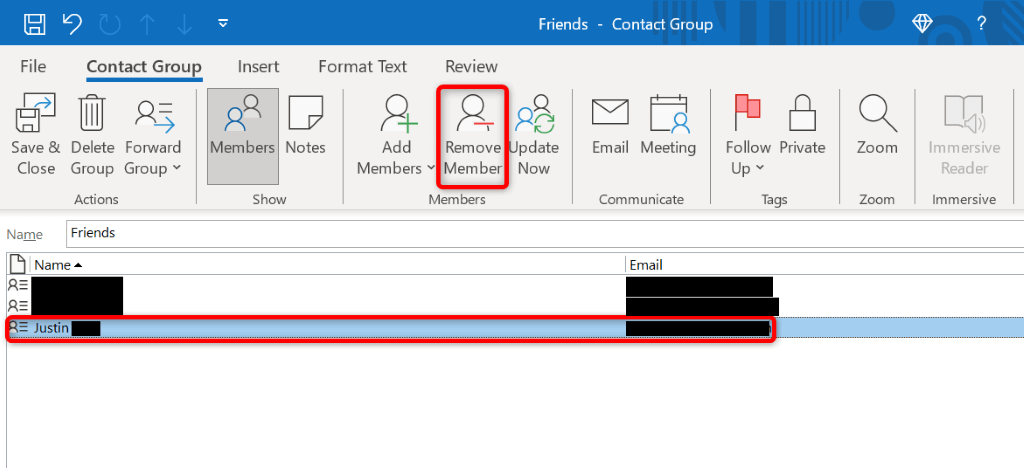
Excluir um grupo
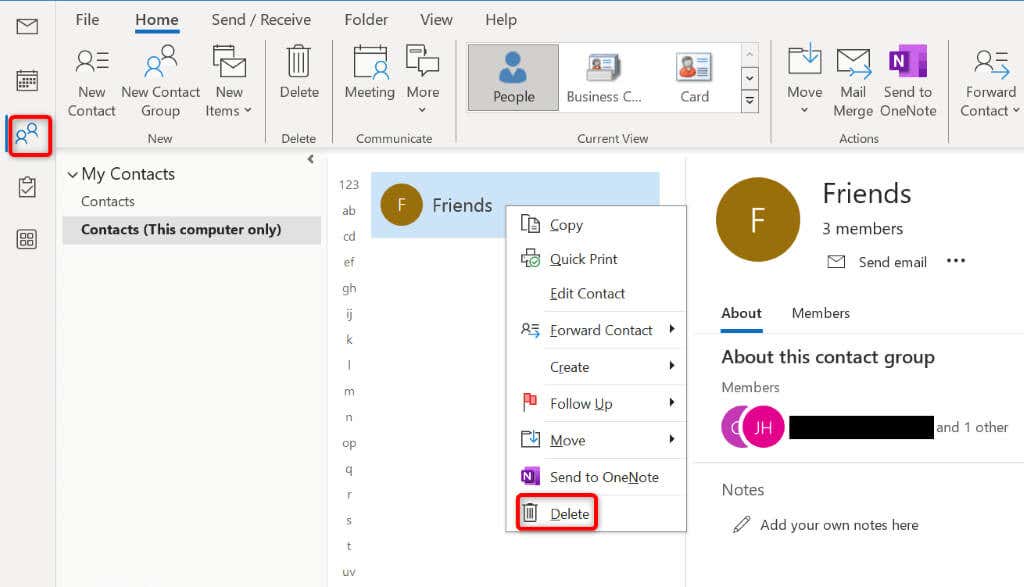
Você pode criar um grupo de e-mail no Outlook para dispositivos móveis?
Infelizmente, o aplicativo Outlook para iPhone e Android não permite que os usuários criar grupos de e-mail. O aplicativo permite visualizar e adicionar contatos, mas não é possível criar grupos de contatos.
No entanto, você pode usar os grupos de contatos criados na versão Web ou desktop do Outlook no aplicativo móvel.
Como enviar um e-mail para um contato Grupo no Outlook
Depois de criar um grupo de e-mail, você pode enviar um e-mail para todos os membros do grupo. Fazer isso é tão fácil quanto enviar um e-mail para uma pessoa específica. Você digita o nome do grupo em vez do endereço de e-mail de alguém no campo Para, e o Outlook envia seu e-mail para todos os incluídos nesse grupo.
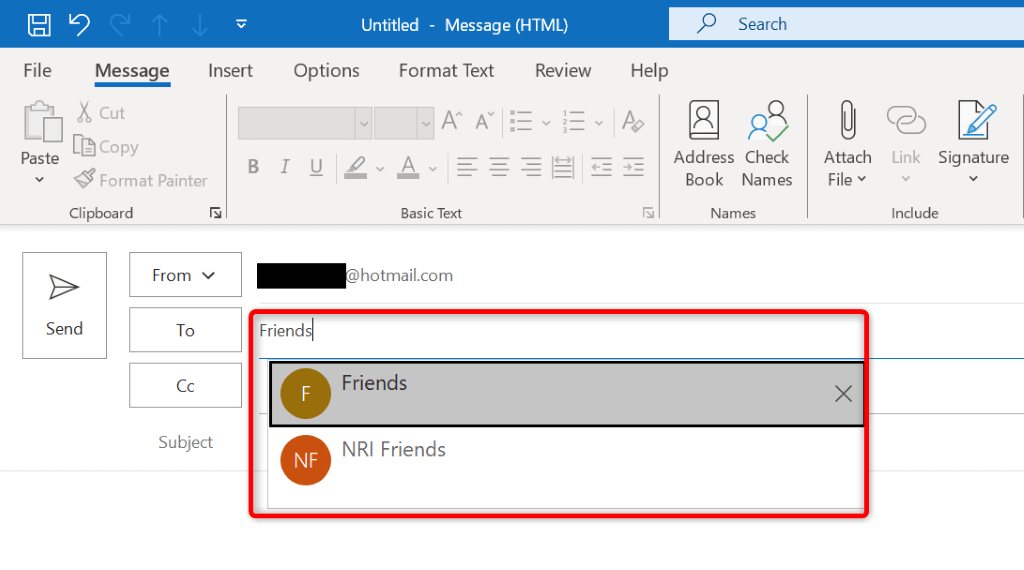
O Outlook entregará o e-mail a todos no grupo de e-mail selecionado.
De agora em diante, você poderá usar o nome do grupo em vez de endereços de e-mail individuais no campo Para para enviar e-mails para várias pessoas ao mesmo tempo.
Fazer envio de e-mails para várias pessoas ao mesmo tempo com mais facilidade no Outlook
Se você envia e-mails para um grupo específico de pessoas com frequência, facilite seu trabalho criando um grupo de e-mail e deixe o Outlook enviar o e-mail para indivíduos desse grupo. Esse recurso torna o envio de e-mail para várias pessoas ao mesmo tempo mais fácil, rápido e conveniente, já que você não precisa digitar endereços de e-mail individuais no campo Para.
Esperamos que o guia ajude você a configurar o recurso para que você possa trabalhar menos e fazer mais com o Outlook em seus dispositivos. Bom envio por e-mail!
.