Um dos tipos mais comuns de gráficos que as pessoas criam em planilhas, seja no Excel ou no Planilhas Google, é o gráfico de linha.
Os gráficos de linha são fáceis de criar, especialmente a partir de um conjunto de dados, mas você também pode criá-los a partir de dois ou mais conjuntos. Isso irá gerar várias linhas no mesmo gráfico.
Neste artigo, você aprenderá como fazer um gráfico de linha no Planilhas Google, esteja trabalhando com um ou vários conjuntos de dados.
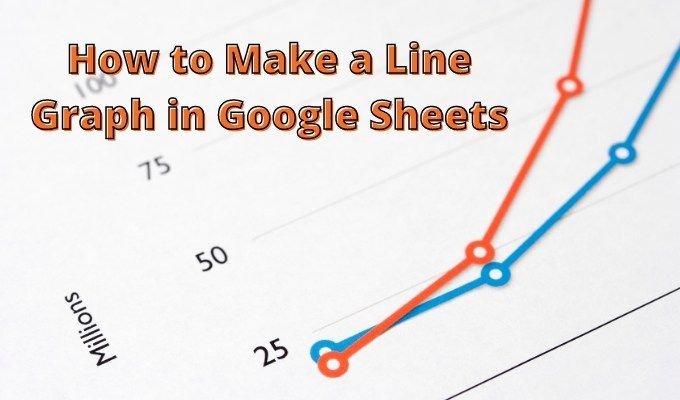
Faça um gráfico de linha única no Planilhas Google
O formato mais fácil de ter seus dados para a criação de um gráfico é de duas colunas. Uma coluna servirá como os valores do eixo x e a outra se tornará os valores do eixo y.
Não importa se os dados são digitados nessas células ou saída de outros cálculos da planilha.
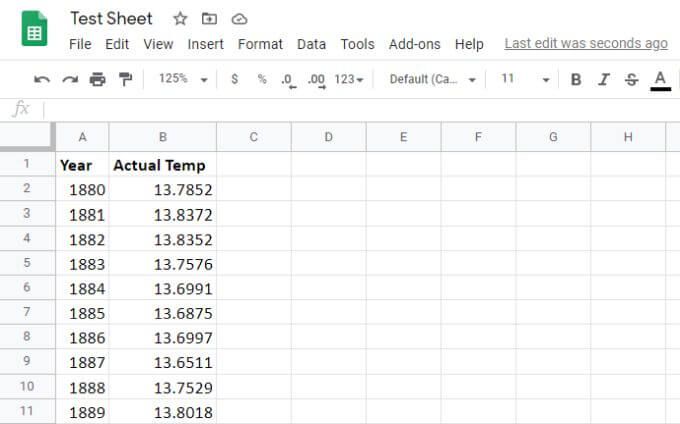
Execute as seguintes etapas para criar seu gráfico de linha.
1. Selecione ambas as colunas, até a última linha de dados.
2. Selecione o ícone do gráfico à direita da linha de ícones no menu do Planilhas Google. Isso irá gerar automaticamente o gráfico em sua planilha usando os dados selecionados.
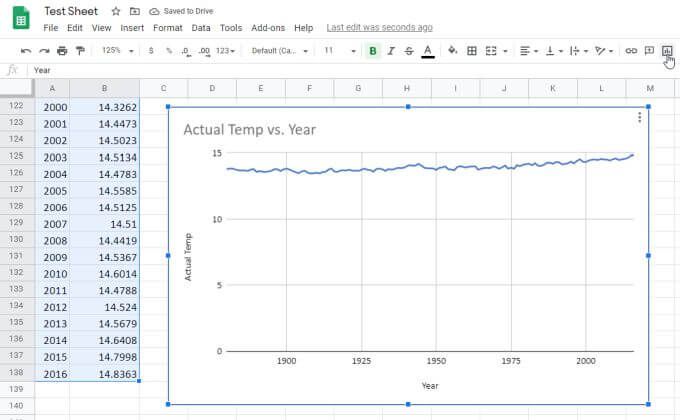
O Planilhas Google é inteligente o suficiente para criar o título do gráfico a partir dos cabeçalhos das colunas. Ele também coloca a primeira coluna ao longo do eixo x com o rótulo correto, e a segunda coluna ao longo do eixo y com seu próprio rótulo.
Criação de um gráfico multilinhas no Planilhas Google
Para fazer um gráfico de linha no Planilhas Google a partir de vários conjuntos de dados, o processo é praticamente o mesmo. Você precisará dispor os dados em várias colunas, novamente com os dados do eixo x na coluna mais à esquerda.
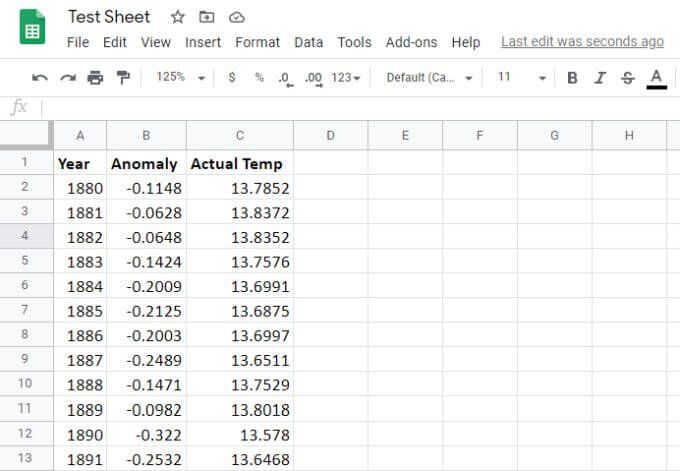
Para criar o gráfico de linha a partir destes dados:
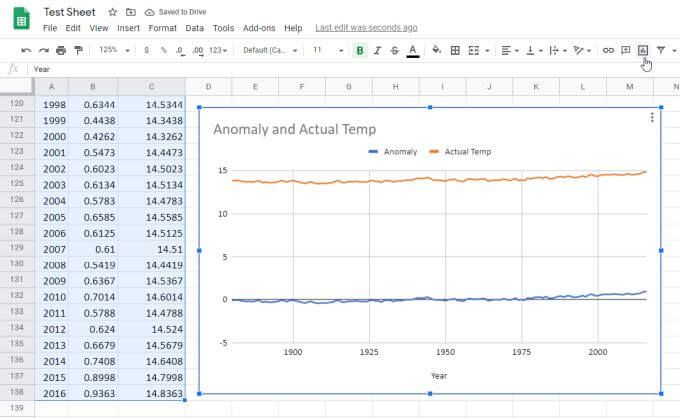
Assim como antes, isso irá gerar automaticamente o gráfico multi-like. Desta vez, você verá a segunda e a terceira coluna de dados aparecerem como duas linhas (duas séries) no gráfico.
Observe que todos os itens a seguir são gerados automaticamente:
Como você pode ver, o gráfico é uma escala única. Isso significa que o intervalo máximo e mínimo será padronizado como um intervalo amplo o suficiente para que ambas as séries de dados possam ser exibidas em um gráfico.
A boa notícia é que você não está preso às configurações de gráfico padrão. É possível personalizá-lo para que fique exatamente do jeito que você deseja.
Formatando um gráfico de linha no Planilhas Google
Para atualizar a aparência do seu gráfico, passe o mouse sobre e você verá três pontos verticais no canto superior direito.
Selecione os pontos e selecione Editar gráficono menu suspenso.
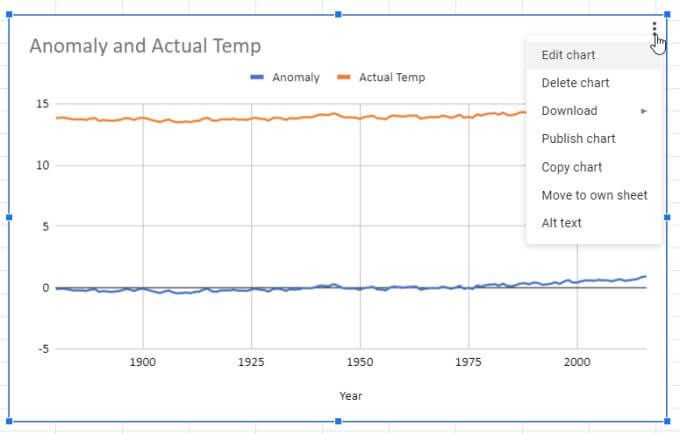
Uma janela aparecerá no lado direito da planilha. Existem duas guias que você pode explorar. Um é Configurare o outro é Personalizar
Selecione Configurare você verá uma variedade de outros estilos de gráfico para escolher.
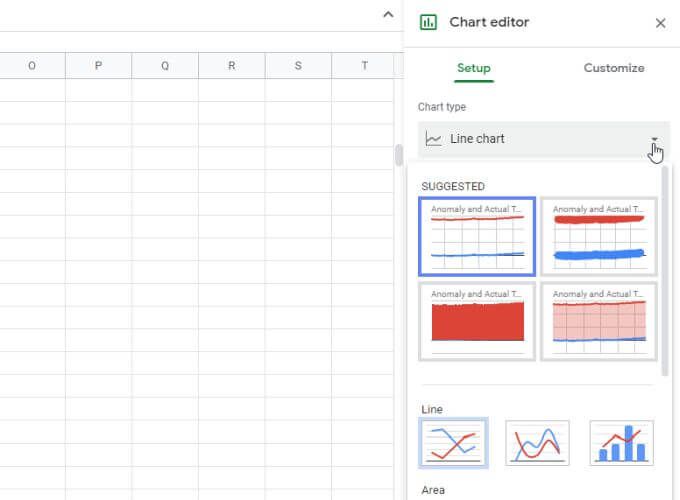
Você verá vários estilos de gráfico de linha e também pode alterar o gráfico para algo como barra, pizza ou até mesmo uma combinação de vários estilos.
Por exemplo, você pode escolher uma combinação de linha e gráfico de barras, que usará uma coluna para a linha e outra para as barras. Cada tipo de gráfico tem sua própria finalidade, dependendo de quais dados você está visualizando e como deseja comparar os dados.
A seção Personalizar
Para formatar o gráfico de linha, você ' Depois de criar, selecione a guia Personalizar.
Na primeira seção, você verá a opção Estilo do gráfico. Você pode brincar com as diferentes opções de layout. Um dos mais comuns é Maximize, que cria a menor escala possível em que ambos os conjuntos de dados se encaixam.
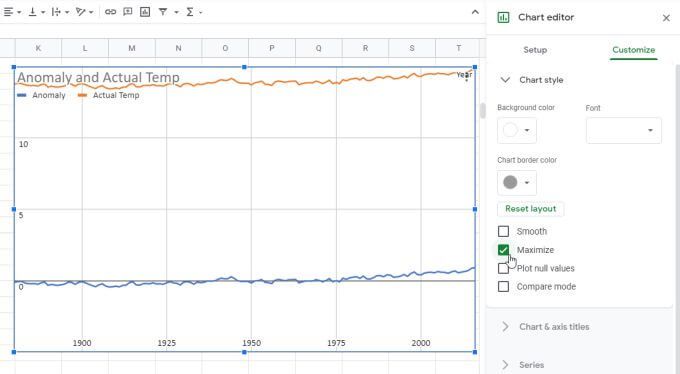
Esta é uma forma de aumentar o zoom seus dados, tanto quanto possível, sem perder nenhum conjunto de dados.
Outras opções incluem:
O Seção de séries
A próxima seção importante a saber sobre é Séries.
É aqui que você pode ajustar os ícones que representam pontos de dados individuais (escolha qualquer forma da lista). Você também pode ajustar o tamanho desses ícones e a espessura da linha do eixo.
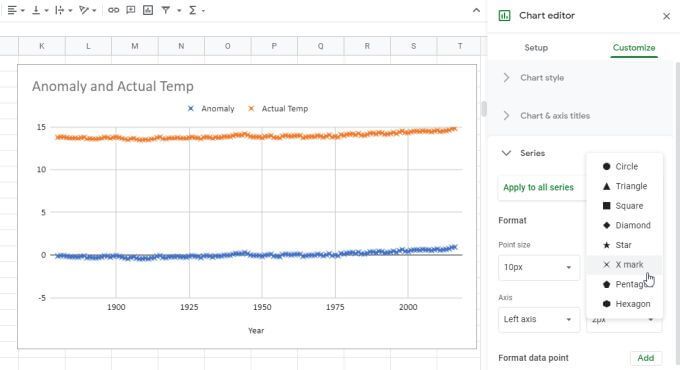
Mais abaixo, você também verá opções para adicionar barras de dados, rótulos de dados e uma linha de tendência ao gráfico de linhas do Planilhas Google .
Seções do eixo horizontal e vertical
Use as seções Eixo horizontale Eixo verticalpara ajustar as coisas em cada eixo, como:
Claro, você também verá a opção de definir manualmente os limites máximo e mínimo apenas para a escala do eixo y.
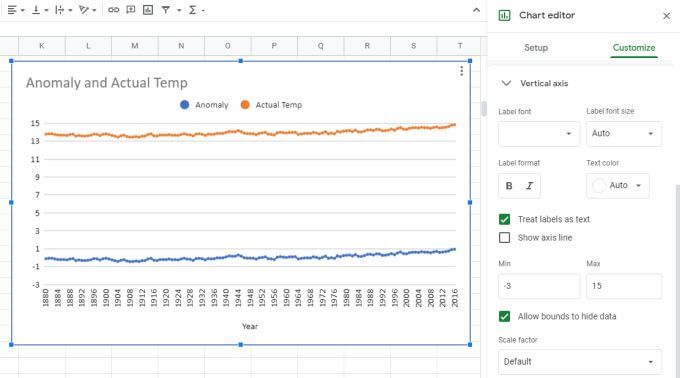
Criação de gráficos de linhas em planilhas do Google
Quando você faz um gráfico de linhas no Planilhas Google, ele aparece automaticamente na mesma página que seus dados, mas você pode copiar o gráfico de linhas e colá-lo em outra guia da página. Ele ainda exibirá os dados de origem da guia original.
Você pode ficar tentado a traçar dados em gráficos ou tabelas no Excel. Mas os gráficos de linha no Planilhas Google são muito mais simples de criar e personalizar do que no Planilhas Google. As opções são diretas e a personalização é muito mais intuitiva. Portanto, se você precisar plotar quaisquer dados em um formato de gráfico de linha, experimente primeiro no Planilhas Google.