Fazer viagens espontâneas pode ser divertido, mas às vezes você quer ser um pouco mais estratégico e preparar suas rotas com antecedência. Ter suas rotas personalizadas já mapeadas para você no Google Maps é útil: elimina o estresse de perder uma curva importante e dá a você a capacidade de compartilhar seus planos de viagem com outras pessoas.
Você não precisa use o GPS do seu carro ou qualquer software adicional. O Google Maps permite que você adicione diferentes pinos, formas e direções às suas rotas. Veja como fazer rotas personalizadas no Google Maps.
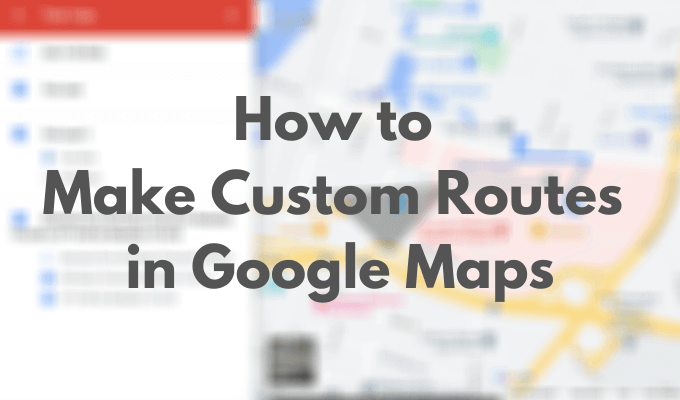
Como criar rotas personalizadas no Google Maps
Embora o Google Maps permita que você crie sua própria rota personalizada, ela apresenta algumas limitações. Por exemplo, você não pode começar completamente do zero, o que significa que terá que usar a paisagem padrão. Você pode então personalizá-lo adicionando outros elementos, incluindo novos locais, rotas e formas. Você também terá que usar o Google Maps em sua área de trabalho para criar mapas. Para fazer seu primeiro mapa personalizado, siga as etapas abaixo.
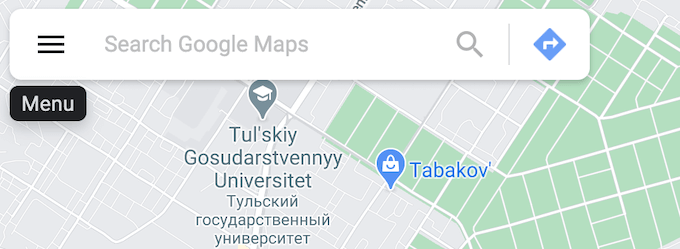
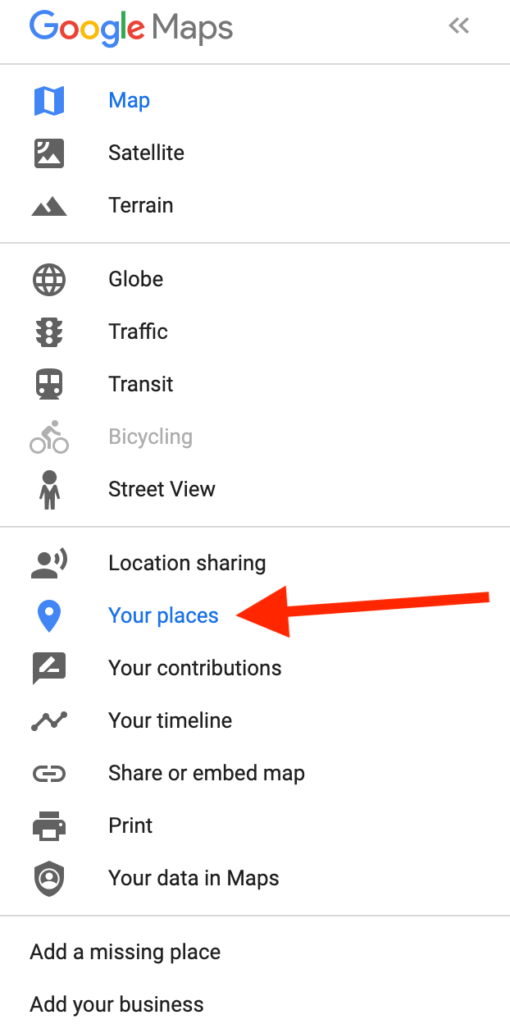
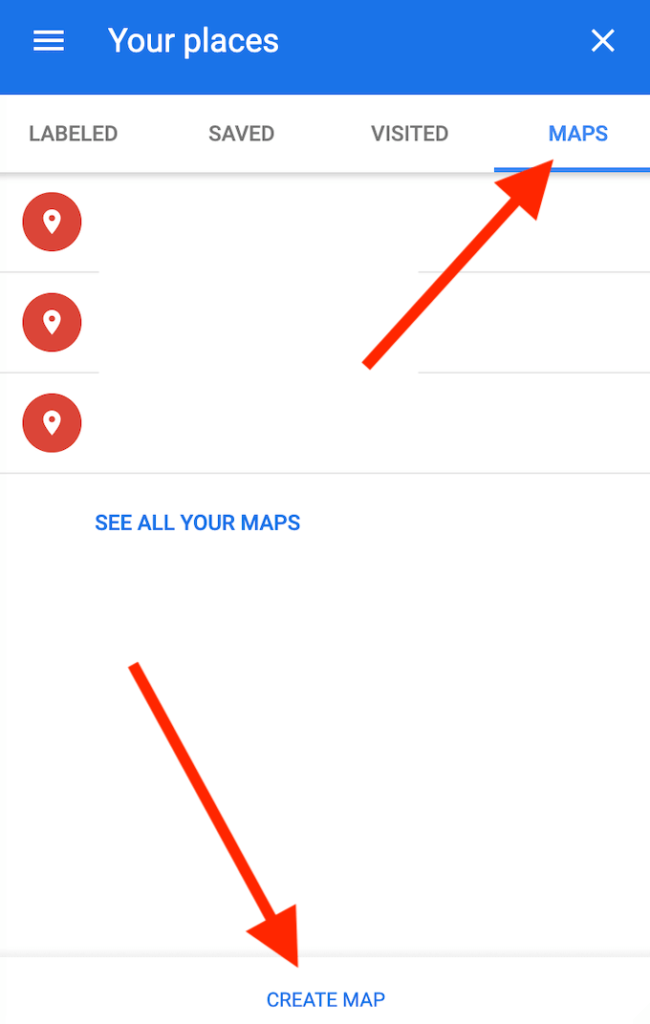
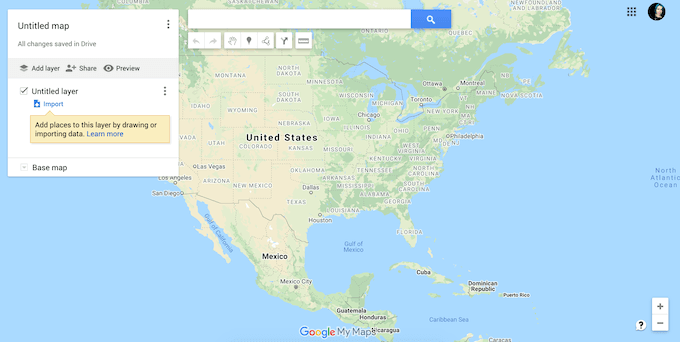
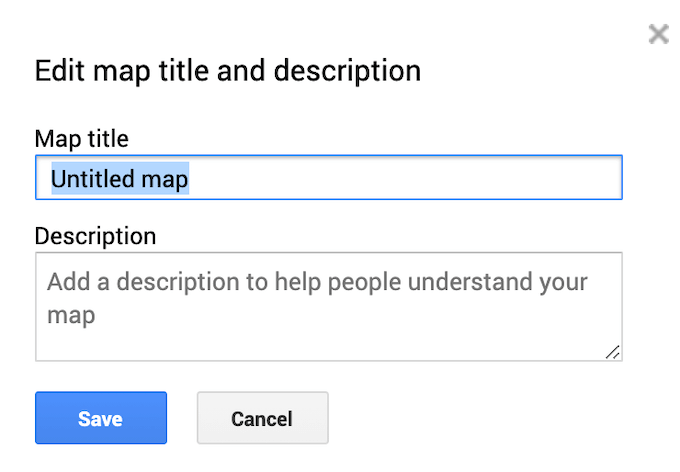
Como personalizar seu mapa do Google
Depois de escolher um título para seu novo mapa, você pode começar a personalizá-lo adicionando rotas e elementos personalizados a ele, incluindo camadas , marcadores, formas e direções. Para começar a personalizar seu mapa, certifique-se de estar na janela do editor de mapa e de ter um novo mapa aberto.
Camadas de mapa
Seu mapa personalizado é feito de camadas. A camada inferior é o mapa básico. Você sempre pode personalizar a aparência do seu mapa, alterando a camada do mapa básico.
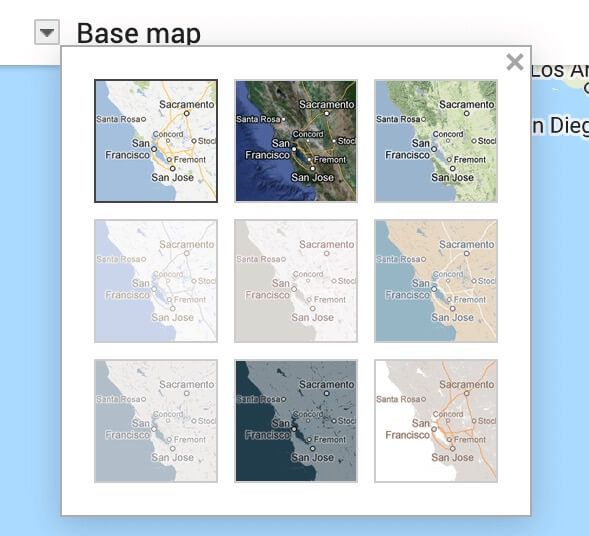
Para escolher uma aparência diferente para o seu mapa, selecione Mapa básicona parte inferior do menu. Em seguida, selecione sua aparência preferida: Mapa, Satéliteou Terreno.
Ao criar um novo mapa personalizado, você tem uma Camada sem títuloadicionada a ele por padrão. Você pode criar um mapa inteiro usando apenas uma camada ou adicionar mais camadas conforme avança. Um mapa em várias camadas permite separar diferentes rotas e destinos para acesso posterior. Portanto, você pode ter várias viagens rodoviárias ou trilhas para caminhada planejadas, tudo no mesmo mapa personalizado.
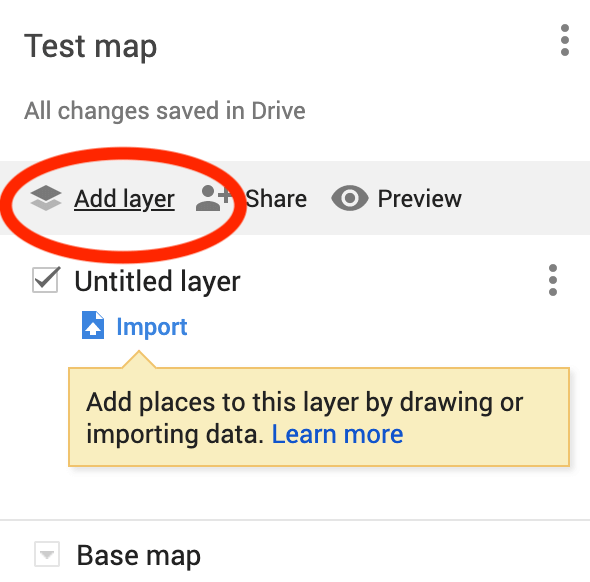
Para adicionar uma nova camada ao seu mapa personalizado, selecione Adicionar camadano topo do menu.
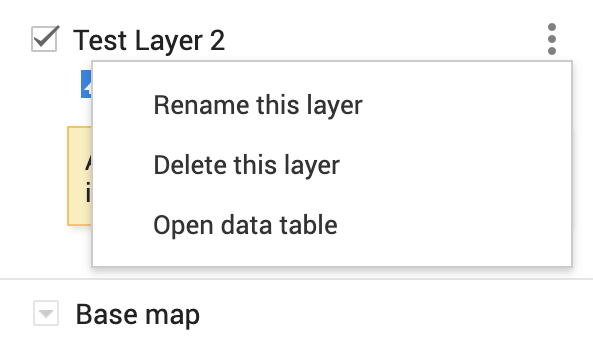
Você pode remover camadas de seu mapa personalizado a qualquer momento. Para excluir uma camada, selecione os três pontos verticais próximos a ela para abrir o menu. Em seguida, selecione Excluir esta camada. Também existe uma opção para Renomear esta camadae mostrar direções passo a passono mesmo menu.
Um marcador do mapa é um alfinete que aparece no seu mapa marcando um determinado local ou um ponto de referência. Os marcadores são úteis quando você precisa compartilhar a localização exata de um lugar com outros usuários ou quando precisa adicionar comentários ou notas adicionais para um local.
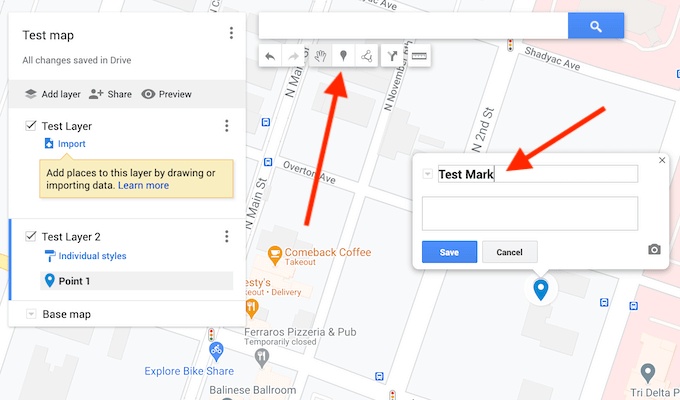
Para adicionar um marcador ao seu mapa personalizado, localize o endereço ou um ponto de referência que você deseja fixar. Em seguida, selecione Adicionar marcadorna barra de ferramentas localizada abaixo da barra de pesquisa. Na janela pop-up, preencha a descrição do marcador do mapa: nome e descrição. Também existe uma opção para Adicionar imagem ou vídeoao seu marcador para torná-lo mais visível no mapa. Ao terminar, selecione Salvarpara confirmar.
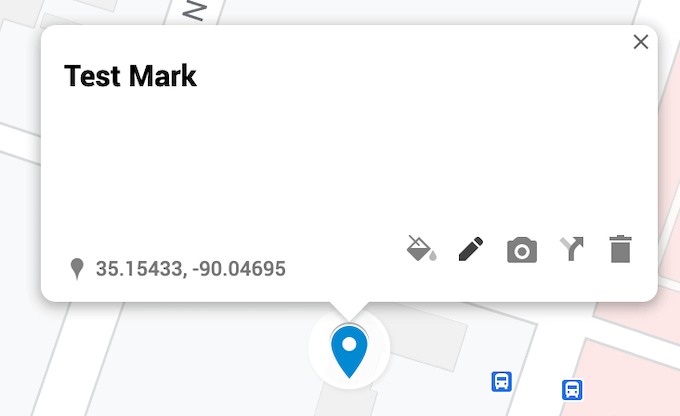
Você sempre pode voltar e editar seu marcador depois de adicioná-lo ao mapa. Você pode alterar seu nome, descrição, estilo, bem como mostrar as direções em seu mapa.
Linhas e formas
Outro elemento que você pode adicionar ao seu mapa é uma linha ou uma forma. Se você precisar sublinhar uma determinada rota ou área em seu mapa, poderá torná-la mais visível desenhando uma linha ou uma forma ao redor dela.
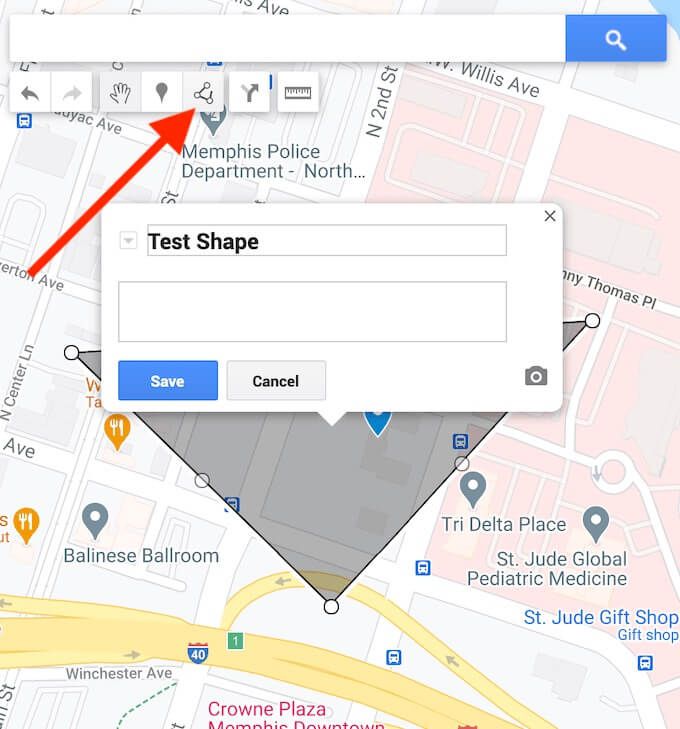
Para adicionar uma linha ou forma ao seu mapa personalizado, selecione Desenhar uma linhana barra de ferramentas localizada abaixo da barra de pesquisa.
Você pode então editar esta forma após colocá-la no mapa. Você pode alterar seu nome, descrição, estilo, adicionar uma imagem ou um vídeo a ele. Também existe uma opção para removê-lo de seu mapa.
Para muitos usuários, o objetivo principal da criação de um mapa personalizado é compartilhe com outros usuários no Google Maps. Você pode adicionar direções do ponto A ao ponto B para mostrar como uma camada separada em seu mapa personalizado.
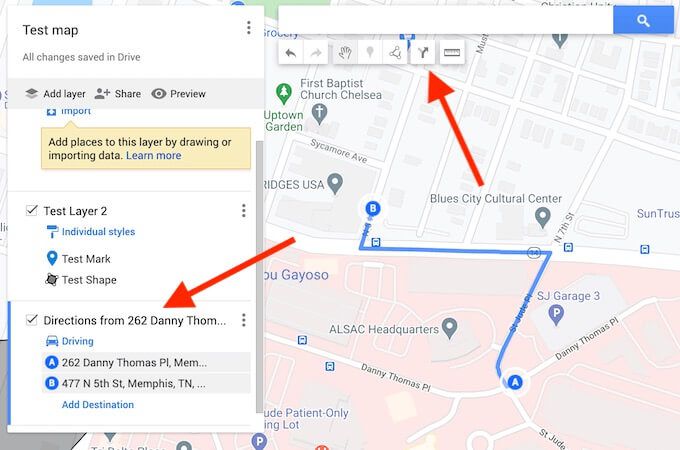
Para adicionar direções ao seu mapa personalizado, selecione Adicionar direçõesna barra de ferramentas localizada na barra de pesquisa.
Você verá uma nova camada de direções aparecer no menu do lado esquerdo da tela. Primeiro, selecione seu meio de transporte: dirigir, andar de bicicleta ou a pé. Em seguida, adicione seu ponto de partida na caixa de texto A e seu ponto de destino na caixa de texto B. Você verá então suas direções no mapa.
Como compartilhar seu mapa personalizado
Quando você terminar de criar rotas personalizadas no Google Maps e adicionar elementos ao seu mapa, ele será salvo automaticamente em sua conta do Google Maps em Seus lugaresPara acessar seu novo mapa, siga o caminho menu do Google Maps>Seus lugares>Mapas.
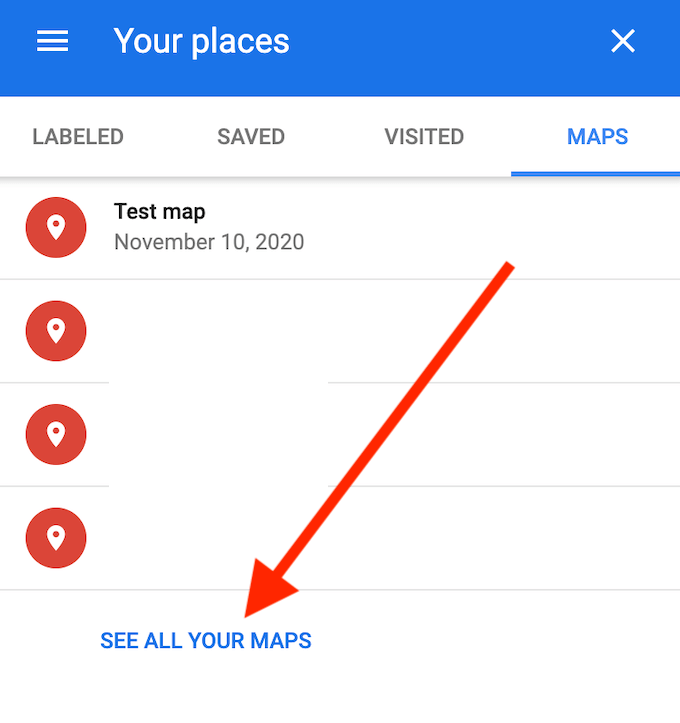
Por padrão, você é o único que pode ver este mapa até que você o compartilhe com outras pessoas. Para compartilhar seu mapa personalizado, no menu Seus lugares, selecione Ver todos os seus mapas. Isso o levará ao site Google My Maps. Você verá seu mapa personalizado em Próprios.
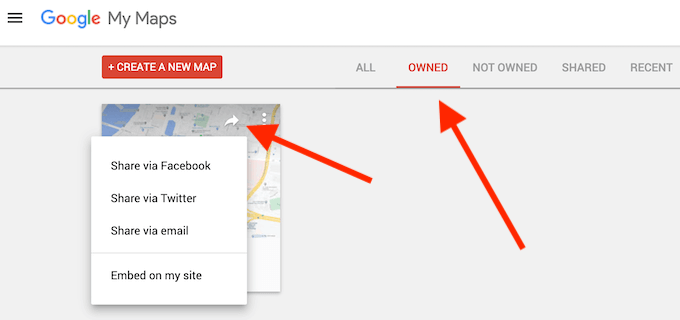
Para dar acesso ao seu mapa a outra pessoa, selecione Compartilhar mapa. Você verá opções para compartilhar seu mapa personalizado via Facebook, Twitter, e-mail e incorpore em seu site. Selecione seu método preferido para compartilhar seu mapa com outros usuários.
Salve suas rotas personalizadas no Google Maps para uso posterior
Você pode manter todas as suas rotas, direções e marcadores de mapa em um só lugar, graças ao recurso de mapas personalizados do Google Maps . Na próxima vez que você decidir fazer uma viagem com seus amigos ou dar um passeio pela cidade, poderá abrir seu mapa e seguir o caminho que pesquisou com antecedência.
Se mais tarde você quiser ver os lugares que visitou e construir sua nova rota em torno deles, você pode visualizá-los em seu histórico de localização no Google Maps.
Você salva suas rotas e locais no Google Maps? Qual recurso do Google Maps você considera mais útil para criar seus mapas personalizados? Compartilhe sua experiência com a criação de rotas personalizadas no Google Maps na seção de comentários abaixo.