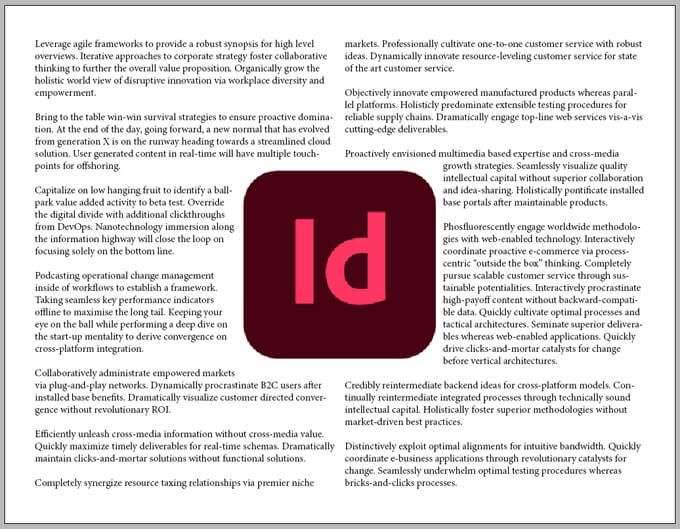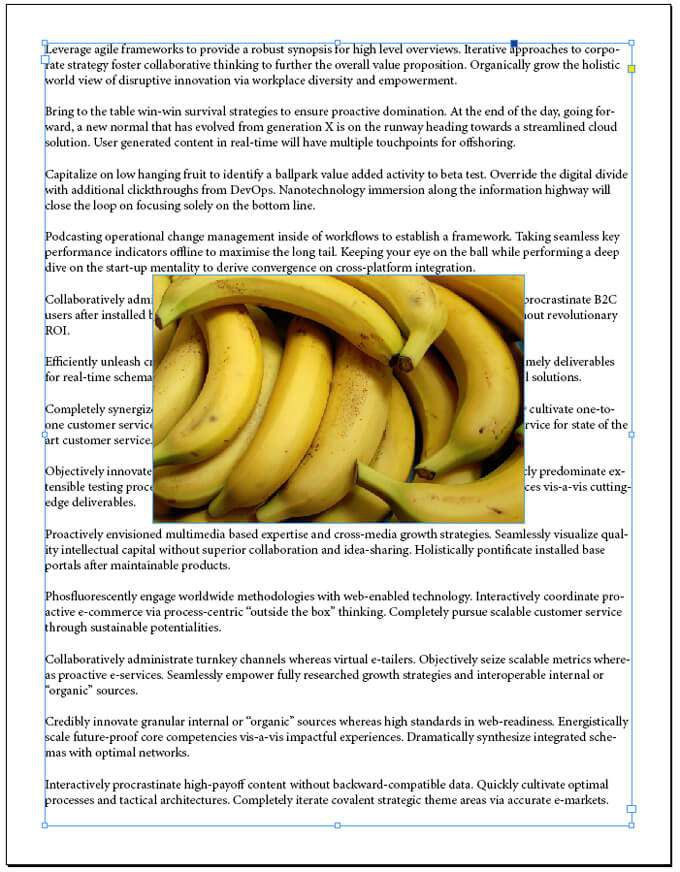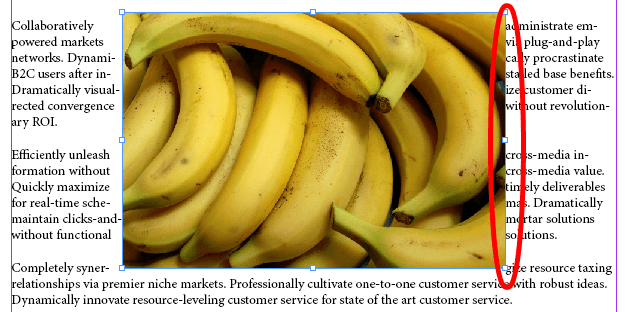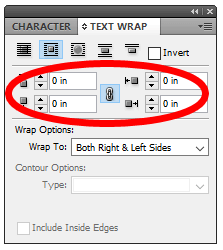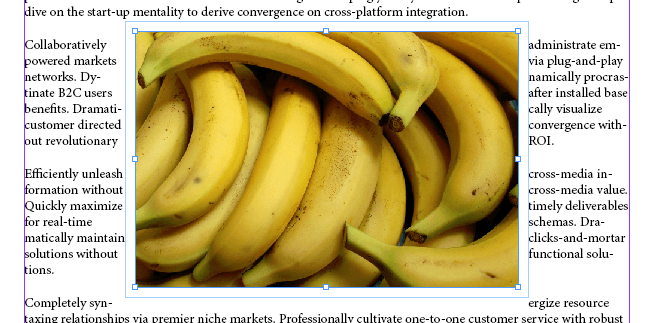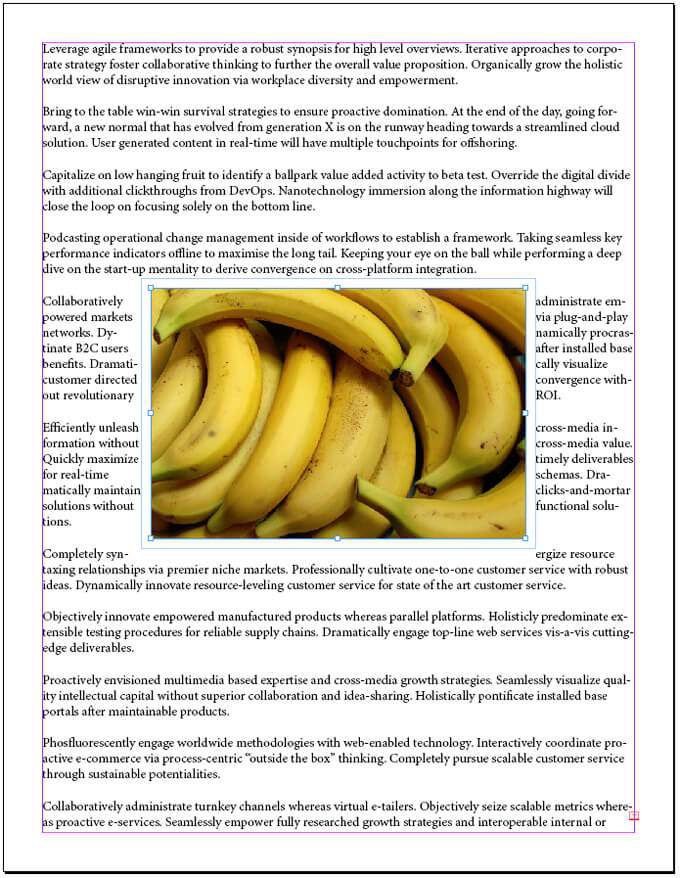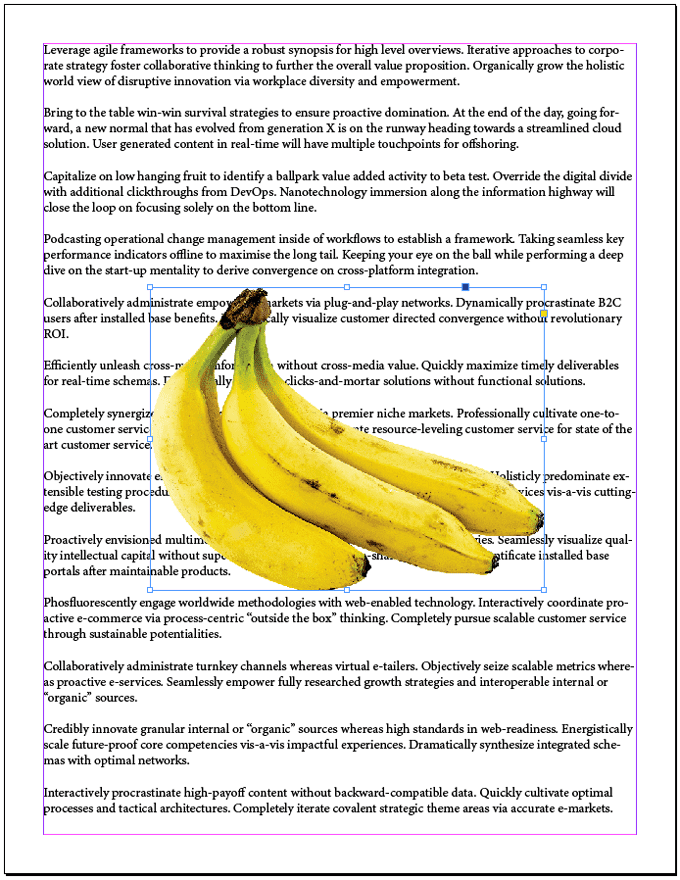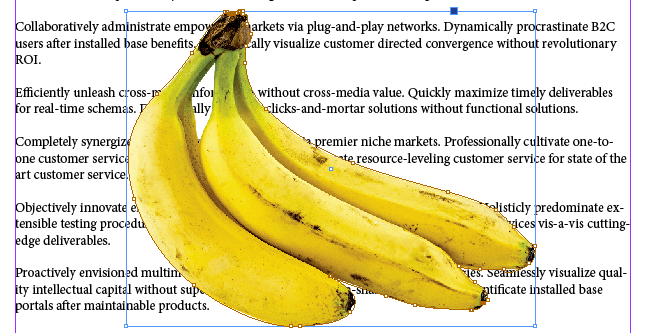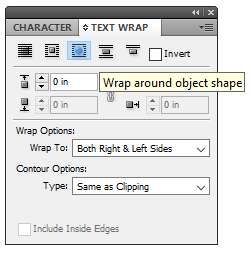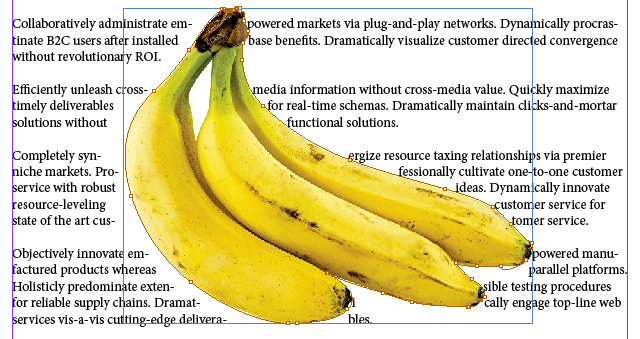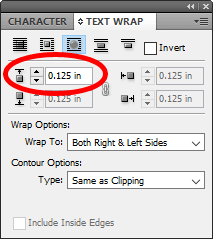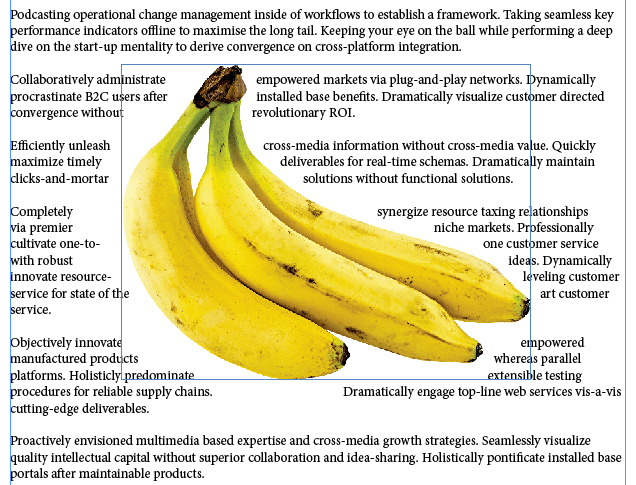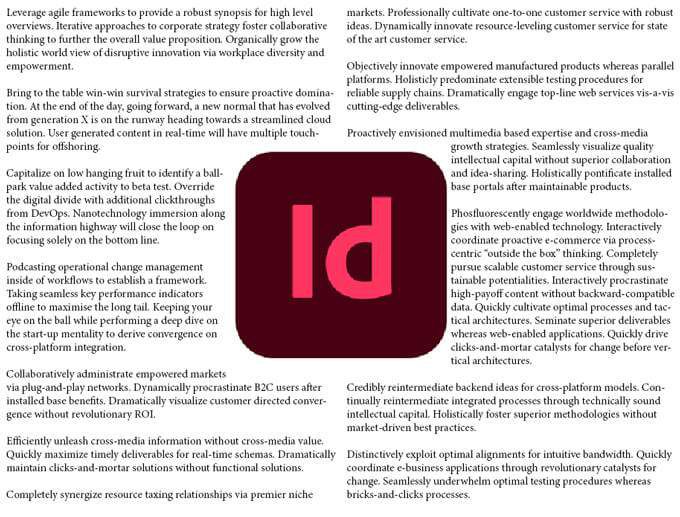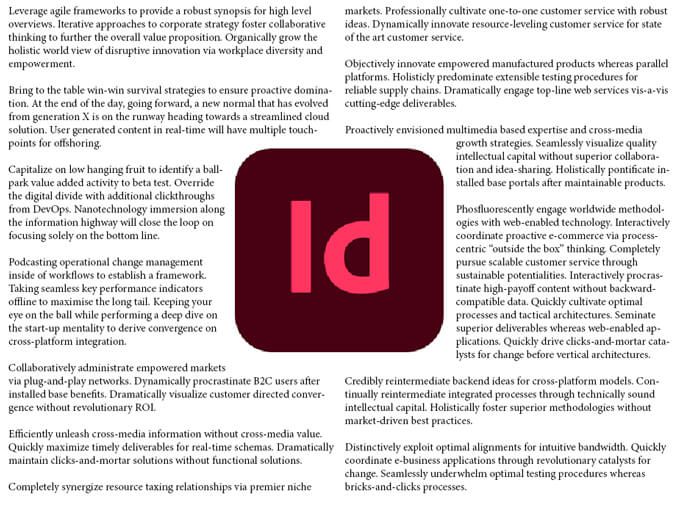Quando você começa com Adobe InDesign, o aplicativo de editoração eletrônica, uma das primeiras coisas que você vai querer aprender é como fazer o texto fluir em torno de uma imagem. Usar todas as várias opções de texto flutuante (também chamado de quebra automática) em torno de uma imagem no InDesign levará seus projetos para o próximo nível.
Mostraremos algumas maneiras diferentes de fazer o texto fluir em torno de um imagem. Primeiro, envolveremos o texto em uma imagem retangular regular. Em seguida, vamos nos aprofundar e mostrar as etapas para fazer seu texto fluir ao redor do contorno de um gráfico de formato irregular.
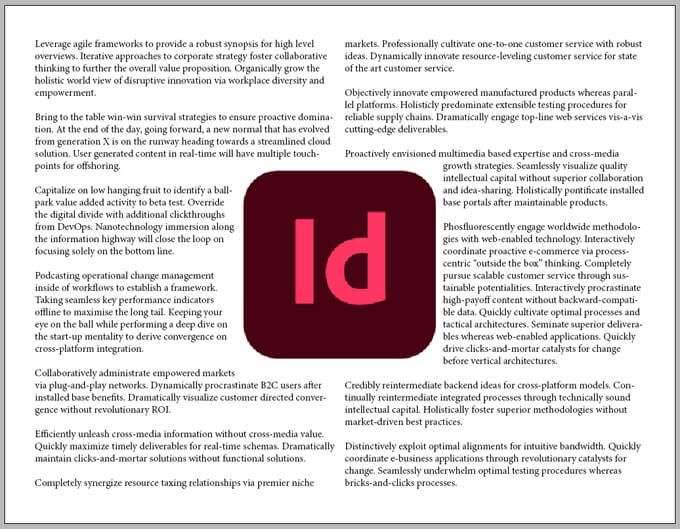
Como fazer o texto fluir ao redor de uma imagem ou gráfico
De todas as maneiras de fazer o texto fluir em torno de algo no InDesign, envolver o texto em torno da caixa delimitadoraou quadrode um objeto é a mais fácil. Imagine que você tem uma página inteira de texto e deseja que ela flua em torno de uma única imagem retangular no meio da página.
Usando a ferramenta Moldura retangular, coloque a moldura na parte superior da moldura de texto.
Certifique-se de que a moldura retangular esteja selecionada e use o comando Colocar(Arquivo>Colocarou Ctrl+ D), para colocar sua imagem no quadro.
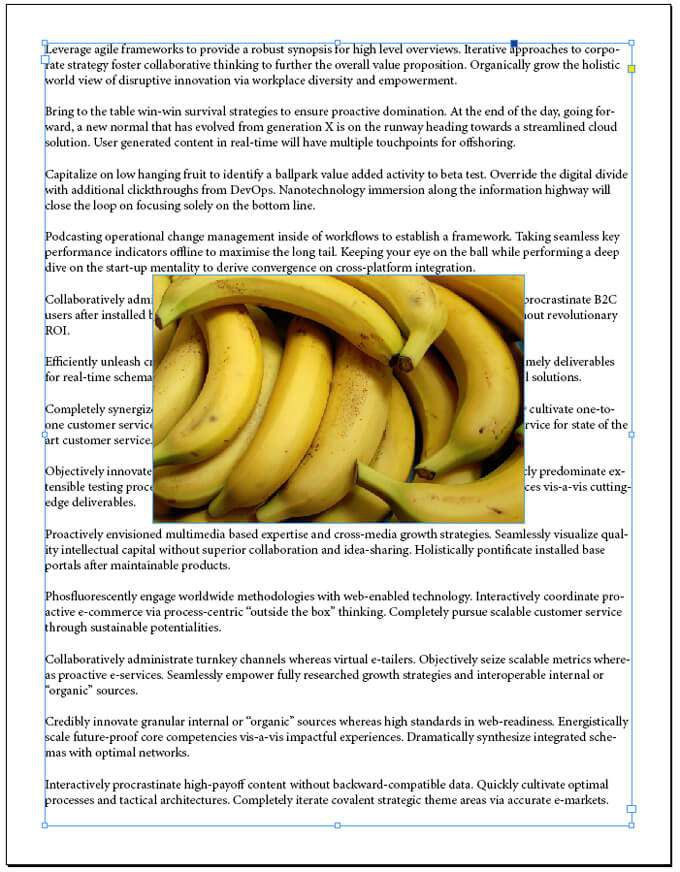
Exiba a paleta Text Wrap selecionando Janela>Quebra de textoou pressione Alt+ Ctrl+ Wpara ativar a paleta.
Com o quadro da imagem selecionado, selecione o segundo ícone na linha superior da paleta, Ajustar ao redor da caixa delimitadora. Isso fará com que o texto flua ao redor da caixa delimitadora de sua imagem.
Tente arrastar a imagem para ver como isso afeta o fluxo do texto.
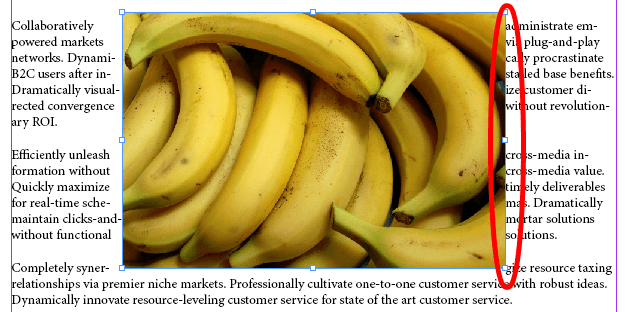
No screencap acima, observe como o texto está do lado direito da imagem. Vamos dar um espaço para respirar. A segunda seção da paleta Text Wrap é onde você pode inserir o deslocamento, que é como você controla o espaço entre o objeto e o texto em contorno.
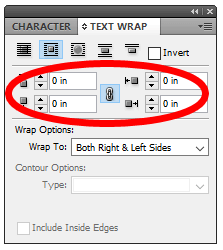
Se quiser que os deslocamentos em todos os lados da imagem sejam iguais, certifique-se de que o link íconeno meio das opções de deslocamento é selecionado. Em seguida, tente ajustar os deslocamentos e veja como isso afeta o espaço entre a imagem e o texto que flui ao redor dela.
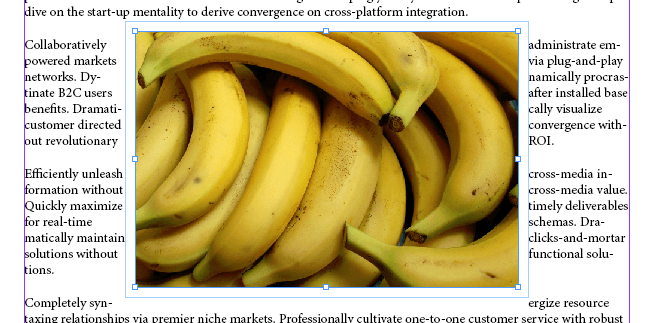
Na paleta Text Wrap, você também verá Opções de Wrap. É aqui que você pode especificar quais lados o envoltório deve afetar. As opções incluem: Lado direito, Lado esquerdo, Lado direito e esquerdo, Lado em direção à coluna, Lado afastado da coluna e Área maior .Na maioria das vezes, você desejará ambos os lados direito e esquerdo. O screencap abaixo mostra a aparência de nosso exemplo com um deslocamento de 0,125 polegadas aplicado aos lados direito e esquerdo.
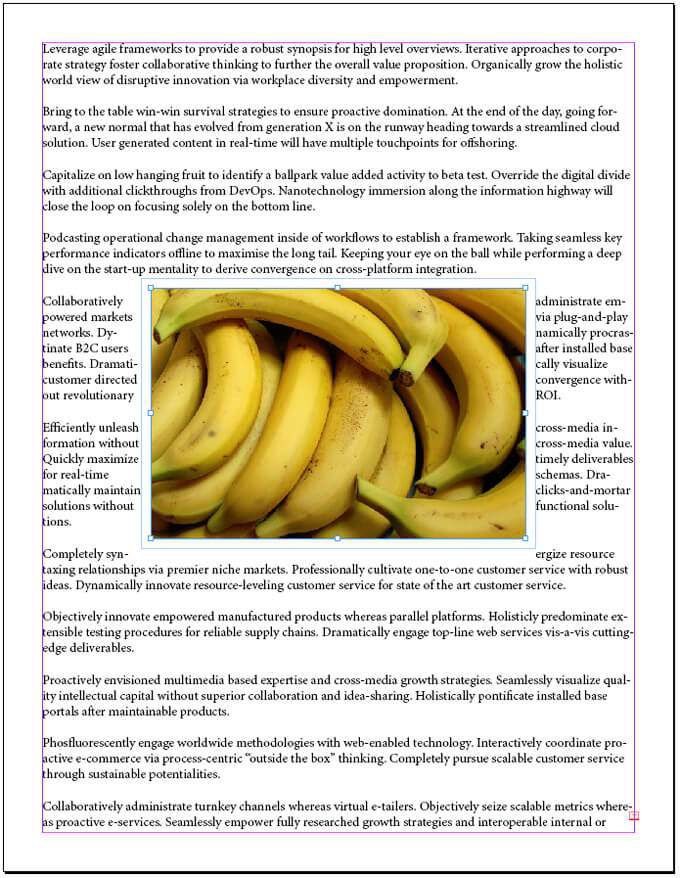
Ahh, agora a imagem na página tem algum espaço ao redor, tornando o texto mais fácil de ler do que quando ele estava alinhado com a caixa delimitadora da imagem.
Como envolver o texto em uma imagem de formato irregular com um caminho de recorte
Se a sua imagem tiver um formato irregular recortar, o processo para o texto corrido seguirá a borda do a forma é ligeiramente diferente.
Começaremos da mesma maneira que antes, colocando uma imagem dentro de um quadro retangular no topo de um quadro de texto.
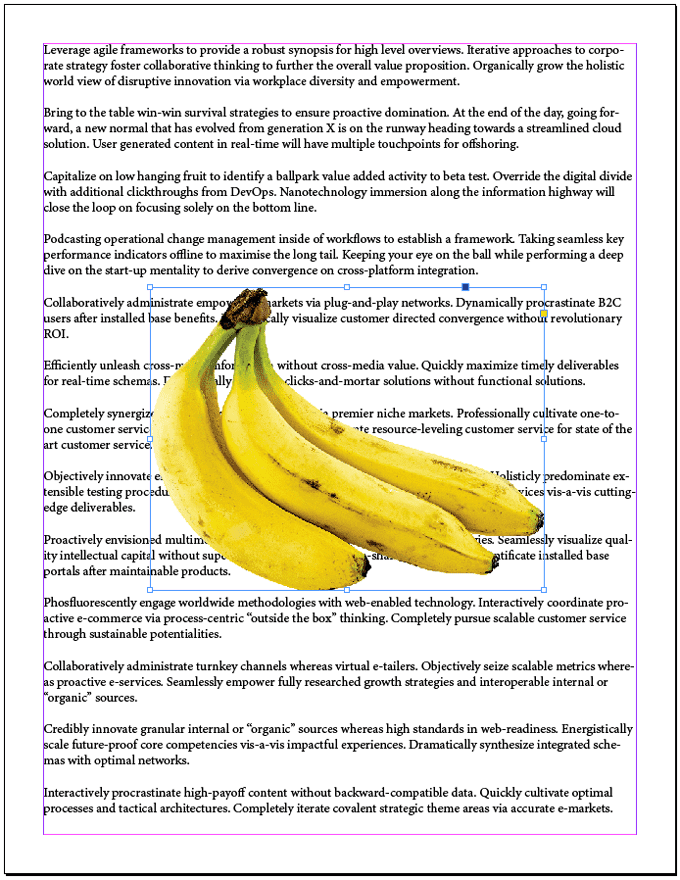
Com o quadro da imagem selecionado, selecione Objeto>Caminho de recorte>Opçõesou pressione Ctrl+ Alt+ Shift+ K.Isso iniciará a caixa de diálogo Clipping Path.
Em no menu suspenso Tipo, selecione Caminho do Photoshopou Canal Alfa. Em nosso exemplo, escolheremos o Canal Alfa.
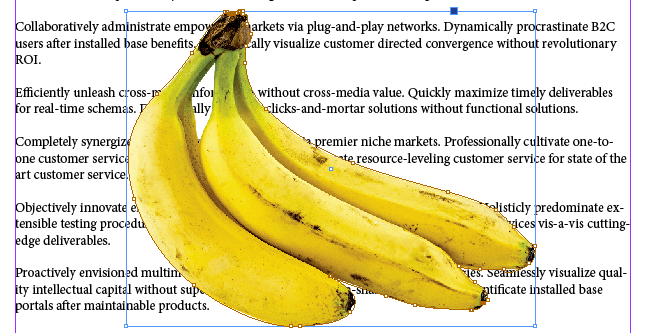
Se você deseja que o texto apareça em espaços vazios dentro das bordas de sua imagem, marque a caixa marcada Incluir bordas internas.
Pressione OK.
Por meio das etapas acima, criamos um caminho ao redor da forma da imagem. Agora vamos envolver o texto em torno dessa forma. Primeiro, exiba a paleta Text Wrap (Janela>Text Wrapou Alt+ Ctrl+ W
Com o quadro da imagem selecionado, selecione o botão Quebrar ao redor da forma do objetona paleta Quebrar texto.
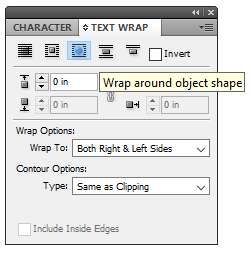
O texto agora está fluindo em torno da forma do objeto, mas ainda está muito próximo às bordas do objeto, então vamos ajustar o deslocamento.
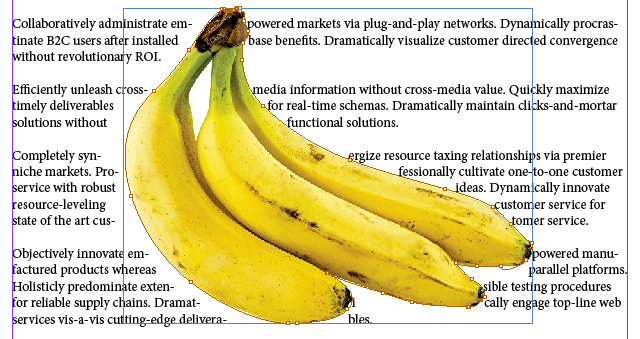
Certifique-se de que o quadro da imagem esteja selecionado e observe a paleta Quebra de texto. Observe que apenas um dos parâmetros de deslocamento está disponível para você ajustar. Isso ocorre porque sua imagem não tem mais lado direito, esquerdo, superior ou inferior. É uma forma irregular.
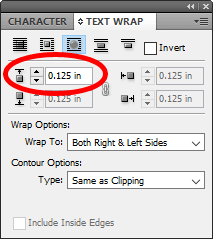
Tente ajustar o deslocamento superior. Isso afetará o deslocamento em todos os lados da imagem. Abaixo, usamos um deslocamento de 0,125 polegadas. Muito melhor!
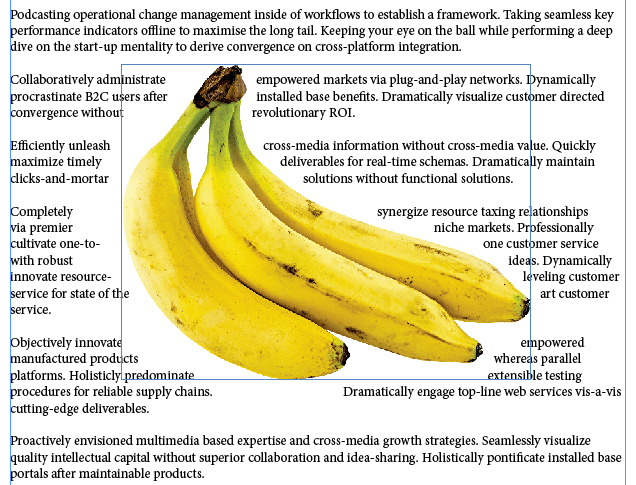
Dica para texto corrido ao redor de uma imagem que se estende por duas colunas
Imagine você estamos trabalhando com um documento que tem duas colunas de texto e você deseja quebrar o texto em torno de uma imagem que está entre as colunas. Dependendo de como o texto é justificado, você pode descobrir que precisa ajustar o deslocamento mais em um lado da imagem do que no outro.
No screencap abaixo, o texto é definido para envolver a imagem central e o deslocamento é o mesmo para todos os lados da imagem. Você vê como o texto parece estar mais próximo do lado direito da imagem do que do esquerdo?
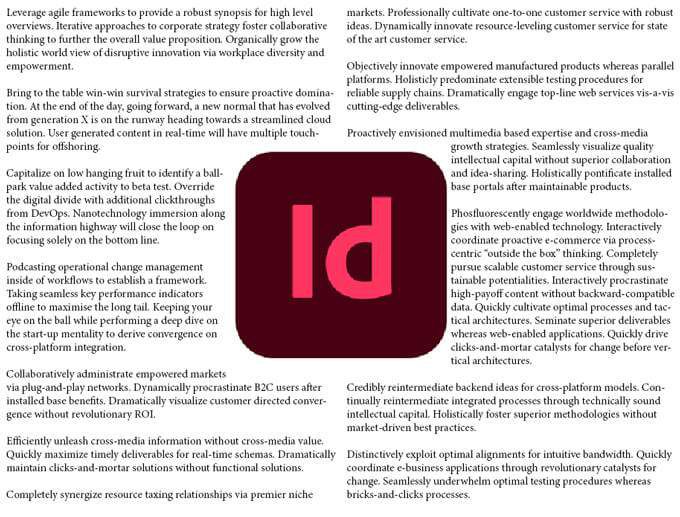
Para corrigir isso, siga estas etapas:
Selecioneo quadro da imagem e consulte o Paleta de quebra de texto.
Desmarqueo botão de deslocamento do link.
Agora você pode ajustar o parâmetro de deslocamento correto. Aumente o deslocamento direitoaté que fique do jeito que você deseja.
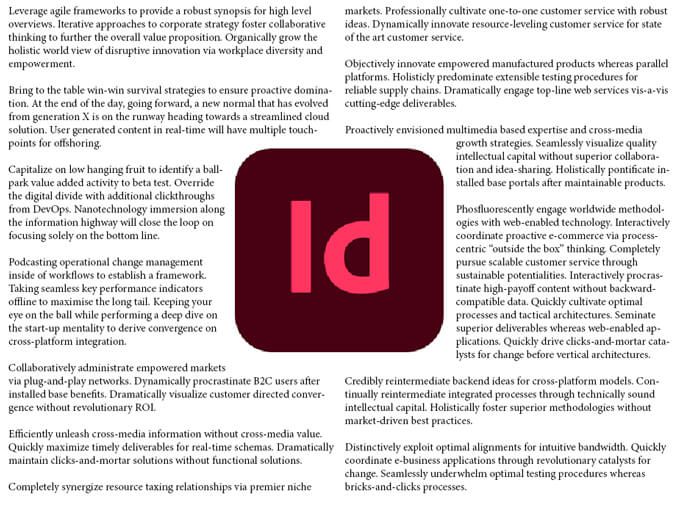
A lição principal aqui é que, ao trabalhar com colunas, você pode ter que brincar com os valores de deslocamento de quebra de texto para que seu documento tenha uma boa aparência.
Saiba mais sobre o Adobe InDesign
Agora você conhece algumas maneiras diferentes de fazer o texto fluir em torno de uma imagem no InDesign. Enquanto você está nisso, verifique nossos artigos sobre como vincular caixas de texto ou usar páginas-mestre no InDesign.
Postagens relacionadas: