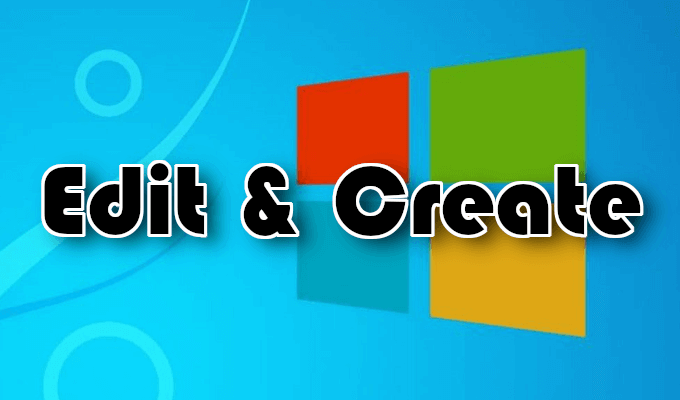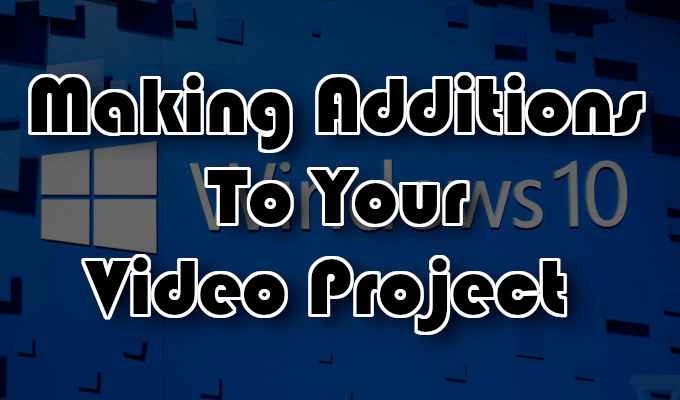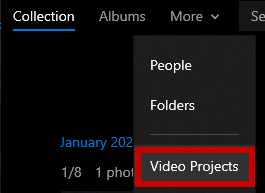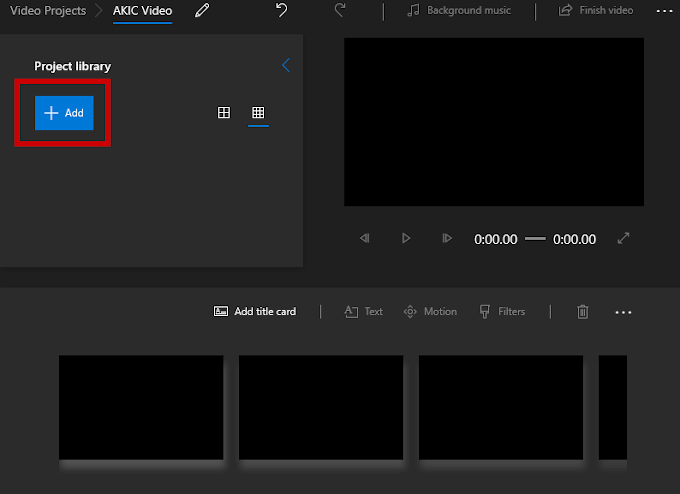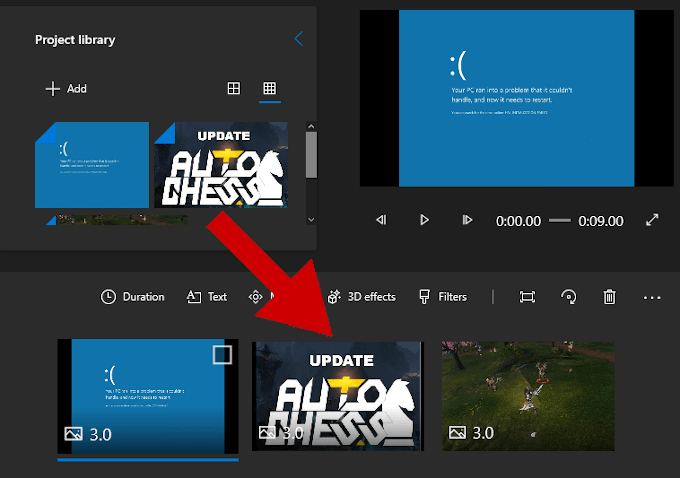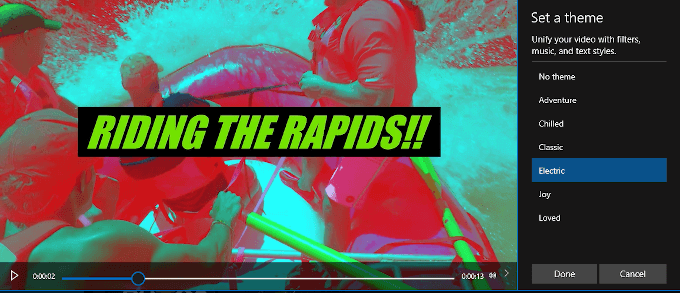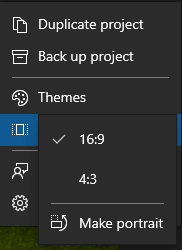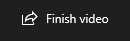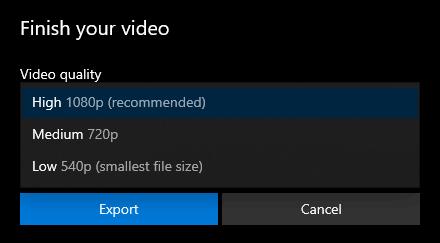Embora atualmente não seja o mais poderoso do mercado, o Windows 10 possui seu próprio editor de vídeo oculto que faz o trabalho. É um recurso do aplicativo Fotos e é o que resta do aplicativo Story Remix que o Windows 10 lançou em 2017.
O Windows 10 Video Editor funciona como o Windows Movie Maker. Você pode criar seus próprios filmes caseiros e apresentações de slides ou editar outros já criados, manual ou automaticamente.

Então, se você não conseguir colocar um editor mais poderoso devido ao tempo , custo ou qualquer que seja o motivo, o Windows 10 Video Editor deve funcionar muito bem. Como você provavelmente não tem idéia de onde ele está localizado, gostaríamos de levá-lo a um pequeno tour.
Como usar o Editor de vídeo do Windows 10
Você ganhou é necessário fazer o download de qualquer coisa, pois o Windows 10 Video Editor já vem incluído em todos os computadores com Windows 10. O editor é capaz de executar edições básicas e possui uma interface bastante fácil de usar. Se você quiser testá-lo, siga as etapas apresentadas neste artigo.
Edite e crie
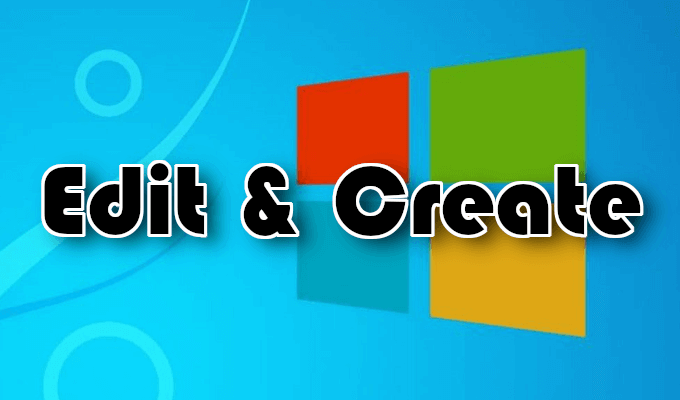 Abrir um vídeo clicando com o botão direito do mouse e selecionando Abrir com>Fotos.
Abrir um vídeo clicando com o botão direito do mouse e selecionando Abrir com>Fotos.
 Isso fará com que o vídeo comece a ser reproduzido no aplicativo Fotos.
Para começar as edições, abra o menu suspenso Editar e criar.
Isso fará com que o vídeo comece a ser reproduzido no aplicativo Fotos.
Para começar as edições, abra o menu suspenso Editar e criar.
 Ele conterá vários ferramentas para fins de edição que você pode começar a usar imediatamente.
Você pode usar Apararpara dividir um vídeo em seções. Para fazer isso, arraste os pinos na barra de reprodução até o horário de início e fim da cena que deseja manter. O alfinete azul permitirá que você veja o que está acontecendo na cena específica. Em seguida, clique no botão Reproduzir para ver a cena em movimento.
Adicionar Slo-mo
Ele conterá vários ferramentas para fins de edição que você pode começar a usar imediatamente.
Você pode usar Apararpara dividir um vídeo em seções. Para fazer isso, arraste os pinos na barra de reprodução até o horário de início e fim da cena que deseja manter. O alfinete azul permitirá que você veja o que está acontecendo na cena específica. Em seguida, clique no botão Reproduzir para ver a cena em movimento.
Adicionar Slo-mopermite aplicar uma velocidade mais lenta ao seu vídeo.
Salvar fotospermite tirar uma foto de um quadro dentro do vídeo para salvar.
Para chamar a atenção para uma parte de uma cena, você pode aprimorar suas habilidades artísticas e desenhar diretamente no vídeo usando a ferramenta Draw. Ele fornece várias seleções de traços, como caneta esferográfica, lápis, caneta de caligrafia, uma ferramenta de borracha e tudo em uma variedade de cores.
Como adicionar adições ao seu vídeo Projeto
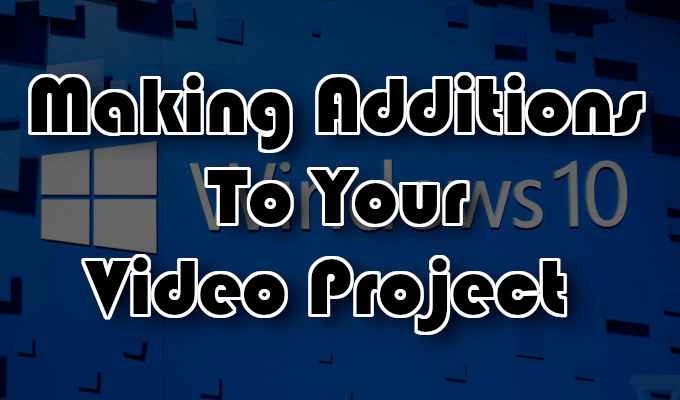
A adição de texto, texto animado, efeitos 3D ou música ao seu projeto de vídeo fará com que ele se destaque. É para isso que servem as ferramentas Criar um vídeo com textoe Adicionar efeitos 3D.
Para iniciar um projeto de vídeo personalizado, inicie o aplicativo Fotos, clique em Mais, selecione Projetos de vídeo.
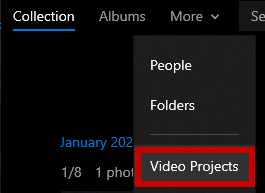 Clique na opção azul Novo projeto de vídeoe dê um nome a ela.
Você pode começar a adicionar fotos e vídeos ao projeto clicando no botão + Adicionar.
Clique na opção azul Novo projeto de vídeoe dê um nome a ela.
Você pode começar a adicionar fotos e vídeos ao projeto clicando no botão + Adicionar.
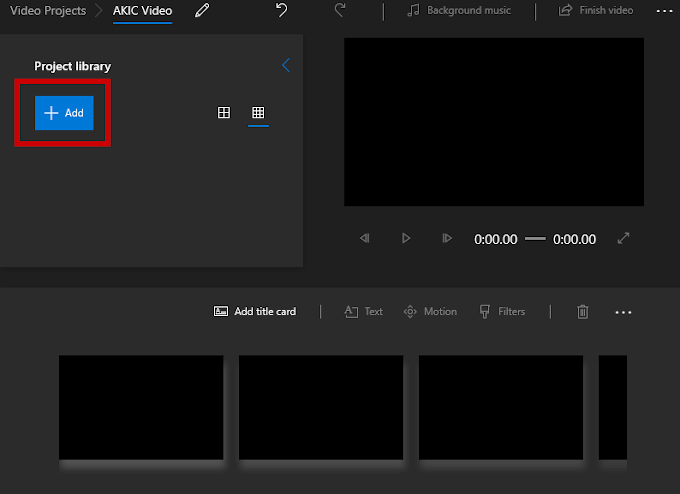 Você precisará adicionar pelo menos um vídeo ou foto para iniciar o projeto. Você pode combiná-los, escolher um ou outro ou criar uma apresentação de slides de fotos. A escolha é sua.
Tudo o que você adicionar será mostrado na biblioteca do Projeto. Para adicionar itens colocados na Biblioteca de Projetos ao seu Storyboard, você pode arrastá-los e soltá-los.
Você precisará adicionar pelo menos um vídeo ou foto para iniciar o projeto. Você pode combiná-los, escolher um ou outro ou criar uma apresentação de slides de fotos. A escolha é sua.
Tudo o que você adicionar será mostrado na biblioteca do Projeto. Para adicionar itens colocados na Biblioteca de Projetos ao seu Storyboard, você pode arrastá-los e soltá-los.
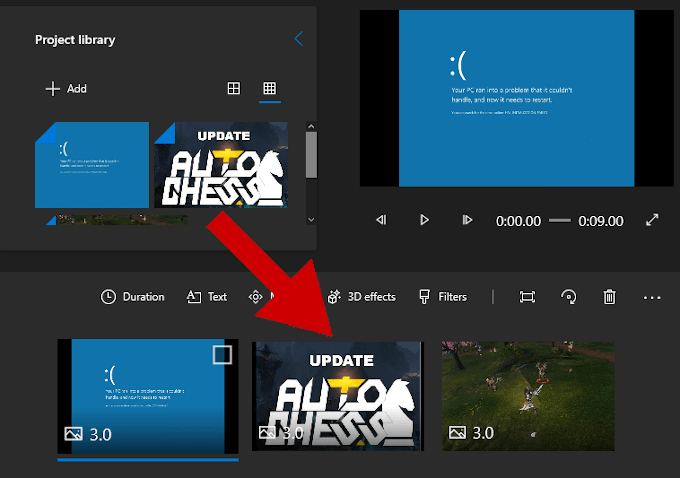 Depois que um vídeo for Além disso, algumas ferramentas de edição aparecerão no painel Storyboard.
Depois que um vídeo for Além disso, algumas ferramentas de edição aparecerão no painel Storyboard.
 Além da ferramenta Aparar, você pode Redimensionaro vídeo (remova barras pretas de diferentes proporções), adicione Filtrosvisuais (Sépia, Pixel etc.), insira Texto, aplique Motionefeitos (variando os estilos de câmera) e insira Efeitos 3D(neve, chuva, raios, explosões e muito mais.)
Arrastando tudo de uma vez para o Storyboard significa que tudo será editado juntos. Para se concentrar em um único vídeo ou imagem, adicione apenas esse vídeo ou imagem ao Storyboard, faça suas edições e exporte-o para um novo arquivo.
Para adicionar esse único arquivo de volta ao projeto para prosseguir com outras fotos e vídeos, você pode simplesmente + adicioná-lode volta à Biblioteca de projetos.
Para projetos mais longos, você pode evitar a personalização individual e, em vez disso, optar por usar Temas.
Além da ferramenta Aparar, você pode Redimensionaro vídeo (remova barras pretas de diferentes proporções), adicione Filtrosvisuais (Sépia, Pixel etc.), insira Texto, aplique Motionefeitos (variando os estilos de câmera) e insira Efeitos 3D(neve, chuva, raios, explosões e muito mais.)
Arrastando tudo de uma vez para o Storyboard significa que tudo será editado juntos. Para se concentrar em um único vídeo ou imagem, adicione apenas esse vídeo ou imagem ao Storyboard, faça suas edições e exporte-o para um novo arquivo.
Para adicionar esse único arquivo de volta ao projeto para prosseguir com outras fotos e vídeos, você pode simplesmente + adicioná-lode volta à Biblioteca de projetos.
Para projetos mais longos, você pode evitar a personalização individual e, em vez disso, optar por usar Temas.
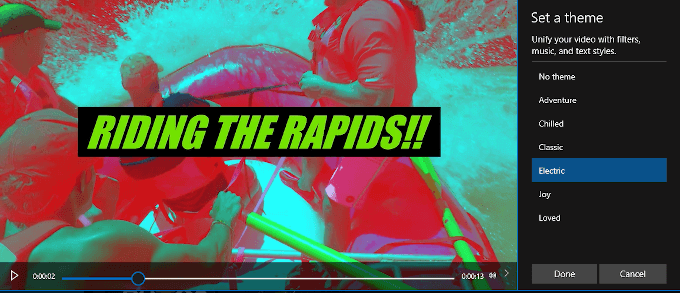 Pode ser encontrado na barra superior da janela e permite escolher um tema que contenha filtros, música e estilos de texto que funcionam bem juntos. Você receberá uma prévia em vídeo de como tudo ficará antes de avançar com uma decisão final.
Você pode adicionar algumas músicas ao projeto clicando em Música de fundo
Pode ser encontrado na barra superior da janela e permite escolher um tema que contenha filtros, música e estilos de texto que funcionam bem juntos. Você receberá uma prévia em vídeo de como tudo ficará antes de avançar com uma decisão final.
Você pode adicionar algumas músicas ao projeto clicando em Música de fundo
 Já existem algumas opções de música carregadas no aplicativo Fotos para você escolher. Para suas próprias entradas de música, você deve selecionar Áudio personalizado.
Para ajustar a orientação do seu vídeo, há um botão Aspect Ratiolocalizado na barra de ferramentas.
Já existem algumas opções de música carregadas no aplicativo Fotos para você escolher. Para suas próprias entradas de música, você deve selecionar Áudio personalizado.
Para ajustar a orientação do seu vídeo, há um botão Aspect Ratiolocalizado na barra de ferramentas.
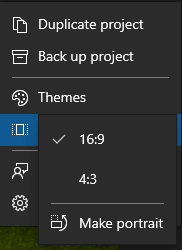 Isso permitirá que você troque o vídeo entre Paisagem (16: 9, 4: 3)e Retrato (9:16, 3: 4).
Depois que você ' fique satisfeito com o projeto e tenha adicionado os retoques finais, clique em Concluir vídeo, localizado no canto superior direito da janela.
Adicionar à nuvem
Isso permitirá que você troque o vídeo entre Paisagem (16: 9, 4: 3)e Retrato (9:16, 3: 4).
Depois que você ' fique satisfeito com o projeto e tenha adicionado os retoques finais, clique em Concluir vídeo, localizado no canto superior direito da janela.
Adicionar à nuvemcostumava ser uma opção, se você preferir manter todos os projetos salvos na nuvem da Microsoft. No entanto, a partir de 2020, esta opção foi removida. Em vez disso, as únicas opções fornecidas são em que qualidade de vídeo você deseja salvar o vídeo e se deseja usar a codificação acelerada.
- Os projetos de vídeo aparecerão no aplicativo Fotos em Projetos de vídeo. Ao exportar para o seu PC, o aplicativo Fotos informará onde eles foram armazenados.
Postagens relacionadas: