O Microsoft Teams continua a aumentar sua presença no espaço de reuniões on-line. Se você usa Equipes da Microsoft, deve saber que existem várias maneiras de criar um link de reunião do Microsoft Teams.
Mostraremos como agendar uma nova reunião no MS Teams ou Panorama e enviar o link da reunião aos convidados, tanto internos quanto externos. Você aprenderá como agendar uma nova reunião do Teams, convidar pessoas e ajustar as opções de reunião. Também veremos como criar um link Reunir-se agora para reuniões dinâmicas.
Crie um link de reunião agendada do Teams por meio do calendário do Teams
Para criar e enviar um novo convite de reunião agendada por meio do calendário do Teams, abra o Microsoft Teams, navegue até a visualização do Calendário e selecione o botão Nova Reunião .
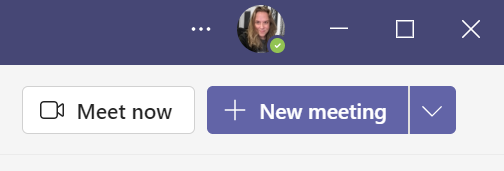
A partir daí, você pode adicionar detalhes da reunião. Por exemplo, dê um nome à sua reunião ou evento. Em seguida, adicione participantes. Para adicionar pessoas que estão dentro da sua organização, basta digitar o nome delas. Para adicionar usuários externos, insira o endereço de e-mail deles. Se desejar, você também pode especificar quem é participante obrigatório e quem é opcional.
Se você quiser compartilhar a reunião em um canal do Teams, selecione Compartilhar no canal e selecione um canal. Lembre-se de que apenas os membros do canal podem participar de uma reunião do canal.
Escolha a data e o horário de início e término da sua reunião ou selecione o botão de alternância O dia todo .
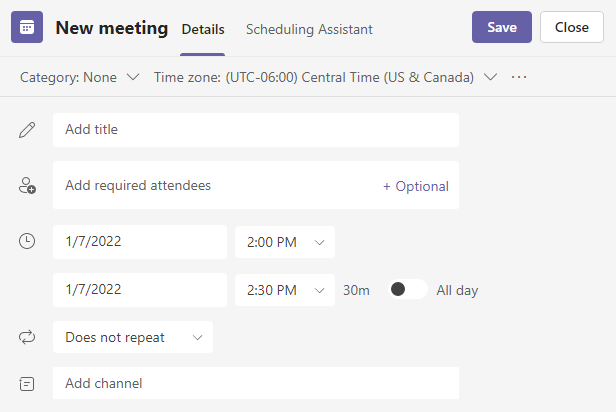
Para criar uma reunião agendada recorrente, selecione Repetir e especifique com que frequência a reunião será repetida.
Quando estiver pronto, selecione o botão Salvar para enviar os convites com o link de participação para todos os convidados da reunião. No aplicativo móvel, o botão Salvar parece uma marca de seleção.
Os participantes da reunião receberão um email com o link para ingressar na reunião do Microsoft Teams. A reunião aparecerá na guia Calendário do aplicativo Teams e, se eles usarem o Outlook, a reunião aparecerá no calendário do Outlook.
Como criar um link de reunião do Microsoft Teams Meet Now
Os links de reunião do Microsoft Teams podem ser usados a qualquer momento. Mesmo que a reunião tenha sido agendada para uma data e hora específicas, os usuários poderão selecionar o link da reunião e iniciá-la quando quiserem..
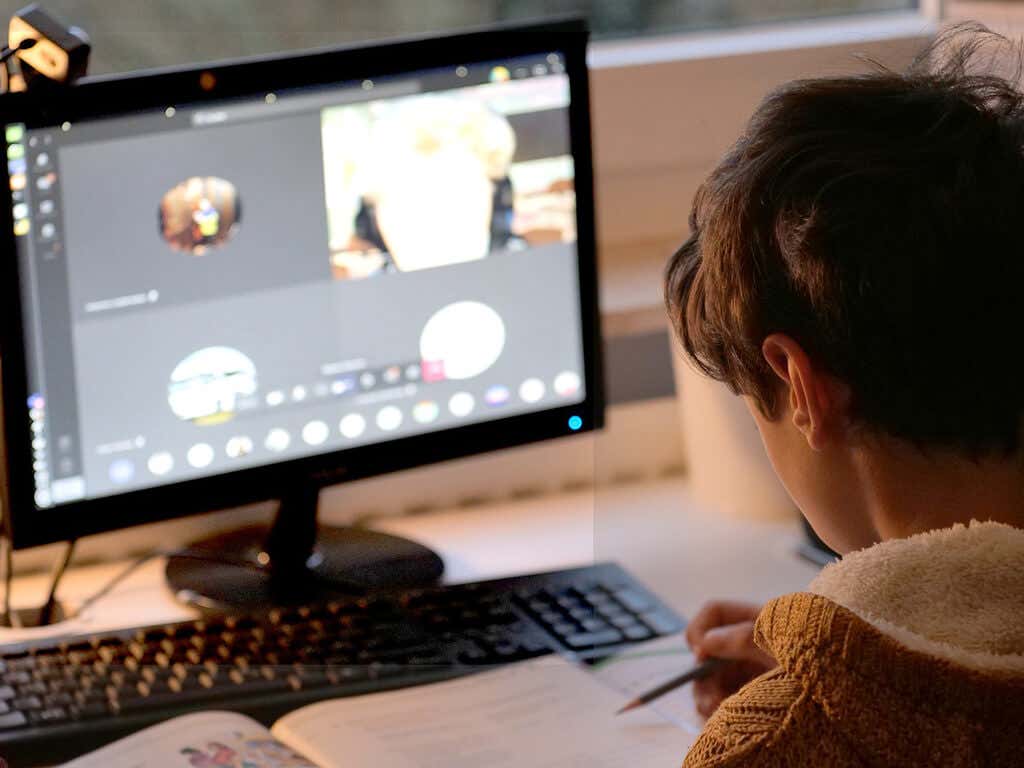
Dito isto, se você quiser criar um link de reunião dinamicamente, o Microsoft Teams torna isso mais fácil, e você pode criar links de reunião em diferentes guias do aplicativo Microsoft Teams.
Reunir-se agora no calendário do Microsoft Teams
Na guia Calendário do Teams, selecione o botão Reunir-se agora . Dê um nome à sua reunião e selecione o botão Obter um link para compartilhar ou o botão Iniciar reunião .
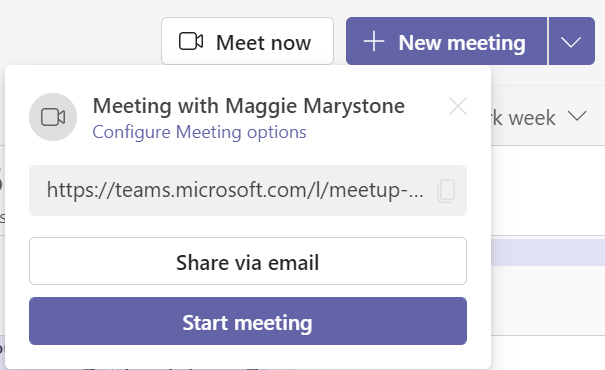
Se você escolher Obter um link para compartilhar , a partir daí você poderá copiar o link da reunião para a área de transferência, compartilhar o link por e-mail ou iniciar a reunião. Você também verá um link para Configurar opções de reunião .
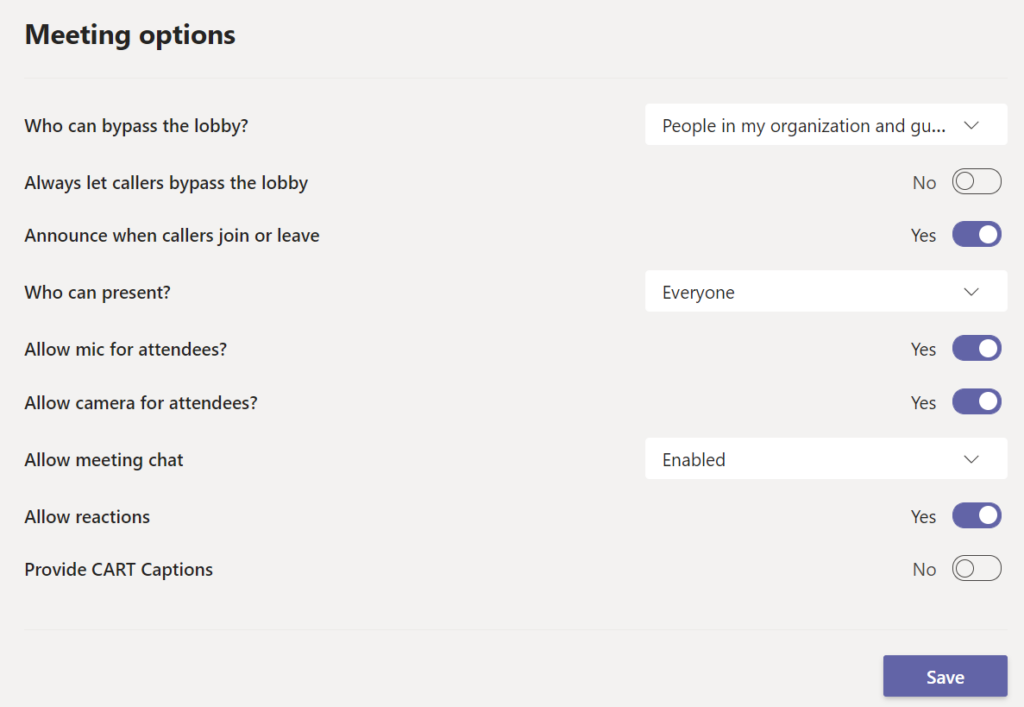
A página Opções de reunião é onde você pode definir funções para os participantes da reunião e outras configurações, como se as pessoas podem ignorar o lobby ou compartilhar suas telas.
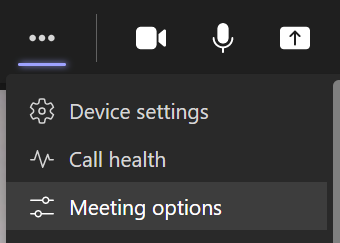
Você sempre pode acessar as Opções de reunião durante uma reunião selecionando Mais ações na parte superior da janela da reunião e, em seguida, Opções de reunião .
Reunir-se agora na guia Equipes
Para reunir-se agora com membros de um canal de equipe, selecione a guia Equipes. Em seguida, selecione um canal. Por fim, selecione o botão Meet para iniciar uma reunião imediatamente. Dependendo da largura da janela do Teams, o botão Meet pode parecer um ícone de vídeo.

Se preferir agendar uma reunião, selecione a seta suspensa ao lado de Meet e selecione Agendar uma reunião .
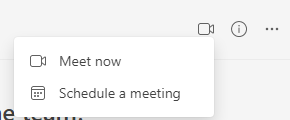
Quando a reunião for iniciada, você será solicitado a copiar o link da reunião ou adicionar participantes à reunião.
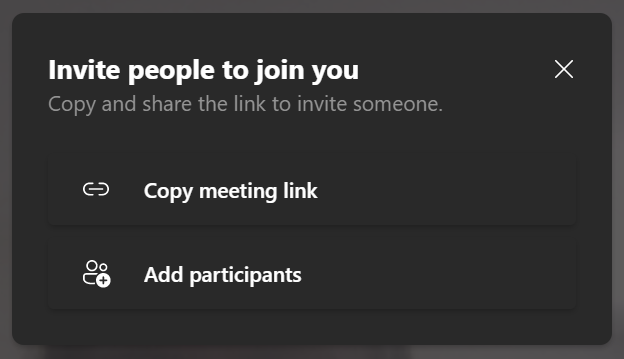
Se você copiar o link da reunião, poderá enviá-lo para qualquer pessoa que queira convidar para participar da reunião por e-mail, bate-papo ou qualquer aplicativo de mensagens.
Reunir-se agora no Microsoft Teams Chat
Na guia Bate-papo do Teams, selecione o grupo de bate-papo com o qual deseja se reunir e selecione o botão Videochamada .
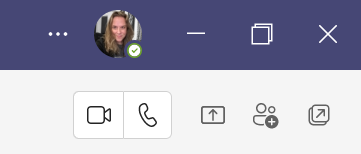
Nesse caso, nenhum link de reunião será criado porque você ligou diretamente para a pessoa. Você pode, no entanto, adicionar pessoas à reunião. Para adicionar alguém, selecione o painel de participantes e digite um nome ou número de telefone no campo Convide alguém ou disque um número ..
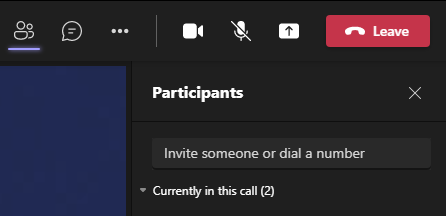
Observe que você só poderá convidar alguém pelo nome se essa pessoa estiver na sua organização. Para pessoas externas à sua organização, insira o número de telefone delas.
Como criar um link de reunião agendada do Teams com o Microsoft Outlook
O Microsoft Teams e o Microsoft Outlook estão totalmente integrados. Siga estas etapas para criar um link de reunião agendada do Teams na versão online do Outlook.
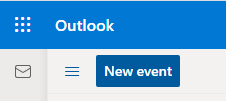
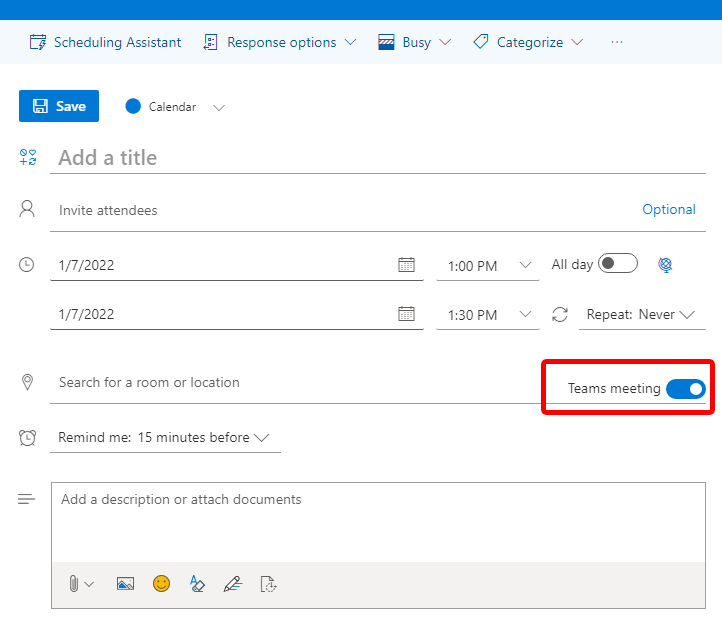
Ao abrir o evento na sua agenda, você verá o link da reunião do Teams na descrição do evento.
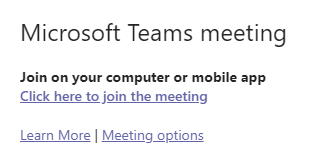
Adicionar um link do Teams ao agendar uma reunião no aplicativo móvel do Outlook funciona de maneira semelhante. Selecione o botão de alternância Reunião on-line ao preencher os detalhes do evento e salve o evento para enviar convites aos participantes.

Se você estiver usando a versão desktop do Outlook, use o complemento Microsoft Teams ao agendar uma reunião. Ele adicionará automaticamente um link de reunião do Teams a um evento quando você o selecionar.
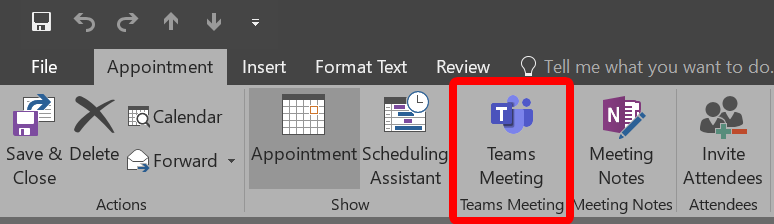
Este complemento é instalado automaticamente se você tiver o Microsoft Teams e o Office 2013, Office 2016 ou Office 2019 instalados em seu PC com Windows. Não há necessidade de instalar o complemento por conta própria.
Saiba mais sobre o Microsoft Teams
Agora que você aprendeu várias maneiras de criar links de reunião no Microsoft Teams, reserve alguns minutos para revisar alguns dicas e truques ou aprender como fazer coisas mais avançadas, como criar salas de descanso ou criar uma nova equipe do zero.
.