Você se lembra de usar o serviço de e-mail Hotmail da Microsoft? Ao longo dos anos, a Microsoft ofereceu uma variedade de serviços de e-mail na nuvem que foram renomeados várias vezes.
Esses rebrands se tornam ainda mais confusos quando você segue a transição do Microsoft Hotmail para o Live Mail e, finalmente, para o Aplicativo web Outlook.
MSN Hotmail - O que aconteceu?
Em 1996, quando os serviços de email baseados na Web estavam ganhando popularidade, Sabeer Bhatia e Jack Smith lançaram o serviço Web Hotmail. O único outro serviço de e-mail importante da época era o America Online (AOL).
Esse foi um dos primeiros serviços de email baseados em nuvem que permitem que os usuários acessem o Hotmail por meio de um cliente da Web totalmente funcional que eles poderiam usar através do navegador.
Em 1997, a Microsoft adquiriu o Hotmail e o renomeou como MSN Hotmail.
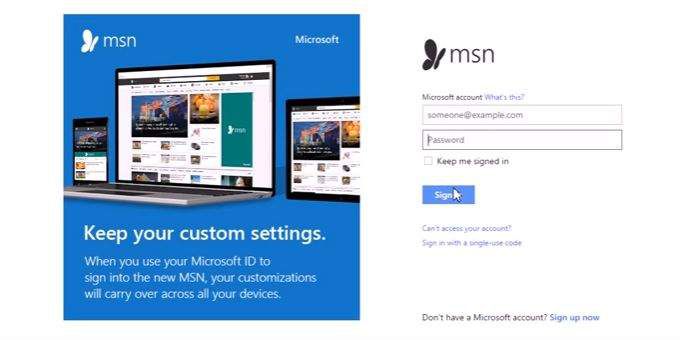
A transição para muitos usuários levou algum tempo. Muitos usuários reclamaram dessas mudanças. E, durante anos, os usuários continuaram pesquisando no Google a página "Hotmaillogin" - confusa com a mudança drástica no design do Windows Live.
Para tornar os assuntos ainda mais complicados, a Microsoft interrompeu o Windows Live Hotmail por completo (junto com todo o Windows Live) em 2012.
Quanto à oferta de webmail em nuvem, a Microsoft mudou novamente o nome para o Outlook. com.
Outlook.com versus área de trabalho do Outlook
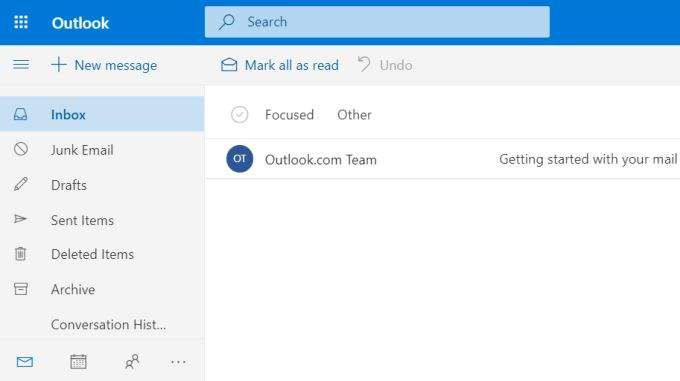
Frequentemente referido como incorretamente pelos usuários como o Outlook Online, o Outlook.com foi a tentativa final da Microsoft de consolidar os serviços de email sob sua única marca conhecida como Outlook.
Infelizmente, isso se tornou muito confuso para usuários que já estavam acostumados ao cliente baseado na área de trabalho da Microsoft, conhecido como Outlook.
A Microsoft tentou facilitar a transição, mantendo todos os vários usuários de contas de email usados em todas as gerações de seus produtos, incluindo :
Quando outros usuários da Microsoft receberiam e-mails de pessoas com essas contas, eles supuseram que também poderiam criar suas próprias contas de e-mail com o mesmo serviço.Quando pesquisaram a página de entrada do Hotmail ou do Microsoft Live, não conseguiram mais encontrar esses sites.
Ainda hoje, se você digitar "hotmail.com" ou "live.com" em seu navegador, será redirecionado para outlook.live.com,que é o atual serviço de webmail da Microsoft com a marca Outlook.com.
Webmail do Office 365
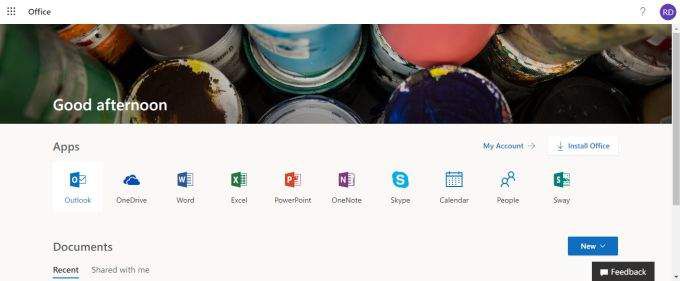
Para tornar os assuntos ainda mais complicados, em 2011 a Microsoft lançou um produto conhecido como Office 365.
Este produto foi comercializado especialmente para empresas que procuram um maneira fácil de fornecer aos funcionários todos os produtos do Office de que precisam, sob um plano simples de assinatura corporativa.
A confusão vem do fato de que, em 2015, a Microsoft combinou produtos de escritório para desktops e sua coleção de aplicativos da Web sob o guarda-chuva da marca comumOffice 365. Esses aplicativos da Web incluíam o aplicativo Web do Outlook Mail.
p>Se você fosse ao Outlook.com e se inscrever para uma conta de e-mail baseada na Web com a Microsoft, verá a mesma interface exata do cliente da web que verá se se inscrever em uma assinatura do Office 365 e usar o Outlook Envie um aplicativo Web.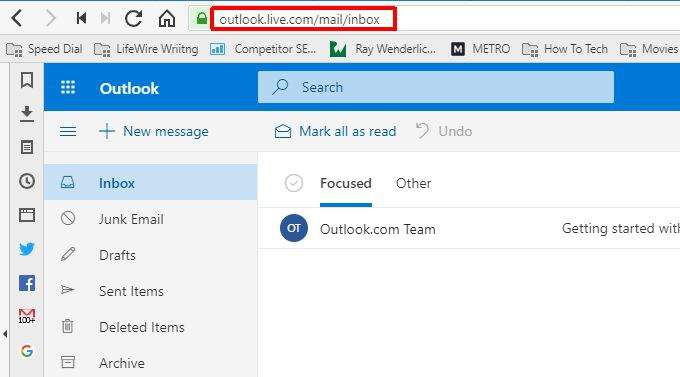
Em De fato, se você entrar com a mesma conta da Microsoft, verá a mesma caixa de email exata.
Isso ocorre porque, em última análise, o serviço de email baseado na Web que lida com os emails recebidos e enviados é o Outlook.com, enquanto o aplicativo Web em si é conhecido como OutlookMail, acessado via Office 365 ou simplesmente visitando outlook.com.
Na eithercase, o URL final em que você se encontra é outlook.live.com.
Readi ng E-mail da sua conta do Outlook.com com o Outlook
Se você acha tudo isso confuso, não está sozinho.
Felizmente, há uma maneira de manter tudo organizado, basta usar o cliente da área de trabalho do Outlook para receber todos os emails que chegam na sua conta do Outlook.com.
Você pode fazer isso ativando o POP acesse sua conta do Outlook.com e conecte seu cliente da área de trabalho do Outlook para receber e-mails desse serviço.
Configure o Outlook.com para permitir conexões POP
Faça login no seu email do Outlook.com conta. Clique no ícone de engrenagemao lado da foto do seu perfil para inserir as configurações da conta. Na parte inferior do painel Configurações rápidas, clique em Exibir todas as configurações do Outlook.
No painel de navegação desta janela pop-up, clique em Sincronizar email. Role para baixo até a seção de configurações do POP e IMAP.
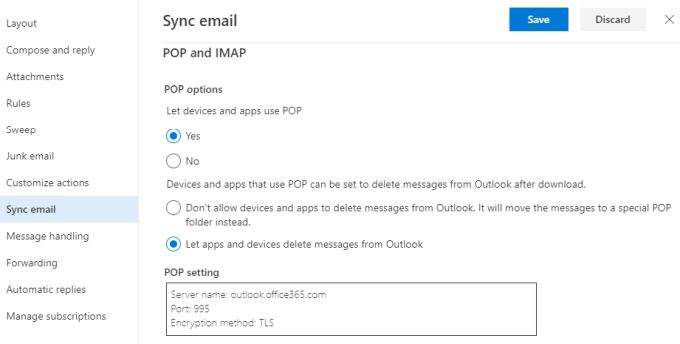
Nesta janela, ajuste as seguintes configurações:
Agora, a sua conta do Outlook.com está configurada para permitir que o cliente da área de trabalho do Outlook receba mensagens de correio eletrônico da sua conta baseada na Web.
Configure o Outlook Desktop Client
Abra o Outlook no seu PC de mesa.
Se você for solicitado a fazer login na sua conta da Microsoft, clique em Opções avançadase marque a caixa de seleção ao lado de Deixe-me configurar minha conta manualmente. Em seguida, clique em o botão Conectar.
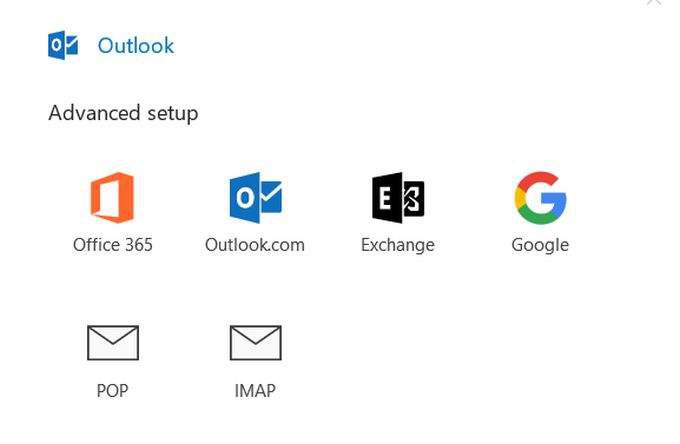
Na janela pop-up, escolha POP na lista de conexões.
Nota: Por que não selecionar o Office 365 ou Outlook.com? Se você fizer isso, poderá ler e-mails da sua conta online do Outlook, mas não poderá fazer com que seu cliente de e-mail exclua e-mails dessa conta.
Digite a senha da sua conta Na conta do Outlook.com e clique em Conectar.
Você verá uma janela onde precisa inserir as Configurações da Conta POP. Preencha as configurações POP para POP e SMTP que você gravou quando ativou o acesso POP acima.
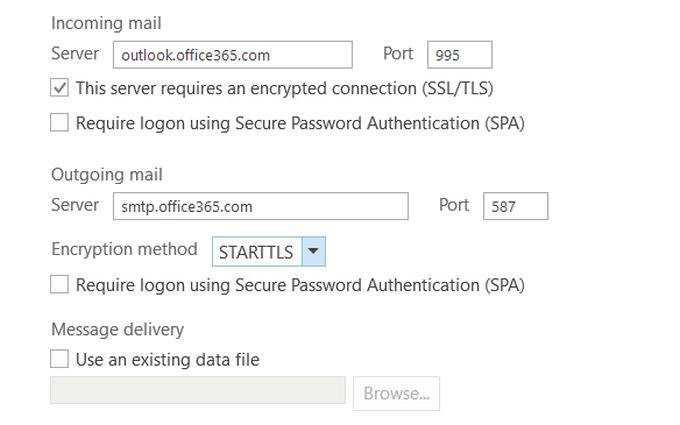
Clique em Avançarpara continuar. Digite a senha da sua conta do Outlook.com.
Você deve ver uma Conta adicionada com sucessojanela de notificação. Clique no botão Concluídopara concluir a instalação.
O Outlookdesktop será aberto. Quando ele for atualizado a seguir, você verá seus e-mails do Outlook.com chegando na Caixa de entrada.
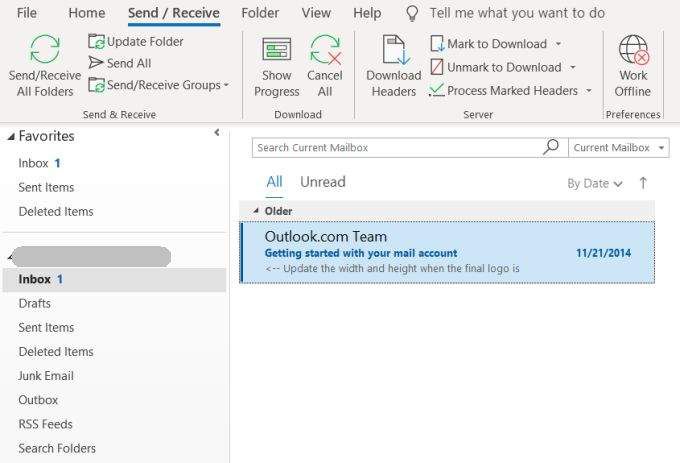
Se você achar que a caixa de entrada não estiver atualizando rápido o suficiente, você pode aumentar a frequência com que o Outlook recupera seus e-mails com mais frequência.
Para fazer isso:
Transição para o Outlook.com
Se você é um dos muitos usuários que ainda possuem um endereço de email Hotmail.com ou Live.com, você pode começar a transição para o uso de um endereço de email do Outlook.com adicionando um alias de email à sua conta.
Você pode adicionar esse novo Outlook .com accou da seguinte forma:
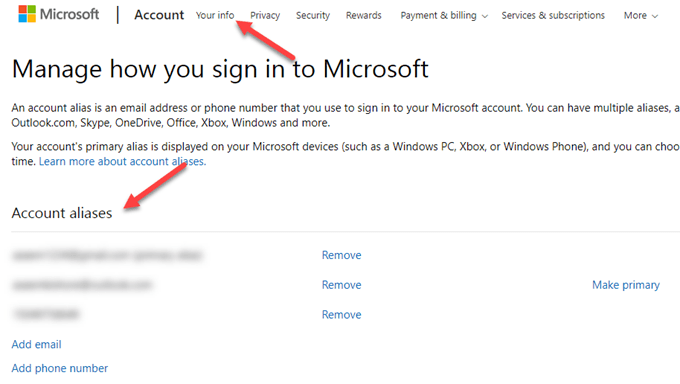
Aqui, você pode digitar um alias que deseja para o seu novo email do outlook.com e clicar em Adicionar aliaspara adicionar o novo email à sua conta.
Para criar sureemails são enviados usando este novo alias:
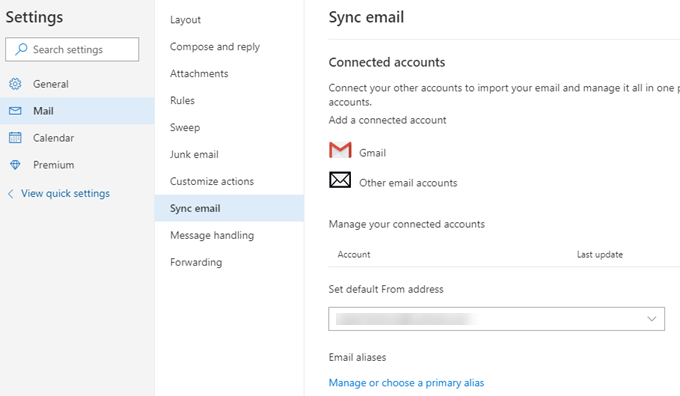
Isso alterará seu email padrão do Hotmail.com ou Live.com para o seu novo Outlook.comaddress . Essa pequena alteração concluirá sua migração para a mesma conta do Microsoftemail que todo mundo já está usando!