Neste artigo, abordarei 10 dicas do Excel que você pode usar para aumentar a produtividade e facilitar sua vida profissional. Leia toda a lista para encontrar as dicas que serão mais úteis para você.
Eu vou pular direto para a ação abaixo. Marque esta página como favorita, para que você possa voltar aqui, caso esqueça as dicas úteis que compartilharei.
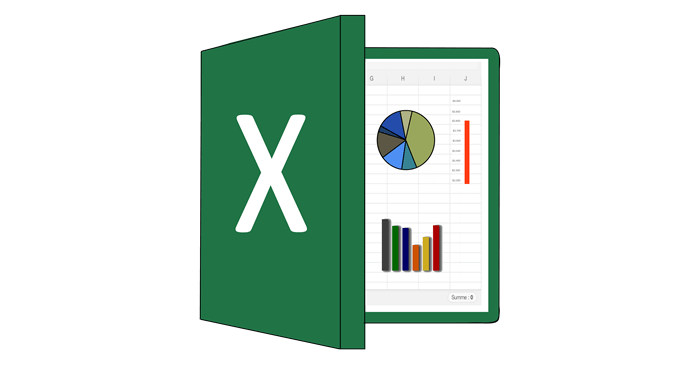
Utilize a barra de status
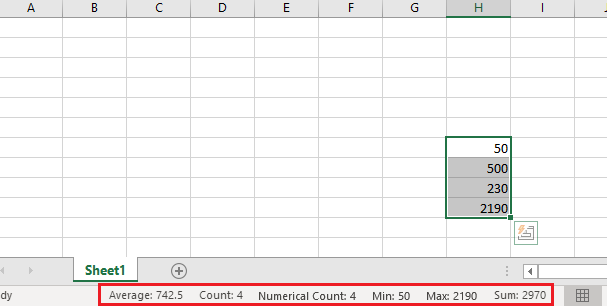
Sempre que você destaca um intervalo de números, a barra de status na parte inferior do Excel fornece algumas informações úteis. Você pode encontrar informações sobre a soma, a média e a contagem total de números.
Muitas pessoas conhecem a barra de status, mas você sabia que pode clicar com o botão direito do mouse para adicionar mais recursos? Por exemplo, você pode exibir os valores mínimo e máximo em um intervalo.
Use atalhos para navegação rápida
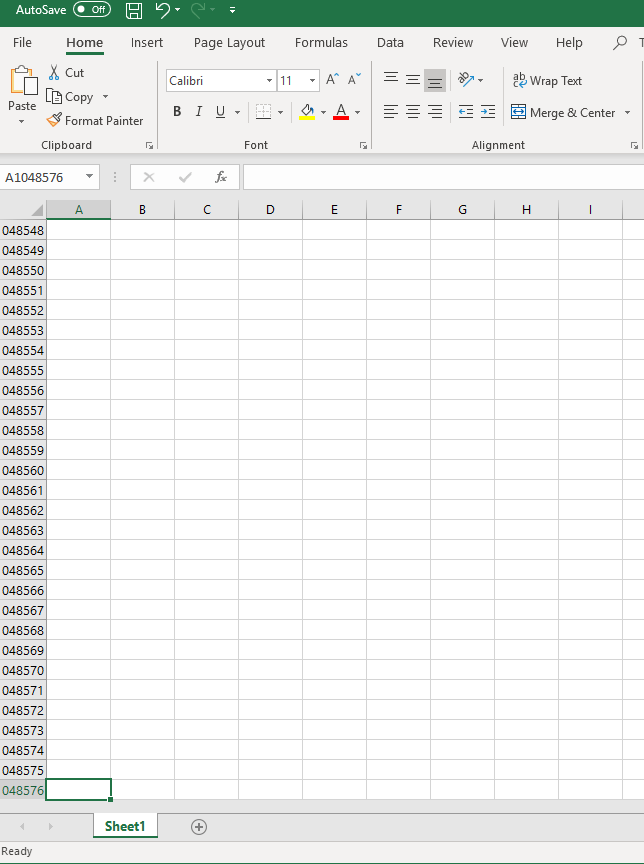
Se você precisar navegar rapidamente por uma planilha, poderá usar os seguintes atalhos de teclado.
Linhas adesivas
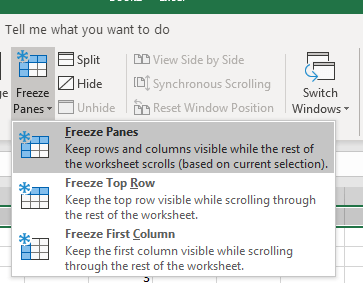
Se você deseja que algumas linhas permaneçam no topo da planilha do Excel, como você percorra-o, selecione a linha clicando em sua letrano lado esquerdo e clique em Exibirna parte superior. Em seguida, clique em Congelar painéispara obter as seguintes opções:
In_content_1 all: [300x250] / dfp: [640x360]->Fórmulas de seleção rápida
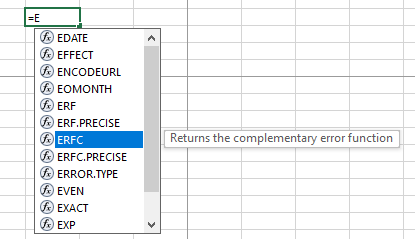
Esta dica pode economizar muito tempo se você estiver constantemente inserindo fórmulas. Ao começar a digitar uma fórmula, você pode usar as teclas de seta para cima / para baixo para seguir as fórmulas sugeridas e a tecla tab para selecionar automaticamente essa fórmula. Esse método geralmente é muito mais rápido do que digitar uma fórmula toda vez.
Informações de preenchimento automático
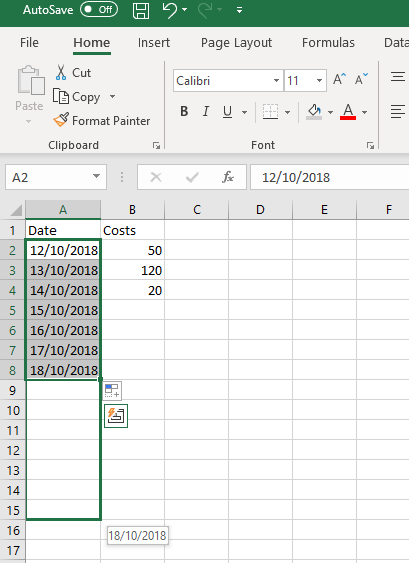
Se você estiver preenchendo um intervalo de dados, destaque-o e arraste-o para baixo para preencher automaticamente mais células com as informações a seguir. Existem várias maneiras de usar isso para ser mais produtivo. Por exemplo, ele pode ser usado para inserir automaticamente consecutivos.
O Excel é inteligente em adivinhar quais informações você deseja preencher automaticamente. Por exemplo, se você tem uma coluna que mostra todos os dias, pode seguir esse padrão com o recurso de preenchimento automático.
Crie uma macro para automatizar uma tarefa
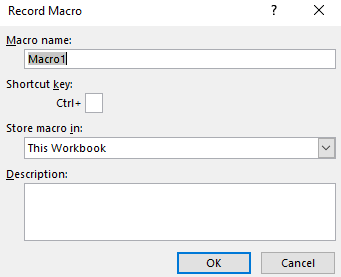
Se houver alguma tarefa que você execute repetidamente no Excel, você poderá criar uma macro para automatizar o processo. Para fazer isso, siga as etapas abaixo.
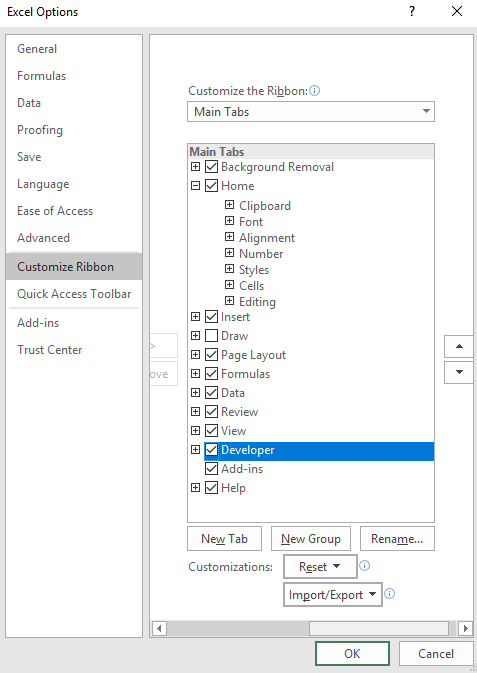
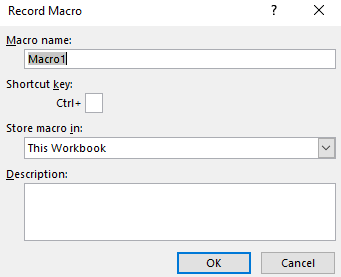
Crie uma tabela bonita em segundos
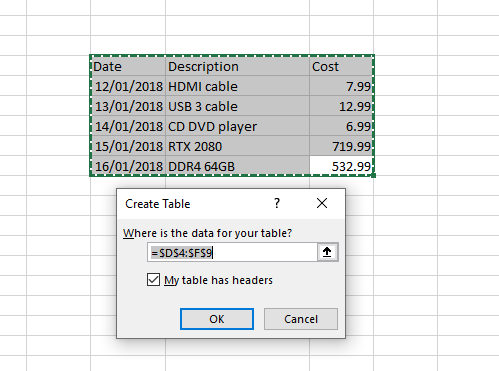
Você pode criar tabelas visualmente atraentes em segundos, seguindo as etapas abaixo.
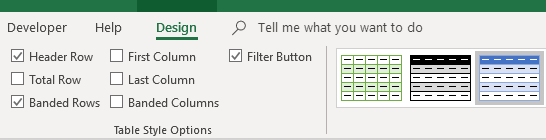
Você pode usar os ícones da tabela no canto superior direito para alterar as cores e usar o caixas de seleção na guia design para alterar o layout.
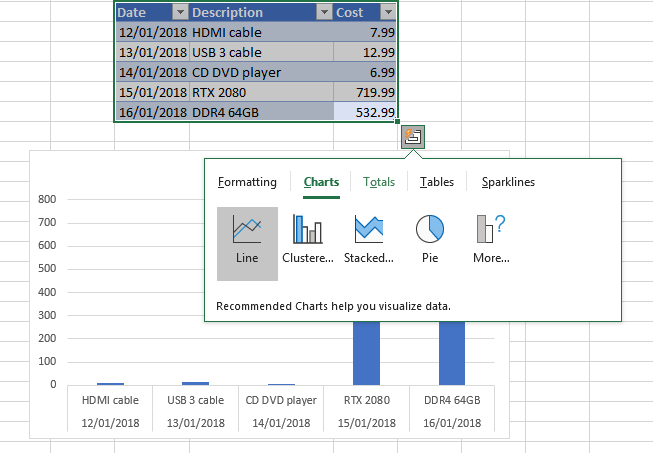
Você também pode clicar no pequeno ícone embaixo da tabela quando o cursor estiver sobre a mesa. Isso abrirá um pequeno menu para criar gráficos, tabelas, regras de formatação e muito mais.
Use Ir para para localizar células específicas
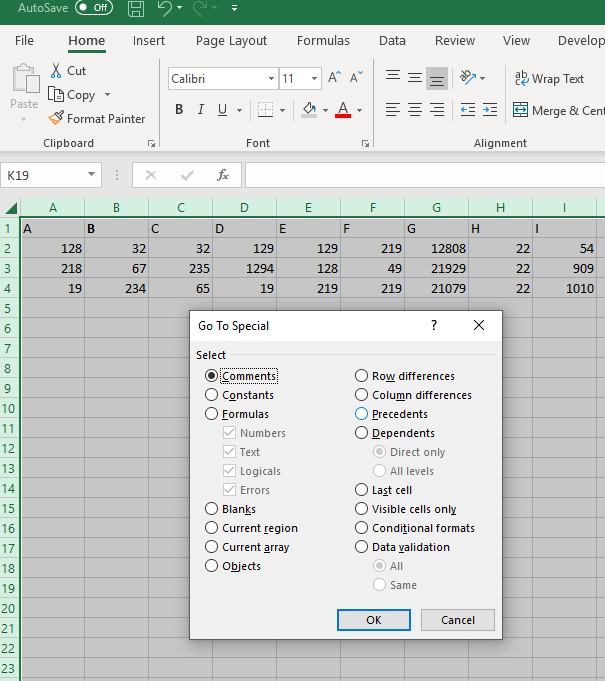
Se a planilha do Excel tiver uma quantidade impressionante de dados, torna-se difícil rastrear tudo. Você pode usar a ferramenta e Ir parapara encontrar células específicas mais facilmente. Funciona de maneira semelhante à ferramenta Localizar no Microsoft Word.
Dica rápida:Você pode criar um comentário em todas as células que gostaria de encontrar facilmente mais tarde e, em seguida, usar a seleção Comentáriona guia Especialao usar Vá para.
Altere como 'Enter' funciona
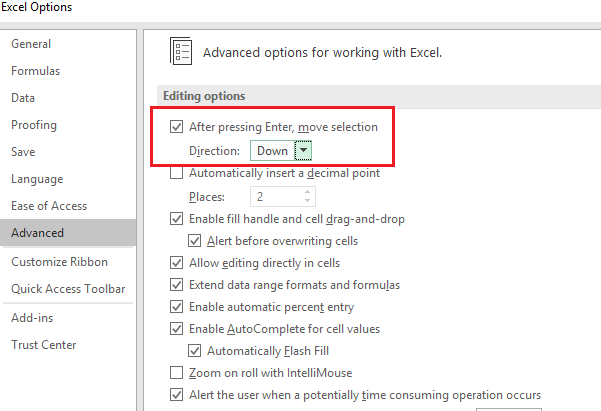
Por padrão, pressionar Enter moverá uma célula para baixo, mas existe um método para alterar como o Enter funciona no Excel. Para mudar isso, vá para Arquivo, depois Opções, clique no Avançadoguiaguia.
A partir daqui, você pode escolher se a tecla Enter o moverá para cima, baixo, direita ou esquerda. Como alternativa, você pode simplesmente desativar completamente a funcionalidade. Isso é útil se você quiser continuar digitando como uma maneira simples de confirmar os dados e preferir navegar pelas células manualmente.
Copie os mesmos dados em várias células ao mesmo tempo
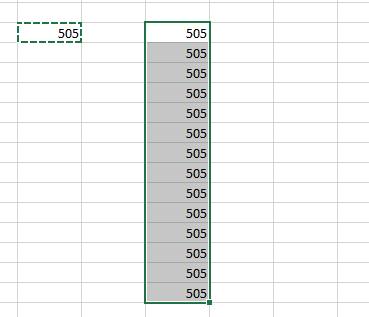
Você pode copiar rapidamente os dados de uma célula em tantas células quanto você gostaria. Para fazer isso, primeiro pressione Ctrl + Cna célula que você deseja copiar. Em seguida, destaque as células que você deseja copiar parae pressione Ctrl+V.
Resumo
As dicas do Excel provam ser úteis? Acredito que sim. Se você tiver alguma dúvida sobre as dicas que incluímos neste artigo, entre em contato comigo no Twitter e voltarei a responder assim que possível. Aproveite!