Um mouse que gagueja é de longe uma das reclamações mais comuns dos usuários de computador. Um mouse “gaguejante” ocorre quando o ponteiro do mouse se move erraticamente. No momento em que este guia foi escrito, nosso vídeo Como corrigir o atraso do mouse no Windows 10 do YouTube tinha quase 65.000 visualizações e comentários repletos de histórias sobre o Windows 10 e os mouses de computador que não funcionam bem juntos.
Se seu mouse está gaguejando e você não consegue descobrir o porquê. Aqui estão as correções mais comuns que coletamos ao longo dos anos.
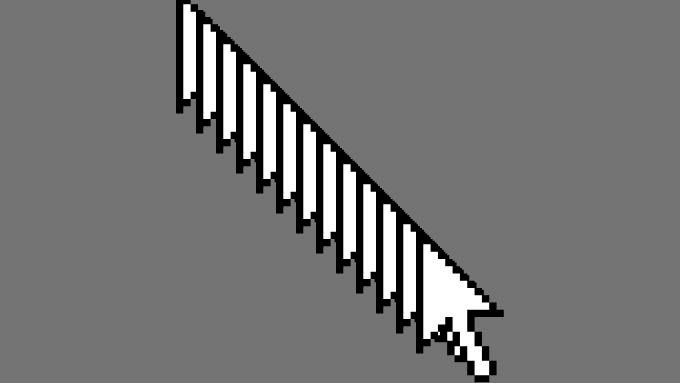
Limpe as entranhas do mouse
Ratos e teclados estão sempre em contato com suas mãos e tendem a acumular sujeira em um ritmo preocupante. Muitos telespectadores e leitores relataram que, eventualmente, o problema por trás de seu comportamento errático de mouse era a presença de cabelos longos, mas quase invisíveis.
Resumindo, antes de se aprofundar muito no processo de solução de problemas, verifique se não há um pouco de sujeira no sensor óptico.
Troque a superfície do mouse
Tente uma superfície diferente para garantir que a gagueira não seja resultado de uma superfície que seu mouse tenha dificuldade em detectar, que pode ser vidro ou superfícies irregulares. Experimente um mousepad para eliminar esse problema da sua lista de possíveis problemas.
Sinal Bluetooth
Se você estiver usando um mouse sem fio, provavelmente usará Bluetooth como tecnologia de comunicação. Embora o Bluetooth funcione bem, solução de problemas de mouse Bluetooth merece um artigo próprio.

Experimente as dicas a seguir para ver se elas resolvem o problema:
Algumas marcas de mouse, como os da Logitech, oferecem seu dongle sem fio além do Bluetooth. Mudar do dongle para o Bluetooth ou vice-versa também pode resolver seu problema.
Desative a apresentação de slides do papel de parede
Se você configurou seu computador com Windows 10 para alternar entre um conjunto de papéis de parede , o ponteiro do mouse irá piscar e congelar toda vez que a mudança acontecer. Testamos isso em vários PCs com Windows 10 e acontece com todos eles.
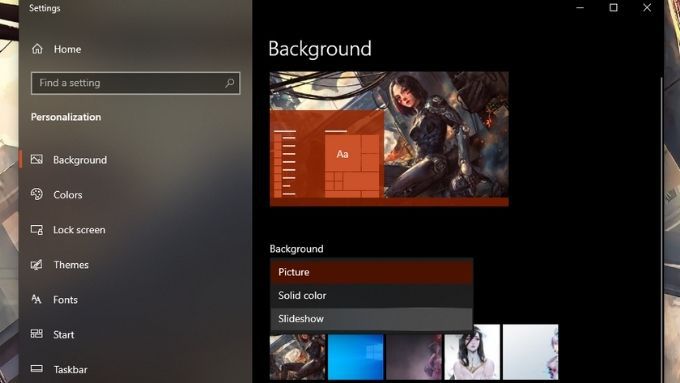
Se o seu sistema estiver configurado para rodar papéis de parede com freqüência, como a cada poucos minutos, isso pode causar esse problema. A solução é definir o intervalo para uma vez por dia ou desativar a apresentação de slides e alterar manualmente seus papéis de parede.
Desativar a rolagem da janela inativa
Este recurso faz o que diz: Você pode rolar para dentro uma janela inativa ao posicionar o ponteiro do mouse sobre elas. Embora isso possa economizar tempo para pessoas que precisam trabalhar com muitos documentos e um processador de texto, por alguma razão misteriosa, desativar esse recurso resolveu a gagueira do mouse para muitos usuários. Não sabemos por quê, mas vale a pena tentar apenas no caso:
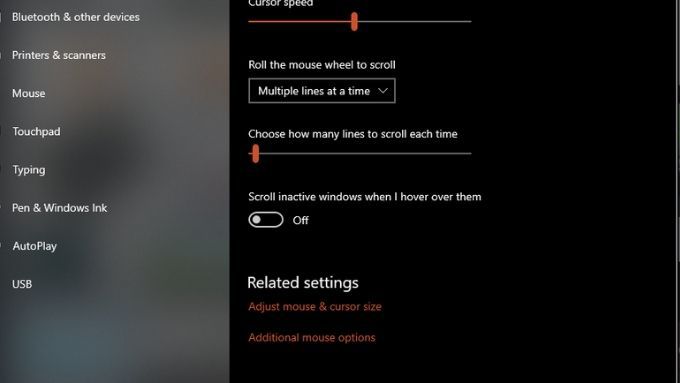
Desativar a inicialização rápida
Muitos usuários relatam que a desativação da inicialização rápida pode corrigir o problema de travamento do mouse no Windows 10.
A inicialização rápida está ativada ao padrão e aumenta o tempo de inicialização do computador. Atualmente, a maioria das pessoas raramente reinicia seus computadores e, mesmo que o façam, SSDs e CPUs rápidas tornam o processo mais rápido. Por esse motivo, não há problema em desabilitar o Fast Startup.
Veja como desabilitá-lo:
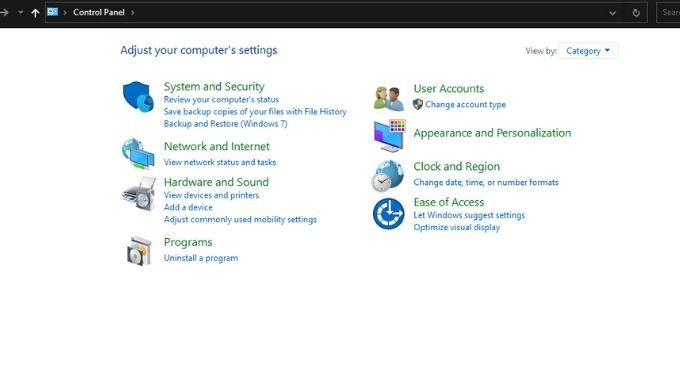
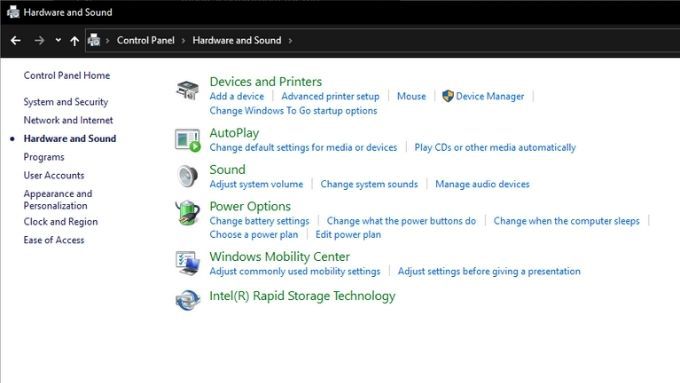
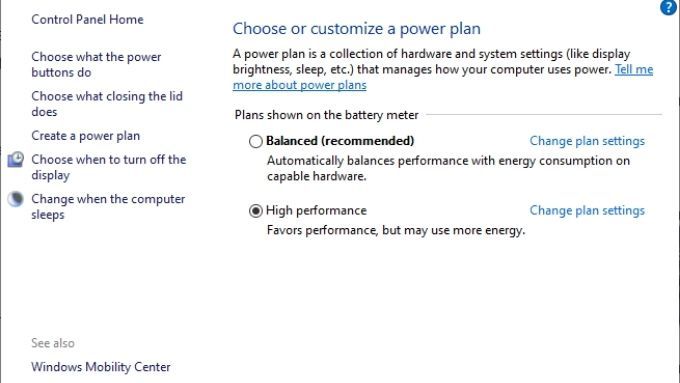
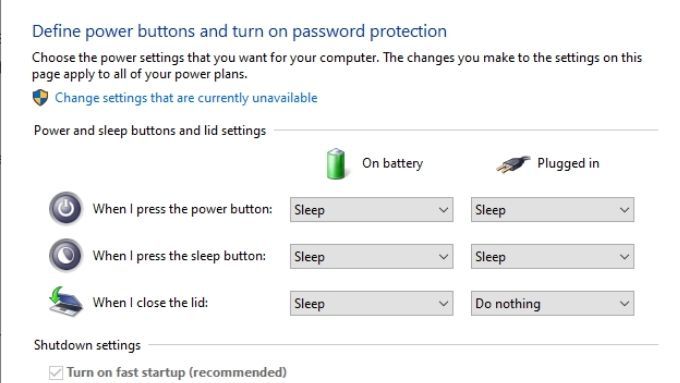
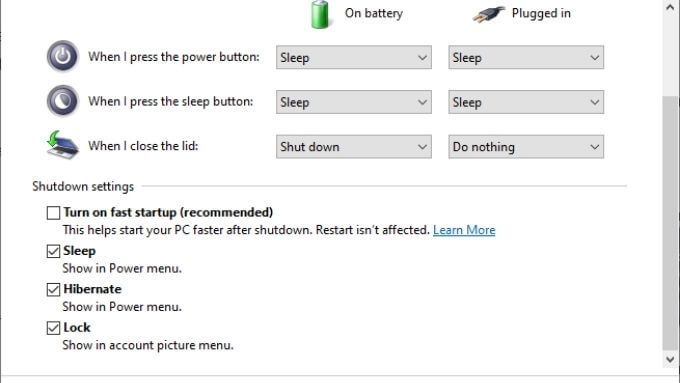
Desligue o computador e reinicie-o, em seguida, verifique se os problemas de travamento do mouse desapareceram.
Atualize ou reinstale os drivers e software do mouse
O driver do mouse informa ao Windows como se comunicar com o hardware. Se o mouse veio com o aplicativo de software, esse aplicativo também pode ser parte do problema.
Vale baixando os drivers mais recentes para o seu mouse e instalá-los manualmente após desinstalar os antigos. Mesmo que os drivers e softwares antigos não sejam a causa da trepidação, os novos downloads podem incluir correções para problemas de travamento do mouse.
Atualize ou reinstale o driver da GPU
Seu Drivers de GPU e o software também podem ser uma fonte de desempenho problemático do mouse. Obtenha os drivers e software mais recentes no site do fabricante da GPU. Considere o uso de um software como o DDU (Desinstalador do driver de vídeo) para garantir que a versão anterior seja completamente desinstalada. No entanto, só faça isso se uma atualização manual não resolver o problema.
Remova o overclocking
Se você tiver overclock CPU, GPU, RAM ou estão pressionando outros componentes com mais força do que foram projetados, reverta essas mudanças. Mude tudo para o relógio de fábrica e configurações de voltagem para eliminar a instabilidade do hardware como a causa da falha do mouse. Se o problema desaparecer, você pode querer um overclock de nível mais baixo se estiver configurado para forçar seu sistema.
Verifique se há alto uso do sistema
Embora seja relativamente raro para um CPU moderna estar tão ocupada que não consegue lidar com o ponteiro do mouse, malware ou aplicativos malcomportados podem travar um computador por breves momentos, fazendo com que pareça um mouse gaguejar.
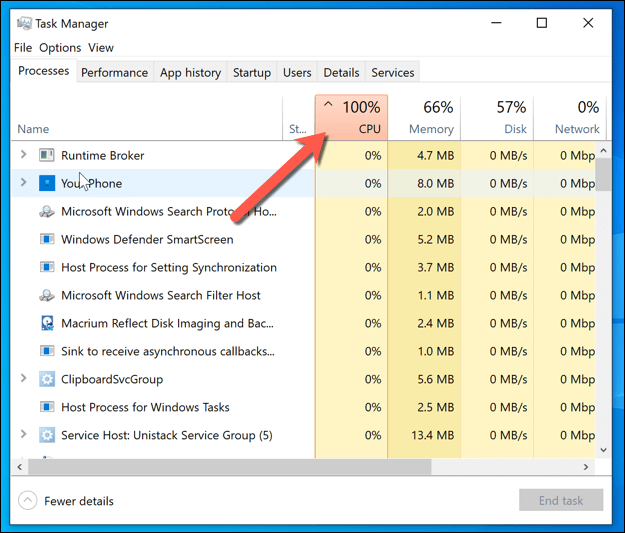
Felizmente, uma das soluções acima corrige o seu problema de gagueira do mouse. Caso contrário, poste um comentário aqui e faremos o possível para ajudar!