Você encontrou a mensagem "Seu PC encontrou um problema e precisa reiniciar"?
Você está se perguntando o que deve fazer sobre isso?
Apesar da vaguatura do aviso , as soluções são bastante simples e não exigem ajuda externa. É algo que você é perfeitamente capaz de lidar por conta própria.
Nesta postagem, mostraremos como todas as etapas que você pode executar para solucionar o problema.
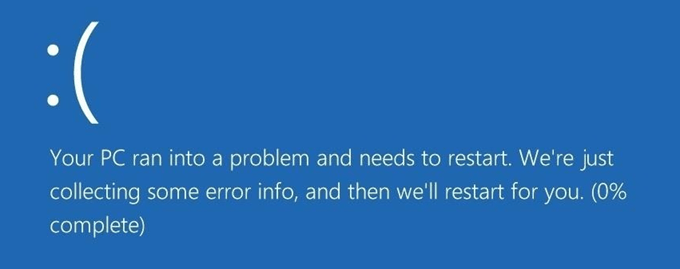
ProbableCause
Muitas coisas podem acionar o mensagem de erro. Você excluiu programas ou arquivos importantes? Você está usando muita memória RAM? Seu sistema está superaquecendo?
De qualquer forma, consulte nossa lista de opções de solução de problemas antes de chamar a cavalaria. Há uma boa chance de que uma dessas opções restaure seu computador de volta à normalidade.
In_content_1 all: [300x250] / dfp: [640x360]->SafeMode
O Modo de Segurança do Windows executa apenas programas cruciais para inicializar o sistema. Se o seu erro não aparecer nesse modo, provavelmente um software instalado recentemente está interferindo no seu computador.
Abra Configurações do Windows(Windows + I).
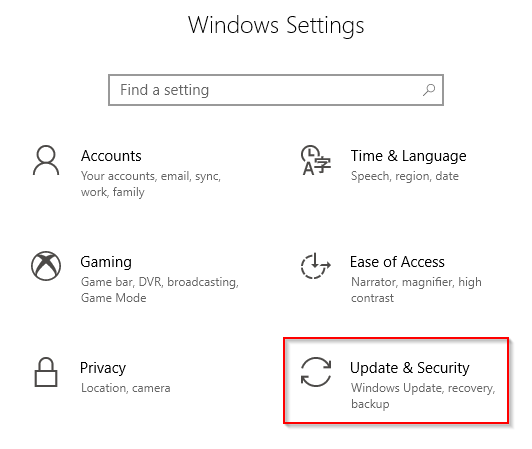
Vá para Atualização e segurança>Recuperação.Clique em Reiniciar agora.
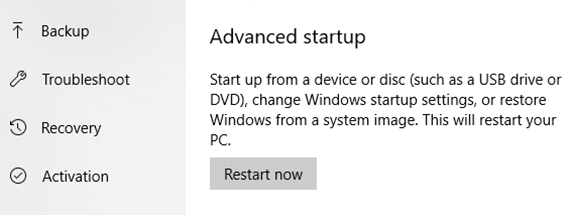
Navegue para Solução de problemas>Opções avançadas>Configurações de inicialização. Clique no botão Reiniciar.
Selecione Modo de segurança.
Veja se o problema persiste enquanto estiver nesse modo.
SystemFile Checker
Se você suspeitar que a corrupção dos arquivos é responsável, execute o SFC (System File Checker) para diagnosticar e aplicar uma correção.
Abra o prompt de comando ou Windows PowerShellcomo administrador.
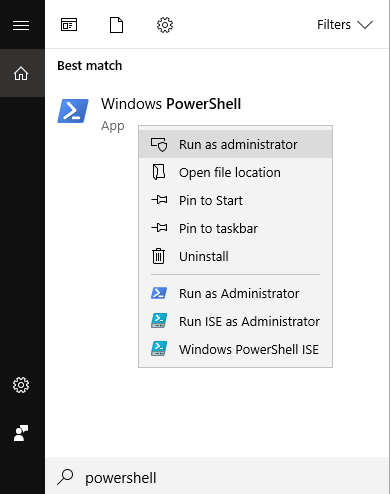
Digite sfc / scannowna linha de comando e pressione Enter.

Isso instruirá o Windows a executar uma verificação para verificar se arquivos essenciais estão ausentes ou corrompidos.
Se o Windows informar que não pode executar uma verificação SFC, você poderá executar o DISM.
Digite DISM / Online / Imagem-de-limpeza / RestoreHealthe pressione Enter. Se o DISM for bem-sucedido, você pode tentar executar o SFC novamente.
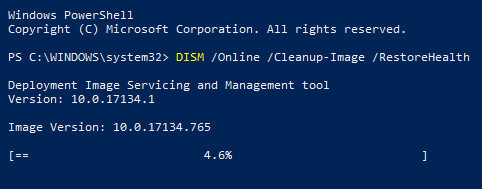
Nota:As duas varreduras levam muito tempo para serem concluídas. Não interrompa o processo.
MemoryDump
Consulte Configurações avançadas do sistemausando Pesquisa no Windows.
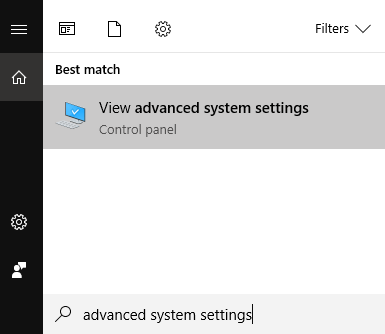
A janela Propriedades do sistemaserá exibida. Clique na guia Avançado.
Clique em Configuraçõesem Inicialização e recuperação.

Outra janela aparecerá. Procure Reiniciar automaticamenteem Falha do sistemae desmarque a opção.
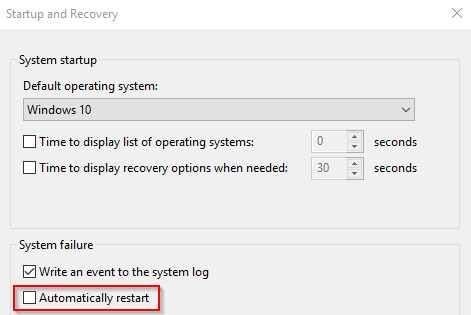
Role para baixo até Gravar informações de depuração. Use o menu suspenso para selecionar Complete MemoryDump.
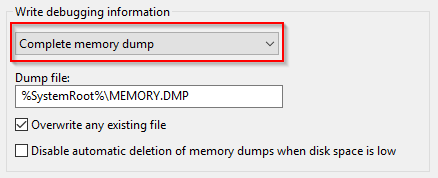
Salve suas configurações e reinicie o computador. Veja se o problema persiste.
SystemRestore
É uma boa prática criar pontos de restauração regularmente. E, se o fizer, sua diligência será recompensada.
Para executar uma restauração do sistema, digite Restauração do Sistemaem Pesquisa no Windowse clique em Criar um ponto de restauraçãonos resultados.
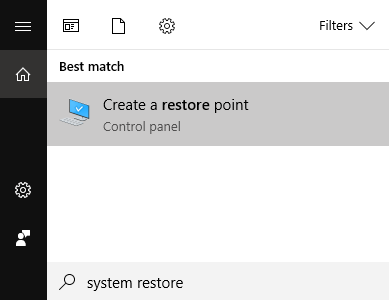
Isso abrirá a janela Propriedades do sistema. Clique na guia Proteção do sistemae clique em Restauração do sistema.
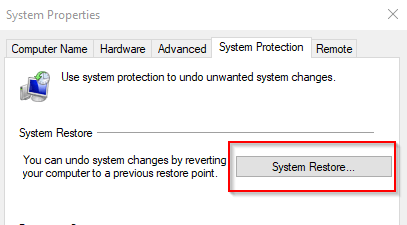
Siga as instruções a seguir.
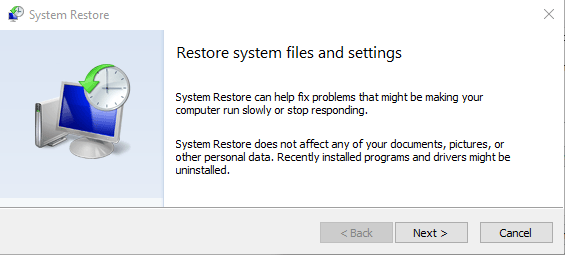
Você será solicitado a selecionar um ponto de restauração. Escolha um perfil que foi salvo antes que o problema "precise reiniciar" comece a aparecer.
Depois que o Windows terminar de reverter para uma versão anterior, verifique se a mensagem de erro ainda aparece.
WindowsUpdates
Uma atualização rápida do Windows também pode resolver qualquer problema que esteja ocorrendo no seu computador.
Para verificar atualizações do Windows, abra Configuraçõese selecione Atualização e segurança>Windows Update.
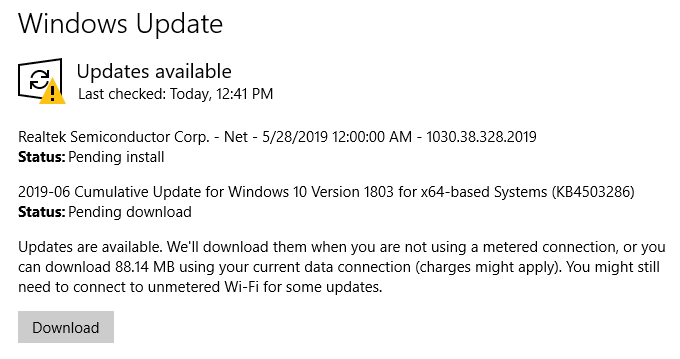
Clique no Verifique se há atualizaçõese deixe o Windows fazer a sua parte.
Nota:Se houver downloads pendentes, a opção Verificar atualizações será substituída por um Downloadbotão. É necessária uma confirmação se você estiver em uma conexão com a Internet medida.