Neste guia de solução de problemas, ofereceremos várias dicas para quando suas portas USB 3.0 não estiverem funcionando. Normalmente, existem apenas algumas causas diferentes para um slot USB com defeito - esperamos que essas dicas o ajudem a corrigi-lo, tentando resolver cada uma dessas causas passo a passo.
As dicas que oferecemos serão simples para você tentar por si mesmo, independentemente do conhecimento em informática. Apenas certifique-se de ler cada sugestão cuidadosamente e siga as etapas que recomendamos.

Espero que, assim que terminar de ler, você identifique o problema e faça com que as portas USB 3.0 funcionem novamente.
Verifique se os cabos internos estão conectados
A primeira coisa a considerar é se os cabos internos estão conectados às portas USB 3.0. Isso só importa se você possui um PC e está tentando usar as portas USB frontais.
Se você está enfrentando problemas com portas USB 3.0 na parte traseira do seu PC ou laptop, pode pular esta sugestão. Você precisará abrir seu gabinete para acessar a placa-mãe. Desligue o seu PC primeiro e desconecte-o da parede.

A imagem que temos acima, fornecida pela ASUS, mostra como é um cabo USB e onde ele precisa ser conectado. O texto "USB 3" Normalmente, você encontra isso na parte inferior da sua placa-mãe. Verifique se está conectado - se estiver, você está pronto para ir.
In_content_1 all: [300x250] / dfp: [640x360]->Caso contrário, você poderá encontrar o cabo solto USB 3.0 e conectá-lo. Se você não encontrar uma que se pareça com as imagens mostradas acima, pode ser porque o gabinete do seu computador não possui portas USB 3.0 na frente.
Instale os drivers mais recentes
pequena chance de você precisar atualizar seus drivers USB 3.0. Primeiro, você deve descobrir quais drivers o seu PC realmente precisa. Você pode visitar o gerenciador de dispositivos para descobrir. Siga as etapas abaixo para orientação.
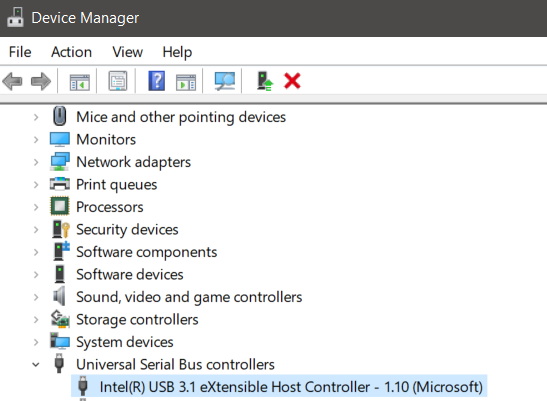
No meu caso, era o Controlador host USB Intel 3.1 eXtensible. Agora que temos o nome do driver, podemos pesquisar no google por ele. Isso me levou a um site da Intel com o link para download do Windows 7.
Observe que você está baixando o driver correto para o sistema operacional correto. Antes de fazer o download, clique no ícone de cadeado na parte superior ao lado do endereço do site para verificar se é a fonte correta.
Se não houver um link disponível para o seu sistema operacional, talvez seja porque esse fabricante não oferece downloads de drivers e espera que você o obtenha através do sistema operacional. Neste caso, você pode verificar as atualizações seguindo as etapas abaixo.
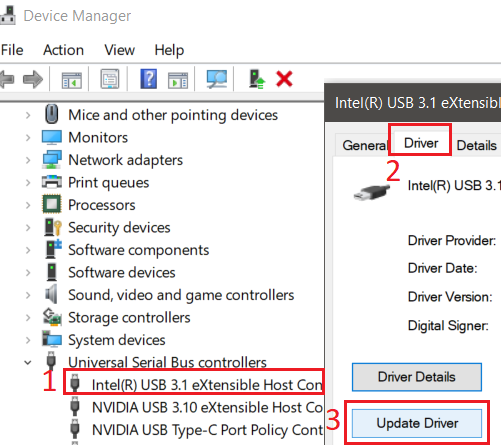
O Windows 10 pode retornar uma pesquisa por uma nova unidade ou pode dizer que você já possui o melhor driver instalado. Nesse caso, vá para a próxima etapa abaixo.
Atualize para o BIOS mais recente ou verifique se o USB 3.0 está ativado no BIOS
Em muitos casos, sua placa-mãe é responsável por problemas de software relacionados às portas USB 3.0 ou a outras portas na placa-mãe. Por esse motivo, a atualização para o BIOS mais recente pode corrigir problemas.
Para fazer isso, você deve primeiro encontrar o nome da placa-mãe para localizar os drivers mais recentes do BIOS na Internet.
Primeiro, você pode localizar o nome da sua placa-mãe seguindo as etapas abaixo.

No meu caso, você pode ver qual produto e fabricante eu tenho. Portanto, preciso procurar um novo driver para a placa-mãe MS-16P7 da Micro-Star International (MSI). É bem simples de fazer - cada fabricante terá seu próprio site para seus produtos e haverá páginas de suporte para cada placa-mãe.
No meu caso, eu tive que procurar a placa específica que usava minha placa-mãe ao pesquisar em MS- 16P7, mas não demorou muito para encontrar.
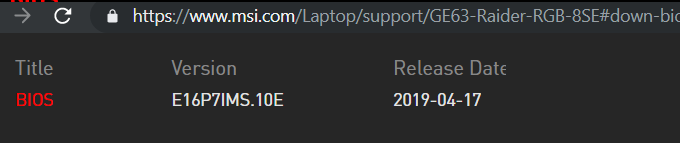
Antes de fazer o download, mais uma vez, clique no ícone de cadeado para garantir que você esteja conectado ao site do fabricante. Baixe o BIOS.
Antes de instalar o novo BIOS, verifique verifique se você ainda não possui o BIOS mais recente. Para fazer isso, siga as etapas abaixo.
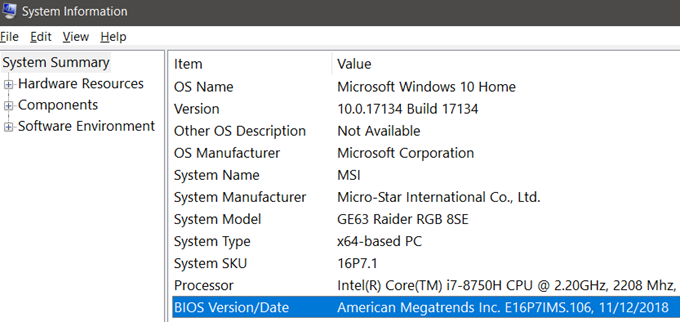
No campo Valor, anote a data listada e compare-a com a data no site do fabricante do BIOS. Se o BIOS mais recente do site for uma data mais recente, você poderá instalá-lo.
Agora é hora de instalar o novo BIOS. Nesta etapa, você precisará de uma unidade USB. Localize a atualização do BIOS baixada recentemente no seu PC. Extraia-o se for anarquivo e arraste os arquivos que contém para o seu USB.
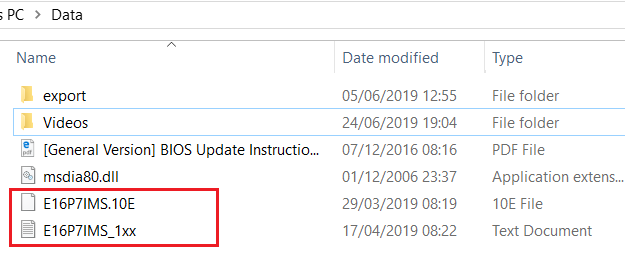
Isso é importante:Você deve certificar-se de que os arquivos estejam no nível final. Eles não podem estar em nenhuma pasta.
Quando você baixa uma atualização do BIOS, você gera um arquivo PDF ou .txt que explica as etapas para instalar a nova atualização.
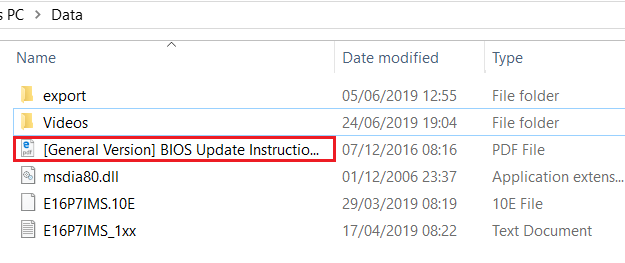
Como você pode ver na imagem acima, este arquivo, incluído no BIOS arquivo, forneceu as etapas necessárias. A razão pela qual você precisa ler isso é porque cada BIOS terá etapas diferentes, mas no geral o processo é semelhante.
Você deve desligar o seu PC e depois ligá-lo novamente. Durante a inicialização, entre no BIOS pressionando uma determinada tecla enquanto o PC está ligando e procure a opção de atualização do BIOS. Você pode encontrar a chave certa no material de suporte ou na tela durante a inicialização. Se precisar de orientação, leia os materiais fornecidos pelo fabricante.
Resumo
Isso nos leva ao final do nosso guia sobre como corrigir portas USB 3.0. Espero que você tenha achado este guia útil. Se você ainda tiver problemas com suas portas USB, entre em contato e tentarei fornecer minha ajuda o mais rápido possível.