Você percebe que a internet do seu laptop continua cortando? Pode ser frustrante lidar com isso, mas examinaremos as três principais causas e soluções deste guia.
Esperamos que, depois de terminar de ler as diferentes sugestões abaixo, você tenha identificado a causa e encontrei uma solução.
Sugerimos que você siga cada opção passo a passo, mas se tiver certeza de que pode excluir uma seção, pule a seção.
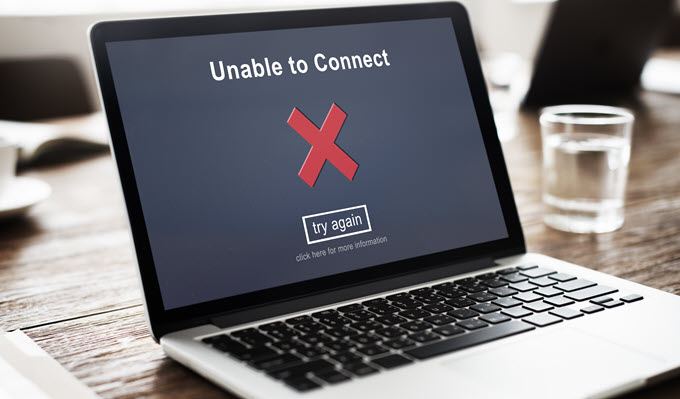
Alterne para Ethernet
Um dos maiores problemas para a sua queda na Internet, seja você está transmitindo, jogando ou assistindo a algo online não é um WiFi confiável. Embora você possa gastar dinheiro com repetidores, pontos de acesso ou outros reforçadores de Wi-Fi, nunca poderá confiar no Wi-Fi para fornecer uma rede de baixa latência consistente.
O Wi-Fi sempre terá variáveis e morelatência do que um cabo tradicional, portanto, se você absolutamente Para lidar com a interrupção da Internet aleatoriamente, sugerimos o uso de um cabo Ethernet. Às vezes, pode ser uma combinação entre a placa WiFi no próprio laptop e algum tipo de interferência entre o roteador e o laptop.

Qualquer coisa de outro sinal Wi-Fi para objeto físico pode causar problemas com o Wi-Fi e nunca será tão confiável simplesmente conectar um cabo Ethernet no seu laptop e conectá-lo ao seu router. Você pode comprar cabos ethernet de até 100 metros na Amazon por um preço razoável, por isso é uma solução barata, mesmo que você ainda não tenha o hardware.
In_content_1 all: [300x250] / dfp: [640x360]->Se você não conseguir obter um cabo Ethernet ou ainda tiver problemas com o corte da Internet do seu laptop, mesmo através da Ethernet, teremos algumas soluções abaixo.
Verifique os drivers
A maioria dos drivers deve estar funcional quando você compra um laptop novo, mas alguns drivers podem estar desatualizados, especialmente se você for forçado a fazer novas atualizações do Windows 10 imediatamente da caixa.
Isso significa que consertar sua conexão de rede no laptop pode ser tão simples quanto atualizar os drivers de rede para a versão mais recente. Em vez de usar qualquer CD de driver incluído no seu laptop, você deve ir diretamente ao site do driver para obter a versão mais recente. Seguiremos você em cada uma das etapas necessárias abaixo.

Agora você deve ter uma lista de drivers. Nesta página, você deve procurar um driver ethernet e um adaptador de rede sem fio. Em nosso caso, encontramos o Killer E2500 Gigabit Ethernet Controller # 2 e o KillerWireless-AC 1550i Wireless Network Adapter. Agora que temos nossos dois nomes de unidades, um para WiFi e outro para ethernet, precisamos procurar esses nomes no Google para encontrar as atualizações mais recentes para esses drivers.
Ao pesquisar esses drivers, certifique-se de baixá-los do site oficial. Por exemplo, no nosso caso, iremos diretamente para o site da Killer. Leia atentamente a página de download - geralmente existem diferentes opções de download disponíveis, mas você só precisa do driver em si e não de nenhum bloatware adicional.
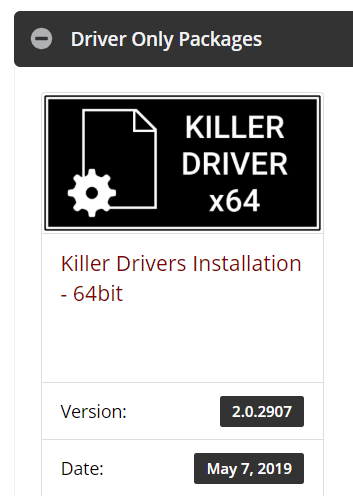
Você deve encontrar os links de download diretos apenas para os drivers e, espero, informações sobre quando a atualização mais recente do driver foi lançada. Após o download, execute o programa e siga o processo de instalação. Após a conclusão do processo, é melhor reiniciar o laptop.
Depois, você pode executar um teste de rede ou iniciar o dia como de costume e, esperamos, que o problema da Internet tenha sido resolvido.
Desativar ou Pausar o OneDrive ou os aplicativos baseados na nuvem
Pode ser que o seu laptop funcione perfeitamente, mas os aplicativos podem estar causando problemas de largura de banda que deixam a Internet paralisada. O maior culpado por isso pode ser aplicativos baseados em nuvem. Se você tiver configurado a gravação em nuvem, remova esses aplicativos ou restrinja-os.
Ter um aplicativo de backup em nuvem salva tudo o que está em segundo plano, não deve afetar o uso básico da Internet. No entanto, se você precisar de uma conexão de rede consistente, por exemplo, quando estiver jogando ou fazendo streaming, poderá restringir o acesso deles.
Cada aplicativo de armazenamento em nuvem terá configurações diferentes, mas explicaremos como parar o OneDrive de correr no fundo. O OneDrive é o aplicativo de armazenamento em nuvem padrão no Windows 10 e algumas pessoas podem ativá-lo sem nem perceber.

Para pausar o OneDrive, clique na setana área de notificação na parte inferior direita da tela.
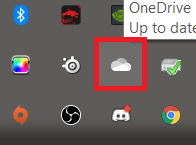
Em seguida, clique com o botão direito do mouse no ícone nuvem OneDrive. Você receberá várias opções. Clique em Pausar a sincronizaçãoe escolha uma das opções disponíveis.
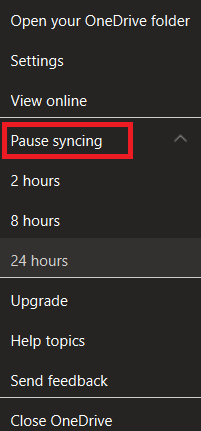
Se você usar esta opção, fará uma pausa na sincronização apenas pelo tempo selecionado. Após esse tempo, você deve pausá-lo manualmente novamente. Se você preferir desativar o OneDrive completamente, siga as etapas abaixo.
Infelizmente, a maioria das versões do Windows 10 não permite desinstalar o OneDrive, portanto, você deve desvinculá-lo da sua conta. Se você fizer isso, seu laptop não sincronizará mais os arquivos. Para fazer isso, abra a barra de ferramentasna área de notificação como antes. Em seguida, clique com o botão direito do mouse no ícone do OneDrive.
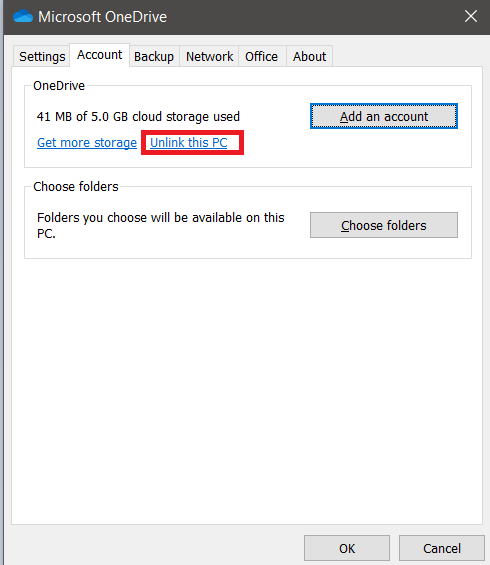
A partir daqui, clique em Configurações . Na nova janela que aparece, clique em Desconectar PC.Clique em Desvincular contaquando solicitado.
Se você não estiver usando o OneDrive, mas usar um aplicativo de nuvem diferente, poderá desinstalá-lo pesquisando no menu Iniciar. Adicionar ou remover programas.
Limitar a atividade da rede doméstica
Se você seguiu todas as etapas até agora e ainda não encontrou uma solução, a próxima sugestão seria monitore sua atividade de rede quando você notar desistências.
Esse pode ser um processo de tentativa e erro, mas a melhor maneira de fazer isso pode ser desconectar todos os dispositivos conectados à Internet e depois conectar cada dispositivo novamente, um por um, executando testes de rede no meio. Continue fazendo isso até encontrar o dispositivo que pode estar causando o problema.
Você pode investigar esse dispositivo para ver se é upload ou download de conteúdo em segundo plano. Alguns exemplos podem incluir tecnologia inteligente, como Amazon Echo ou Google Assistant, que pode ter os backups ativados. Também pode ser um smartphone ou outro dispositivo conectado à Internet que carrega arquivos para um serviço de backup em nuvem.
Resumo
Encontrar a causa exata dos problemas de conexão com a Internet pode levar algum tempo, mas o lado positivo é que, depois que você o encontrar, não precisará solucionar os mesmos problemas novamente.
Espero que este guia tenha ajudado você a descobrir por que a internet do seu laptop continua cortando. Se precisar de ajuda após ler este artigo, deixe um comentário e tentarei entrar em contato com você o mais rápido possível.