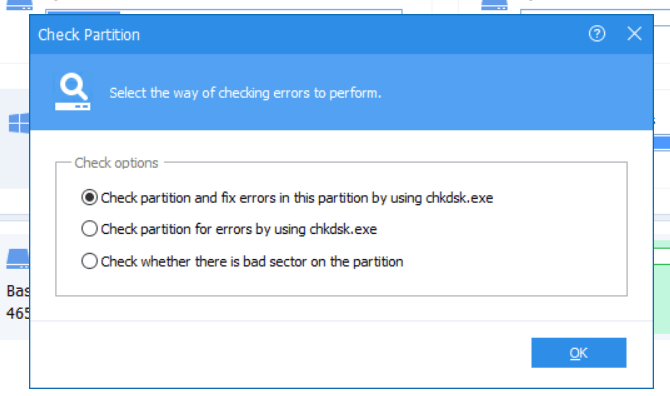Desejar formatar seu cartão SD, unidade USB ou disco rígido externo é uma boa jogada. Mas e se você encontrar um erro que diz "Windows não foi possível concluir o formato" ao longo do caminho?
Receber esta mensagem de erro pode causar pânico. Isso, ou pode fazer com que você queira passar a tarefa.
Mas não se preocupe. Encontrar uma maneira de corrigir o problema é muito fácil!
Neste post, nós vou aprender o que fazer. Dessa forma, você não se sentirá desencorajado sempre que desejar formatar sua unidade.
O uso do prompt de comando
O prompt de comando do Windows 'pode ajudá-lo com isso. Afinal, o prompt de comando é a maneira mais básica de formatar um disco rígido.
Então, primeiro, abra o prompt de comandono menu do Windows.
In_content_1 all: [300x250] / dfp: [640x360]->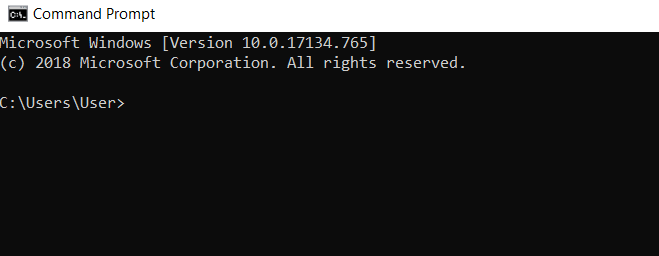
Em seguida, digite o seguinte comando e pressione enter: formatC: / fs: ntfs
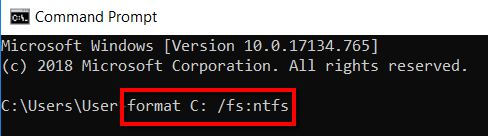
Nesse caso, escolhi formatar a unidade "C", com "ntfs" como o sistema de arquivos.
É por isso que introduzi o comando específico. Eu o escolhi porque, no meu caso, essa unidade é problemática. Não precisa ser o seu caso.
Se seu próprio driveC não precisar de formatação, você pode optar por deixá-lo como está. Você pode alterar a unidade C para a letra da unidade que deseja formatar.
Por exemplo, a letra da unidade que você deseja formatar é a unidade "J". E o sistema de arquivos que você deseja ter na unidade é "FAT32". Portanto, o que você deve inserir na janela do Prompt de Comando é: formato J:/ fs: FAT32.
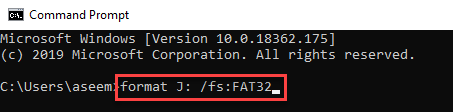
Usando o Gerenciamento de disco
Uma das maneiras relativamente fáceis de executar isso é para a ferramenta Windows Gerenciamento de disco. É o programa que pode ajudá-lo a gerenciar as diferentes unidades do seu computador.
Para começar, inicie o Gerenciamento de Discono menu Windows.
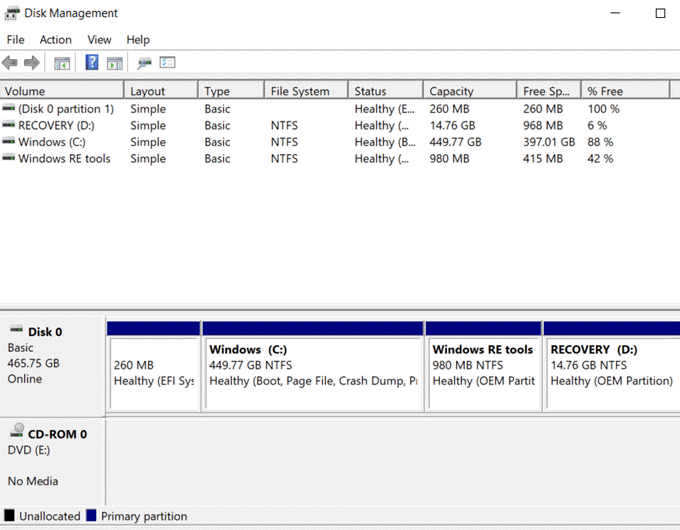
Escolha a unidade em que você recebeu" O Windows não conseguiu concluir o formato " mensagem de erro. Em seguida, clique com o botão direito do mouse e escolha Formato.
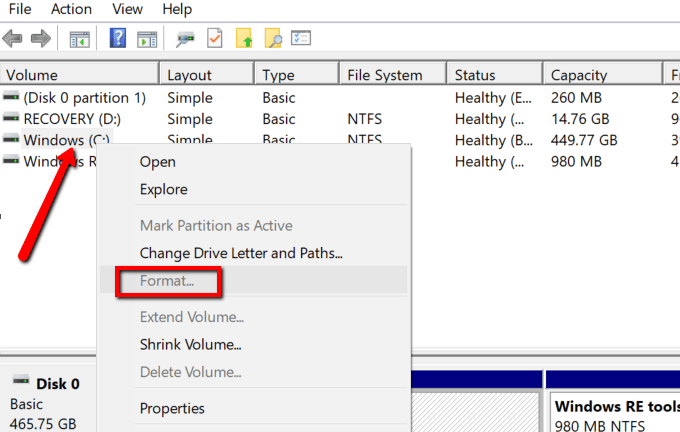
Usando ferramentas de terceiros
Você também pode procurar a ajuda de ferramentas de terceiros para isso. Uma vantagem de seguir essa abordagem é que você usará ferramentas projetadas especificamente para esse fim.
Se as ferramentas do Windows mencionadas acima não conseguiram resolver esse erro, outra solução prática é deixar essas ferramentas funcionarem você. Apenas verifique se os que você baixa e instala no seu sistema são 100% seguros. Os abaixo foram verificados por nós e estão limpos.
EaseUSPartition Master
É um software de gerenciamento de disco para usuários de Windows e Mac. Sua versão gratuita pode lidar com o thetask sem problemas. E se você acabar gostando de como ele funciona e não conseguir o suficiente, pode usar uma versão premium.
Então, para começar, vá em frente e inicie EaseUS Pa r Mestre de instalação.
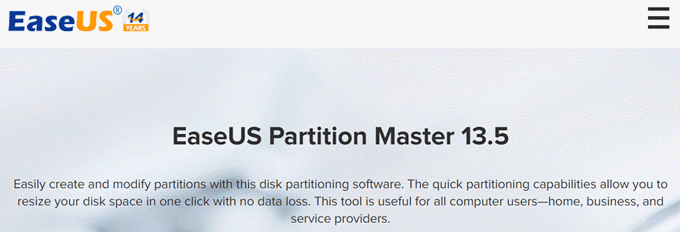
Em seguida, selecione adisk. Clique com o botão direito do mouse na sua seleção e escolha Formato.
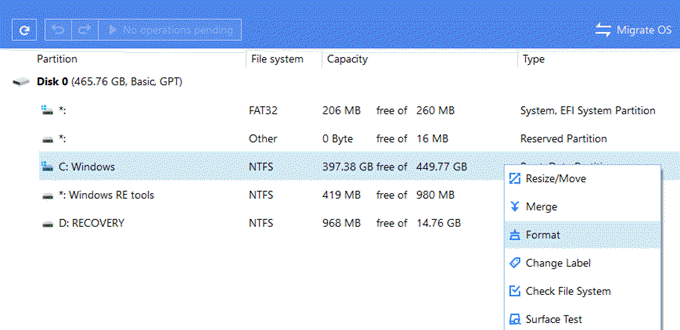
AOMEIPartition Assistant
É outra ferramenta útil que ajuda a gerenciar partições. Ele funciona para diferentes versões do Windows, incluindo Windows 7, 8.1 e 10.
Com ele, você cancela, move, redimensiona e mescla partições. Você também pode migrar o OS e converter o disco MBR / GPT sem perda de dados.
Para começar, carregue Assistente de partição AOMEI.
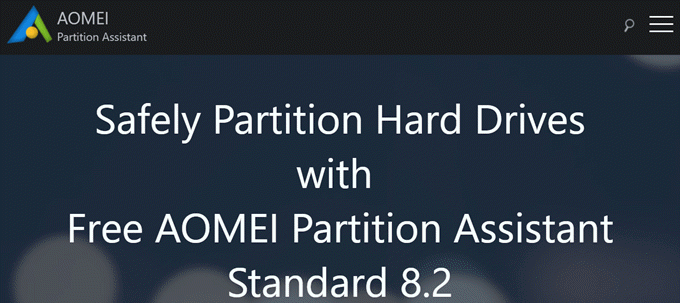
Selecione a separação e clique com o botão direito do mouse para exibir um menu suspenso .
Escolha Avançado>Verifique a partição.
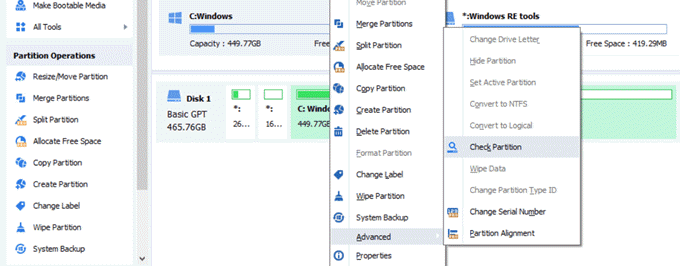
Nas Opções de verificação,, selecione Verifique a partição e corrija erros nesta partição usando chkdsk.exee pressione OK.