Recentemente, escrevi um artigo sobre como clicar com o botão direito usando o tecladoferramentas para ajustar o mouse e muitas pessoas acharam útil. No entanto, eu continuei recebendo mais perguntas me perguntando como elas poderiam controlar o cursor do mouse usando o teclado. Se o seu touchpad morrer no seu laptop ou o mouse parar de funcionar na sua área de trabalho, vale a pena saber como mover o cursor do mouse até que o sistema volte ao normal.
Obviamente, o primeiro passo para navegar sem um mouse está usando as teclas de seta e pressionando Entere Tabpara mover-se entre e abrir itens. ALT + TABtambém permite alternar entre programas e voltar à área de trabalho. ALT + F4permitirá que você feche programas.
Por exemplo, quando você está na área de trabalho, pressionar TABmoverá você para o
Agora que você pode navegar um pouco, vamos falar sobre como controlar o mouse com o teclado.
Opção 1: MouseKeys
Felizmente, há um recurso embutido no Windows chamado Mouse Keys que permite usar o teclado numérico do teclado para mover o mouse pela tela. Ele ainda permite que você simule um clique com o botão direito, clique duas vezes e clique com o botão esquerdo do mouse. Nos desktops, você usará o teclado à extrema direita do teclado. Em laptops, você provavelmente terá que habilitar o Num Lock ou pressionar e manter pressionada a tecla de função antes de pressionar os números.
Para ativar as teclas do mouse no Windows, abra o Painel de controle e clique em Facilidade de acesso.
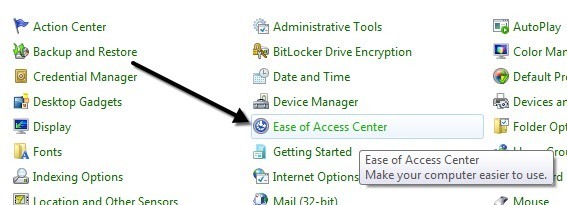 ferramentas para ajustar o mouse
ferramentas para ajustar o mouse
Na parte inferior, em Explorar todas as configurações, você verá um link chamado Facilite o uso do mouse.
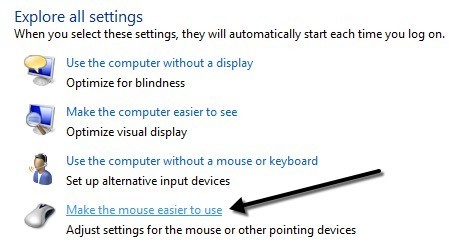 ferramentas para ajustar o mouse
ferramentas para ajustar o mouse
Agora clique na caixa Ativar as teclas do mouse. Isso ativará as teclas do mouse no Windows. Você também pode ativar as Teclas do Mouse sem ter que passar pelo Painel de Controle pressionando ALT + Shift Esquerdo + NUM LOCKao mesmo tempo. Note que você tem que usar a tecla SHIFT esquerda, pois a direita não funcionará.
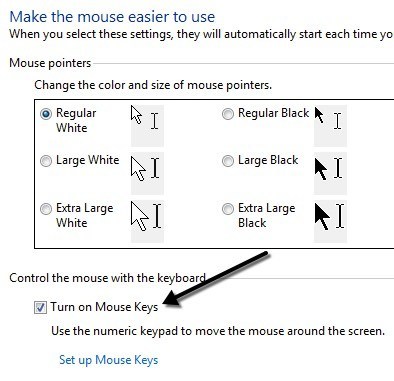 ferramentas para ajustar o mouse
ferramentas para ajustar o mouse
Clique em Configurar as teclas do mouse para configurar todas as opções e configurações. Você pode ajustar a velocidade do ponteiro se achar muito lento ou rápido e também pode marcar uma caixa para usar CTRL e SHIFT para fazer o cursor se mover mais rápido ou mais devagar, respectivamente.
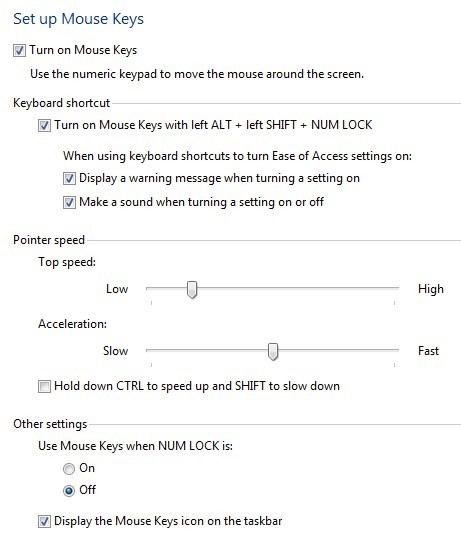 ferramentas para ajustar o mouse
ferramentas para ajustar o mouse
A outra configuração principal a ser observada é sob Outras configurações. Por padrão, as teclas do mouse funcionarão somente quando NUM LOCKestiver Ativado. Você pode mudar isso para Off, se quiser. Se as teclas do mouse estiverem sendo usadas, você deverá ver um pequeno ícone de mouse pequeno na bandeja do sistema, caso contrário, ele terá um X vermelho sobre o mouse.

ferramentas para ajustar o mouse 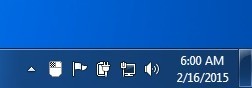 ferramentas para ajustar o mouse
ferramentas para ajustar o mouse
Aqui estão os controles, desde que você tenha um teclado numérico, para executar as teclas do mouse. Agora você deve conseguir mover o cursor apenas com o teclado. Para clicar em algo, você primeiro pressiona /, -ou *para selecionar o botão apropriado no mouse. Em seguida, pressione 5 para clicar ou clicar com o botão direito, dependendo do botão que você escolheu.
Para clicar duas vezes em algo, você deve selecionar o botão esquerdo do mouse (/) e pressionar + (mais)sinal. Você também pode arrastar e soltar itens movendo primeiro o cursor do mouse sobre o item e, em seguida, pressionando 0para iniciar o arrasto e . (período)para soltá-lo.
Opção 2: NeatMouse
De longe A melhor opção para controlar seu mouse é o Mouse Keys, já que você não precisa instalar nada e praticamente permite que você controle completamente o mouse. No entanto, se por algum motivo você não gostar das Teclas do Mouse ou não conseguir fazê-lo funcionar, poderá baixar e instalar um programa de terceiros chamado ferramentas para ajustar o mouse.
I Já mencionei este programa na minha lista de NeatMouseferramentas para ajustar o mouse, então não vou entrar em muitos detalhes aqui sobre isso. Basicamente funciona exatamente como as teclas do mouse, exceto que você pode mudar as teclas de atalho para outra coisa, se quiser. Ele também tem um modificador de teclado para rolagem, que Mouse Keys não tem.
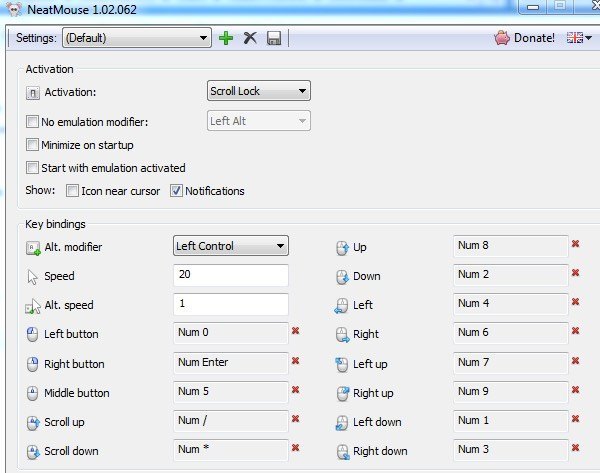 ferramentas para ajustar o mouse
ferramentas para ajustar o mouse
Então da próxima vez que você estiver preso sem um mouse, não precisa se preocupar! Você pode controlar facilmente o ponteiro do mouse usando as teclas numéricas do teclado. Se você está tendo algum problema usando as teclas do mouse, fique à vontade para postar um comentário. Aproveite!