Embora você possa começar a usar um mouse com fio, sem fio ou Bluetooth assim que conectá-lo ao PC, é sempre uma boa ideia personalizá-lo para funcionar da maneira que você deseja. O Windows 10 tem várias configurações de mouse que podem ajudá-lo com isso.
Por exemplo, você pode alterar a velocidade do cursor, trocar os botões esquerdo e direito do mouse ou personalizar a aparência do ponteiro. Este guia completo de configurações do mouse orientará você em todos os recursos relacionados ao mouse no Windows 10.
Opções básicas do mouse no aplicativo Configurações
O app Configurações fornece acesso rápido a algumas das configurações de mouse mais comuns no Windows 10.
Abra o menu Iniciar e selecione Configurações >Dispositivos . Em seguida, escolha Mouse na barra lateral.
Selecione seu botão principal : mude o botão principal do mouse para a esquerda (padrão) ou para a direita. Se preferir usar o mouse com a mão esquerda, esta é a primeira opção que você pode querer modificar.
Velocidade do cursor : arraste o controle deslizante para a esquerda ou para a direita para determinar a velocidade do cursor. Se você tiver dificuldade em movê-lo de uma extremidade à outra da tela, aumente a velocidade. Mas se parecer muito rápido, tente diminuir um pouco.
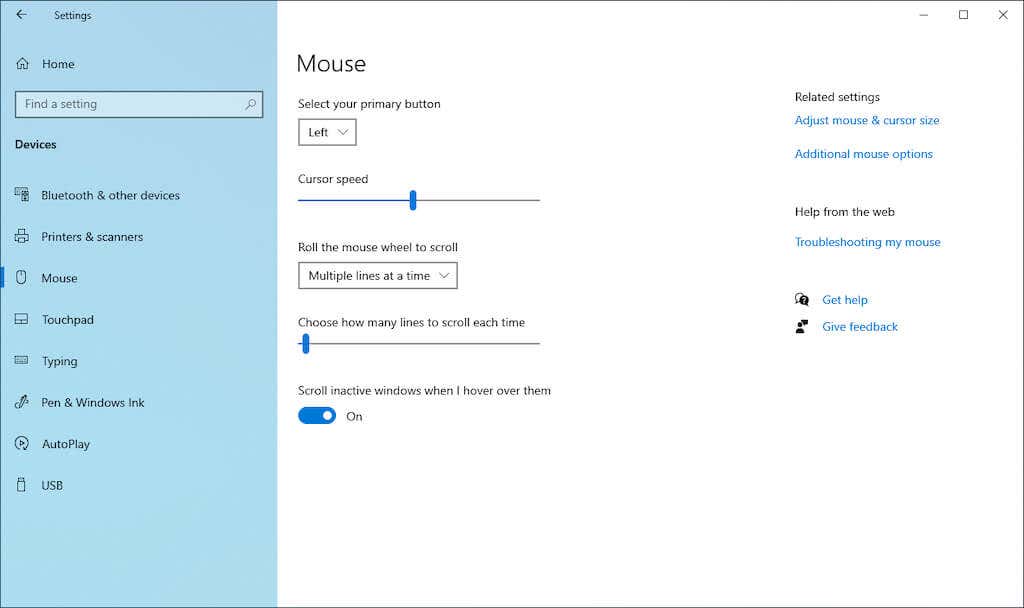
Rolar a roda do mouse para rolar : configure a roda do mouse para rolar várias linhas ou uma tela inteira de cada vez. O último é rápido, mas você pode achar que é um tanto chocante.
Escolha quantas linhas rolar de cada vez : se você optou por rolar várias linhas, arraste o controle deslizante para definir o número exato.
Rolar janelas inativas quando eu passar o mouse sobre elas : determine se você deseja rolar o conteúdo de qualquer janela enquanto passa o cursor sobre ela. Se você costuma realizar multitarefas com muitas janelas, pode deixar esta opção ativa. Por outro lado, desative-o se quiser evitar a rolagem errada de janelas inativas.
Opções de facilidade de acesso no aplicativo Configurações
O Windows 10 inclui algumas configurações Facilidade de acesso relacionadas ao mouse. Abra o aplicativo Configurações e selecione Facilidade de acesso para acessá-los .
Você encontrará o primeiro conjunto de configurações em Ponteiro do Mouse na barra lateral..
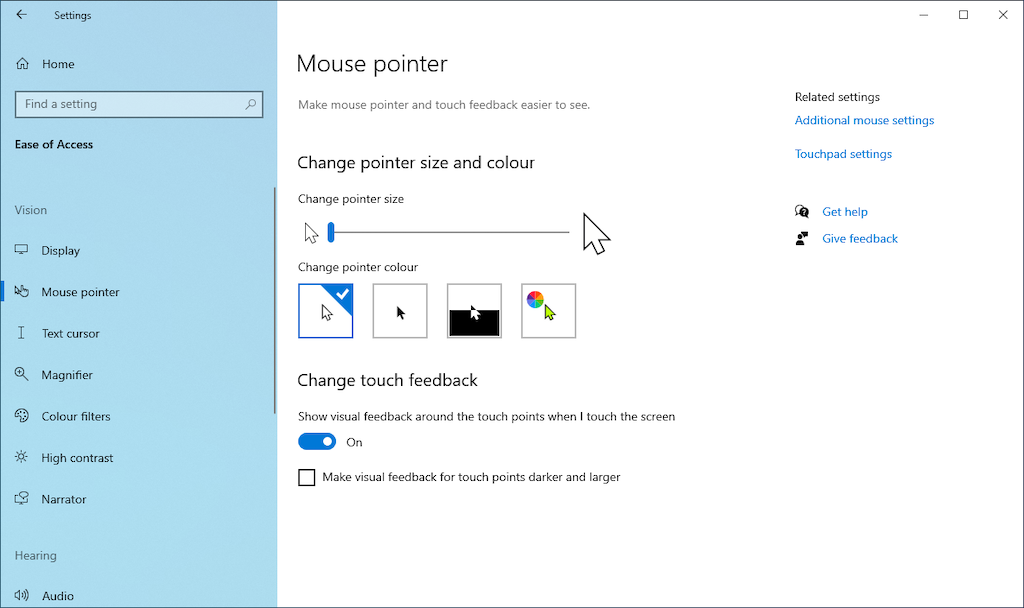
Alterar tamanho do ponteiro : arraste o controle deslizante para aumentar ou diminuir o tamanho do ponteiro.
Alterar cor do ponteiro : altere a cor escolhendo um esquema de cores. Por exemplo, você pode alterar o ponteiro branco padrão para preto, alternar as cores dependendo do plano de fundo ou escolher uma cor personalizada.
O segundo conjunto de configurações está listado em Cursor de Texto na barra lateral.
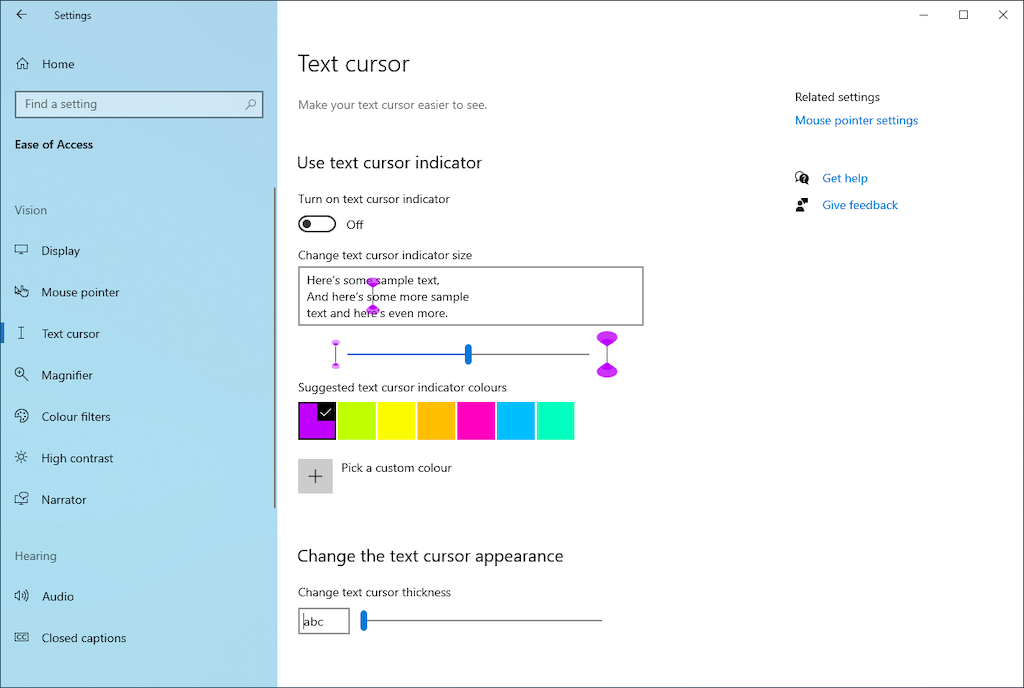
Ativar indicador de cursor de texto : ativa um indicador de cursor de texto para melhorar a visibilidade da digitação. Em seguida, escolha uma cor e use o slide para aumentar ou diminuir a cor do indicador.
Alterar a espessura do cursor de texto : arraste o controle deslizante para aumentar ou diminuir a espessura do cursor de texto.
Acessando o painel de propriedades do mouse
O painel Propriedades do mouse no Windows 10 contém a maior parte das configurações do mouse no Windows 10. Você pode acessá-lo selecionando Opções adicionais do mouse em Configurações >Dispositivos >Mouse >Configurações relacionadas .
Propriedades do mouse é uma caixa de diálogo tradicional que consiste em cinco guias: Botões , Ponteiros , Opções de ponteiro , Roda e Hardware . Alguns deles contêm configurações semelhantes às presentes no aplicativo Configurações. Orientaremos você detalhadamente em cada guia abaixo.
Propriedades do mouse: guia Botões
Como o próprio nome sugere, a guia Botões no painel Propriedades do mouse se concentra em como os botões do mouse funcionam.
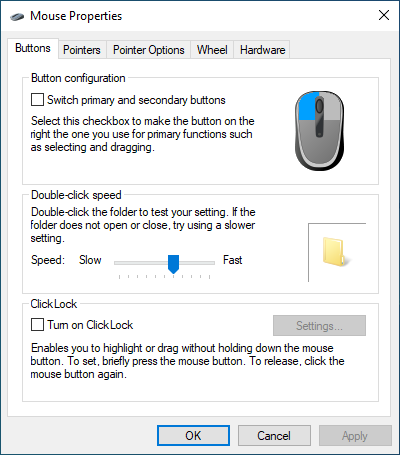
Configuração dos botões : troque os botões esquerdo e direito padrão.
Velocidade do clique duplo : use o controle deslizante para determinar a velocidade do clique duplo no seu computador. Se você tiver problemas para abrir arquivos e pastas, tente diminuir a velocidade.
ClickLock : Ative esta opção se quiser arrastar arquivos e pastas sem clicar e mantê-los pressionados. Em vez disso, segure o botão brevemente para começar a selecionar um item (escolha Configurações para definir a duração). Em seguida, mova o cursor e selecione o botão principal novamente para liberar o item..
Propriedades do mouse: guia Ponteiros
A guia Ponteiros é voltada para alterar a aparência visual do cursor do mouse. Você chega a adicione um toque de personalização e também melhora a visibilidade.
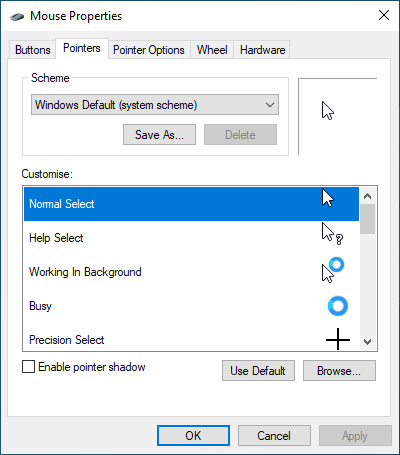
Esquema : altere o ponteiro do mouse Padrão do Windows escolhendo uma alternativa como Windows Preto , Windows Invertido , Windows Standard , etc. Use o painel de visualização para escolher o esquema que melhor se adapta a você antes de aplicá-lo.
Personalizar : personalize os cursores contextuais para cada esquema. Clique duas vezes em uma ação (Trabalhando em segundo plano , Ocupado , Selecionar texto , etc.) e escolha um arquivo .ANI ou .CUR diferente em a biblioteca integrada ou pacote de ícones de terceiros. Você sempre pode selecionar Padrão para reverter quaisquer alterações, então sinta-se à vontade para experimentar.
Ativar sombra do ponteiro : adiciona uma sombra ao ponteiro do mouse. Isso torna um pouco mais fácil acompanhar o cursor enquanto você o move.
Propriedades do mouse: guia Opções do ponteiro
A guia Opções de ponteiro no painel Propriedades do mouse oferece opções adicionais de personalização para o ponteiro do mouse.
Movimento – Selecione uma velocidade do ponteiro : arraste o controle deslizante para determinar a velocidade do ponteiro.
Movimento – Melhorar a precisão do ponteiro : ative esta opção se preferir aceleração do mouse no Windows 10. Ao contrário do nome, a funcionalidade tornará o cursor menos preciso!
Ajustar a : move automaticamente o ponteiro para o botão padrão em uma caixa de diálogo. Deixe-o desativado se preferir controle total sobre o mouse.
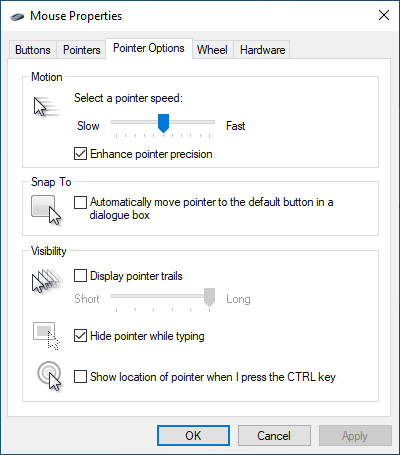
Visibilidade – Exibir trilhas do ponteiro : adicione uma trilha ao cursor e determine seu comprimento arrastando o cursor de Curto para Longo ou vice-versa. Esta opção é ideal se você tiver problemas para controlar o cursor.
Visibilidade – Ocultar o ponteiro durante a digitação : se o cursor continuar atrapalhando enquanto você digita, tente ativar esta opção.
Visibilidade – Mostrar localização do ponteiro quando pressiono a tecla CTRL : se você tiver problemas para localizar o cursor, ativar esta opção ajuda a localizá-lo pressionando Controle ..
Propriedades do mouse: Guia Roda
A guia Roda permite determinar como funciona a roda de rolagem do mouse.
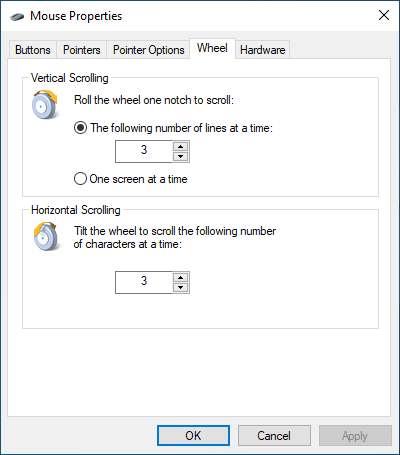
Rolagem vertical : marque o botão de opção ao lado de O seguinte número de linhas por vez para rolar uma quantidade definida de linhas. Ou selecione Uma tela por vez se quiser rolar uma tela inteira de cada vez.
Rolagem horizontal : se a roda de rolagem do mouse suportar inclinação, insira um número para definir o número de linhas que você deseja rolar horizontalmente.
Propriedades do mouse: guia Hardware
A guia Hardware apresenta uma lista de todos os mouses e outros dispositivos apontadores conectados ao seu computador. Selecione um dispositivo e escolha Propriedades para verificar informações gerais e relacionadas ao driver sobre o dispositivo.
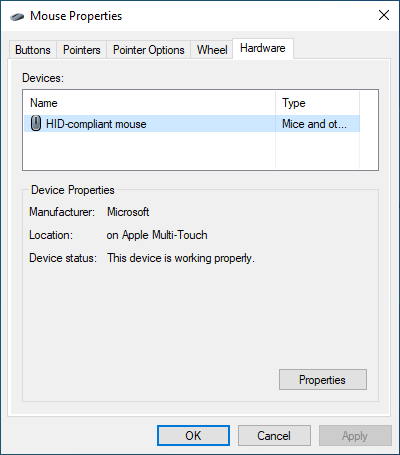
Se tiver problemas ao usar o mouse, você pode visitar este painel para atualizar o driver, revertê-lo, desativar e reativar o dispositivo e assim por diante. Alternativamente, você pode consertar seu mouse através do Gerenciador de Dispositivos.
Configurações adicionais de acessibilidade no painel de controle
Deixando de lado as opções acima, o Windows 10 também inclui um conjunto de controles adicionais voltados para acessibilidade. Você pode acessá-los clicando em abrindo o Painel de Controle e selecionando Facilidade de acesso >Alterar o funcionamento do mouse .
Ponteiros do mouse: altere a cor e o tamanho do ponteiro do mouse (isso se sobrepõe aos esquemas de cores na guia Ponteiros do painel Propriedades do mouse e no painel Facilidade de acesso do aplicativo Configurações).
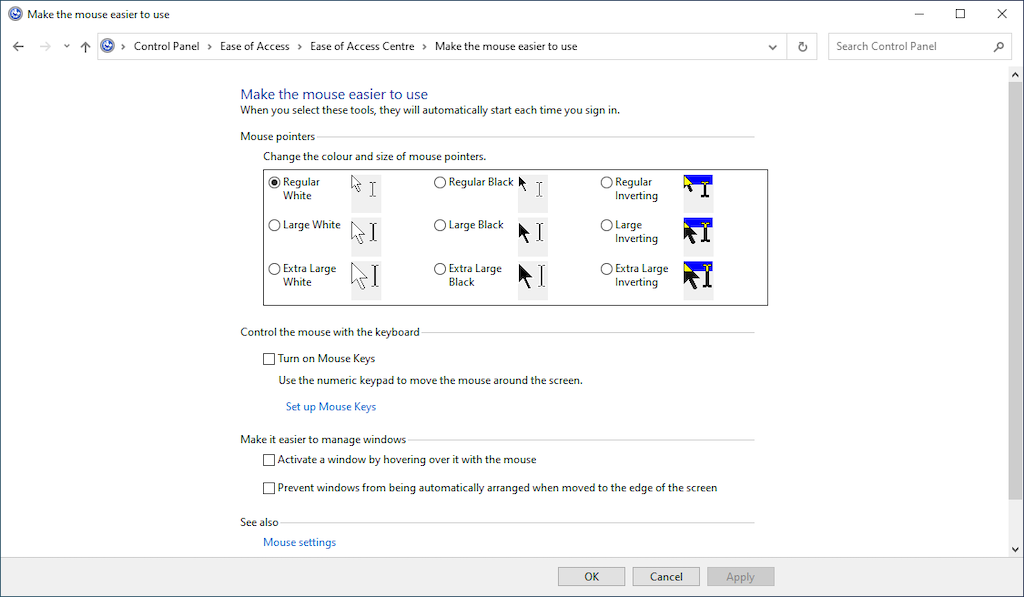
Controle o mouse com o teclado: marque a caixa ao lado de Ativar as teclas do mouse em controle o cursor com o teclado. Isso é útil para interagir com o cursor durante a solução de problemas de um dispositivo apontador.
Facilite o gerenciamento de janelas: ele contém algumas opções que permitem ativar janelas passando o mouse sobre elas e impedir que o Windows seja organizado automaticamente quando você as move para a borda da tela.
Não se esqueça de nenhum software de mouse dedicado
Além das configurações de mouse do Windows acima, não se esqueça de usar qualquer software de suporte dedicado para o seu mouse. Por exemplo, você pode usar o aplicativo Opções da Logitech para configurar como os mouses Logitech funcionam. Geralmente, eles são mais fáceis de controlar e ajudam a aprimorar a funcionalidade padrão de mouses específicos, por exemplo, o Logitech MX Master 3. Consulte o site do fabricante do mouse para baixar e instalar software de suporte compatível..
.