Atualizar o sistema operacional do seu Chromebook pode resolver problemas de desempenho e falhas do sistema. O Google também lança novos recursos para Chromebooks por meio de atualizações do ChromeOS. Este artigo ajudará você a entender como o Chromebook lida com atualizações de software.
Você também aprenderá como instalar a versão mais recente do ChromeOS em seu Chromebook pessoal, escolar ou profissional.

O Chromebook baixa atualizações automaticamente
Os Chromebooks procuram e fazem download automaticamente de atualizações do ChromeOS quando conectado ao Wi-Fi ou Ethernet.
Abra o aplicativo Configurações e selecione Sobre o ChromeOS na barra lateral. Se o seu Chromebook baixou uma atualização, você encontrará um botão Reiniciar na página “Sobre o ChromeOS”. Selecione Reiniciar para concluir a atualização do seu dispositivo.

Isso significa que seu Chromebook precisa ser reinicializado para concluir a instalação da atualização de software. O ChromeOS também envia uma notificação de “Atualização disponível” para a bandeja do sistema do seu Chromebook quando há uma nova atualização de software pendente.
Toque na hora no canto inferior direito da tela do seu Chromebook e selecione Reiniciar para atualizar na notificação.

Dica rápida: inserir chrome://settings/help no endereço do navegador Chrome exibe a versão atual do ChromeOS do seu Chromebook.
Verificar manualmente atualizações do Chromebook
Às vezes, os Chromebooks não conseguem verificar e baixar atualizações de software automaticamente. Felizmente, você mesmo pode verificar se há atualizações no menu de configurações.
Vá para Configurações >Sobre o ChromeOS e selecione o botão Verificar atualizações . Isso força seu Chromebook a verificar e fazer o download das atualizações disponíveis.
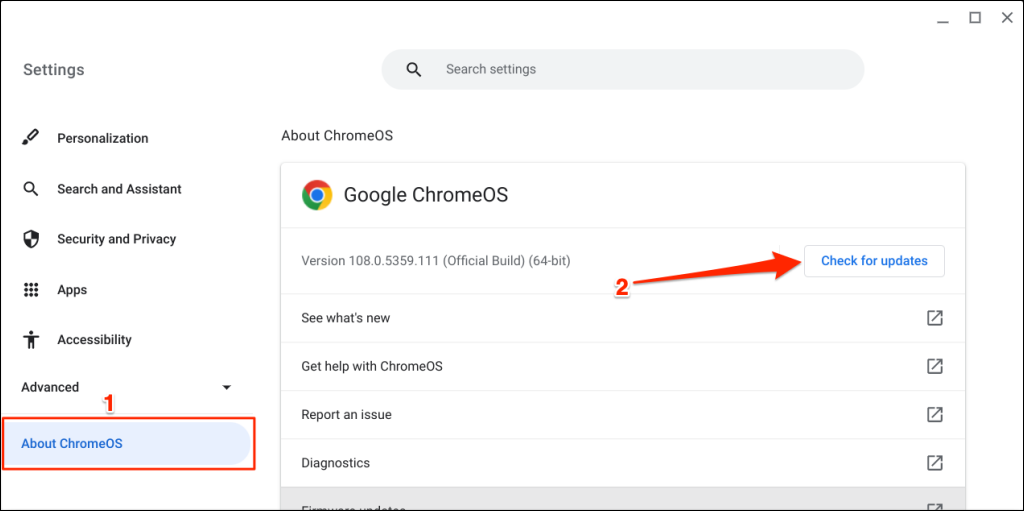
Seu Chromebook inicia o download de qualquer nova atualização disponível para ele. O tempo de download varia de acordo com a velocidade da sua conexão e o tamanho da atualização do ChromeOS.
Se o seu Chromebook usar dados celulares ou o ponto de acesso do seu telefone, você verá um alerta notificando a quantidade de dados necessária para a atualização. Selecione Continuar para iniciar o processo de atualização de software..
Selecione o botão Reiniciar para concluir a atualização. Feche todos os aplicativos antes de reiniciar o Chromebook para não perder dados não salvos.

Uma mensagem “Seu Chromebook está atualizado” será exibida se você tiver a versão mais recente do Google ChromeOS.
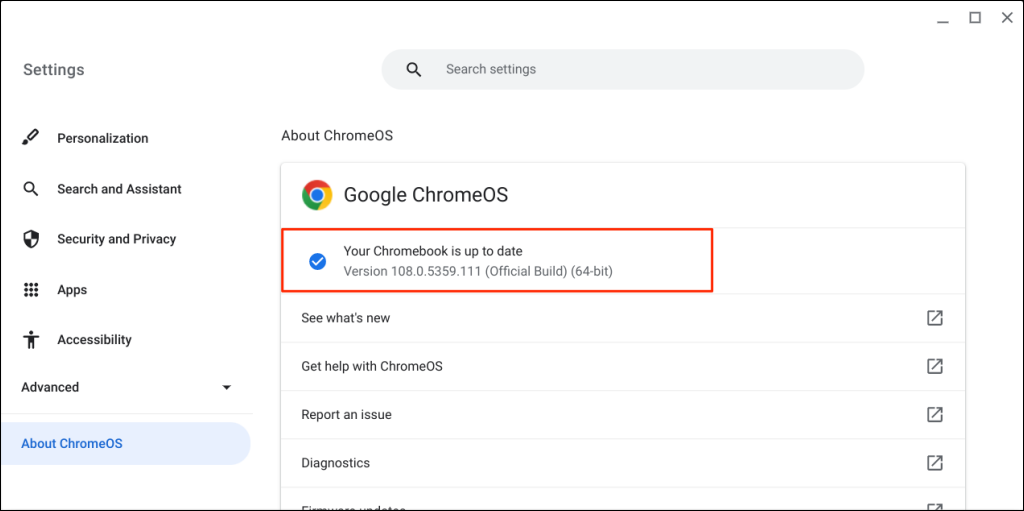
Quando você verifica atualizações de software, o Google coleta algumas informações sobre seu Chromebook: número do modelo, versão do ChromeOS, idioma etc. Nenhum dado pessoal ou informação sobre sua Conta do Google é enviado ao Google.
Não consegue atualizar seu Chromebook? Experimente estas correções
Tente as soluções de problemas abaixo se seu Chromebook não conseguir fazer o download ou instalar a versão mais recente do ChromeOS.
Verifique sua conexão com a Internet
Uma conexão de Internet lenta ou inconsistente pode impedir que seu Chromebook baixe atualizações de software. Mude para Wi-Fi ou Ethernet se estiver usando dados móveis. Se você estiver usando Wi-Fi, aproximar o Chromebook do roteador pode melhorar a qualidade ou a velocidade da conexão.

Seus O Chromebook pode se desconectar do Wi-Fi se a rede não funcionar com dispositivos Chrome OS. Os Chromebooks oferecem suporte a redes abertas e seguras que usam os protocolos/configurações WEP, WEP dinâmico, WPA-Enterprise, WPA-Enterprise e WPA-PSK. Este Documento de suporte do Google contém mais informações sobre a compatibilidade da rede Wi-Fi do Chromebook.
Reinicie o roteador ou atualize o firmware se não conseguir instalar as atualizações do ChromeOS por Wi-Fi ou Ethernet. Reinicie seu roteador ou entre em contato com seu provedor de rede ou administrador para obter suporte se o problema persistir.
Reinicie seu Chromebook
Reiniciar o Chromebook pode resolver problemas temporários do sistema que impedem o download ou a instalação de atualizações do ChromeOS.
Toque na hora no canto inferior direito da tela e selecione o ícone de energia para desligar seu Chromebook.
Aguarde de um a dois minutos, ligue seu Chromebook, conecte-o a uma rede Wi-Fi ou Ethernet e verifique novamente se há atualizações.
Powerwash (redefinição de fábrica) do seu Chromebook
Redefina seu Chromebook para o padrão de fábrica caso ele não baixe ou instale atualizações de software. Powerwashing seu Chromebook apaga seu disco rígido. Portanto, recomendamos fazer backup de arquivos importantes no Google Drive ou em um dispositivo de armazenamento externo antes de redefinir seu Chromebook para a configuração original..
Vá para Configurações >Avançado >Redefinir configurações e selecione o botão Redefinir .
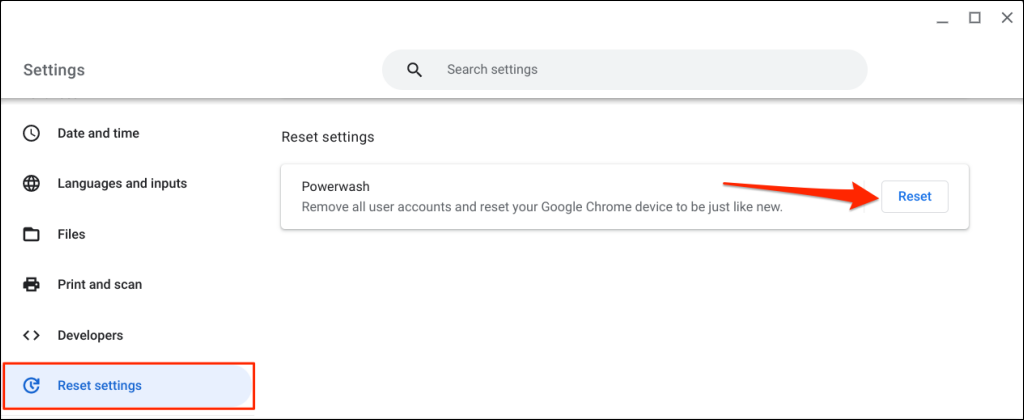
Selecione Reiniciar no pop-up para iniciar o processo de redefinição de fábrica. Consulte nosso tutorial sobre como lavar um Chromebook para obter instruções detalhadas.
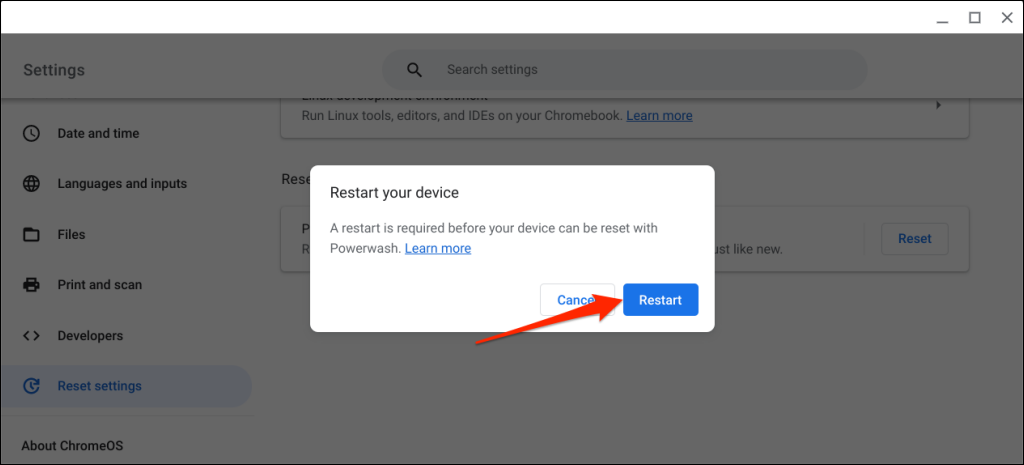
Entre em contato com seu administrador
Talvez você não consiga atualizar o sistema operacional em um Chromebook gerenciado pelo seu trabalho ou escola. Entre em contato com o administrador da escola ou do trabalho para instalar uma atualização do ChromeOS.
Obtenha os recursos mais recentes
A instalação das atualizações do ChromeOS adiciona os recursos de segurança mais recentes e ajuda seu Chromebook a funcionar sem problemas. Entre em contato com seu Fabricante de Chromebooks se ainda não conseguir instalar as atualizações do ChromeOS depois de tentar as soluções de problemas acima.
.