Este tutorial aborda soluções de problemas de touchpad e mouse em Chromebooks. Use a tela sensível ao toque ou o mouse externo para tentar essas correções caso o trackpad ou touchpad do Chromebook não esteja funcionando.
1. Limpe seu touchpad
O cursor do Chromebook pode congelar ou tremer se houver sujeira, poeira ou líquido no touchpad. Limpar o touchpad com um pano limpo, seco e sem fiapos pode fazer com que ele volte a funcionar corretamente.
Se estiver usando um mouse externo, certifique-se de que ele esteja em uma superfície plana, livre de sujeira e lisa. Coloque e use o mouse em um mousepad, se tiver um.

Os ratos externos às vezes funcionam mal quando as baterias ficam fracas ou morrem. Verifique o nível da bateria do mouse e carregue-o se estiver baixo. Substitua as baterias se elas não mantiverem mais carga ou morrerem prematuramente.
2. Toque os tambores com os dedos no touchpad
Bata suavemente os dedos no touchpad do Chromebook para criar um efeito de rufar de tambores. Fazer isso por pelo menos 10 segundos pode remover sujeira ou partículas presas ao redor ou embaixo do touchpad.

3. Ajustar a velocidade do touchpad
Seu Chromebook está cursor muito sensível ou fica lento ao mover o dedo no trackpad? Ajuste a velocidade do cursor/ponteiro no menu de configurações do touchpad.
Vá para Configurações>Dispositivo>Touchpade mova a Velocidade do touchpadou Velocidade do mousecontrole deslizante de acordo com sua preferência.
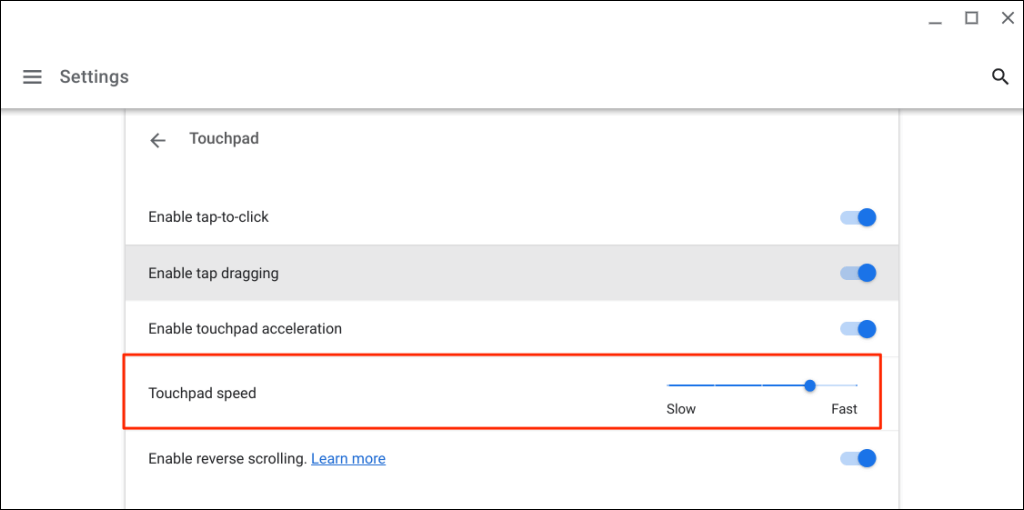
4. Ativar toque para clicar
Tocar no touchpad do seu Chromebook equivale a pressionar o botão esquerdo de um mouse físico. Se o seu Chromebook não seleciona itens quando você toca no touchpad, é provável que a opção “Tocar para clicar” esteja desativada.
Acesse Configurações>Dispositivo>Touchpade ative Ativar toque para clicar.
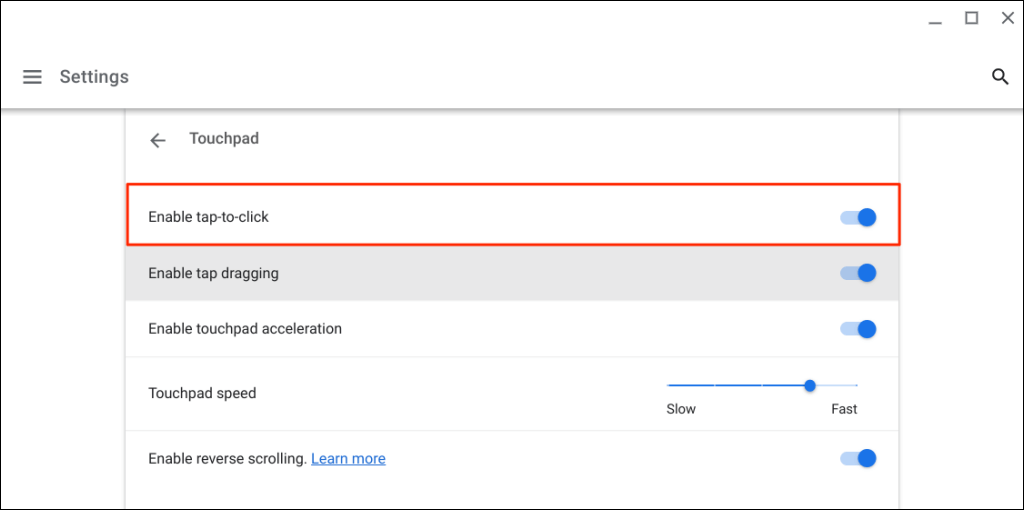
5. Alterar configurações de aceleração do touchpad
A aceleração do touchpad melhora o movimento do cursor do Chromebook e permite rolar as páginas rapidamente. Ativar a aceleração do touchpad pode resolver problemas de atraso do cursor ou do mouse no seu Chromebook.
Abra o aplicativo Configurações, selecione Dispositivona barra lateral, escolha Touchpade ative Ativar aceleração do touchpad..
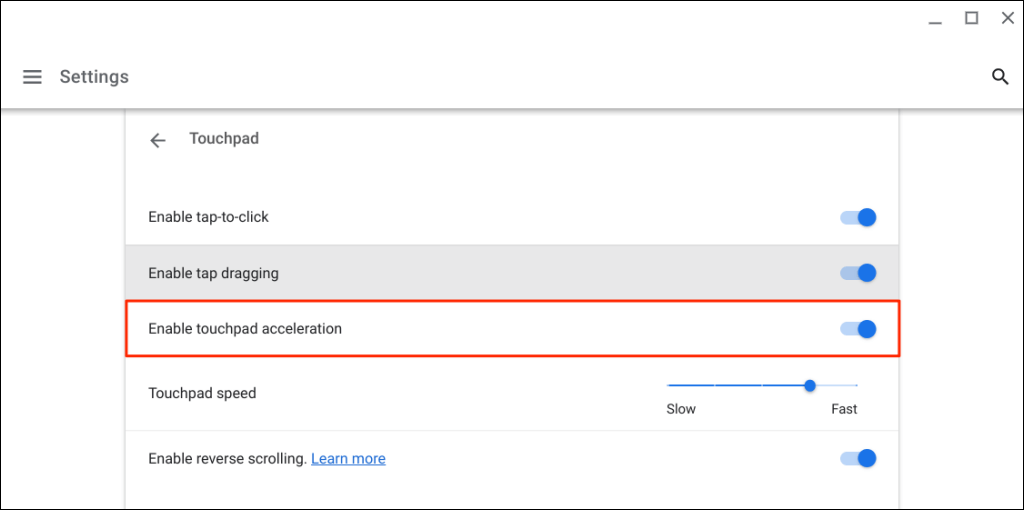
6. Alterar tipo de rolagem
No ChromeOS, a “Rolagem reversa” move uma página para baixo quando você desliza o touchpad para cima com dois dedos e vice-versa. Desative o recurso para mover as páginas na direção de rolagem, ou seja, as páginas sobem quando você rola para cima e para baixo quando você rola para baixo.
Acesse Configurações>Dispositivo>Touchpade desative Ativar rolagem reversapara desativar a rolagem reversa.

7. Ativar arrastar e tocar
“Tocar e arrastar” permite mover ou selecionar vários itens tocando duas vezes e arrastando o dedo no touchpad. Não será possível arrastar ou mover itens usando o touchpad se o recurso de arrastar e tocar estiver desativado no Chromebook.
Acesse Configurações>Dispositivo>Touchpade ative Ativar arrastar o toque.
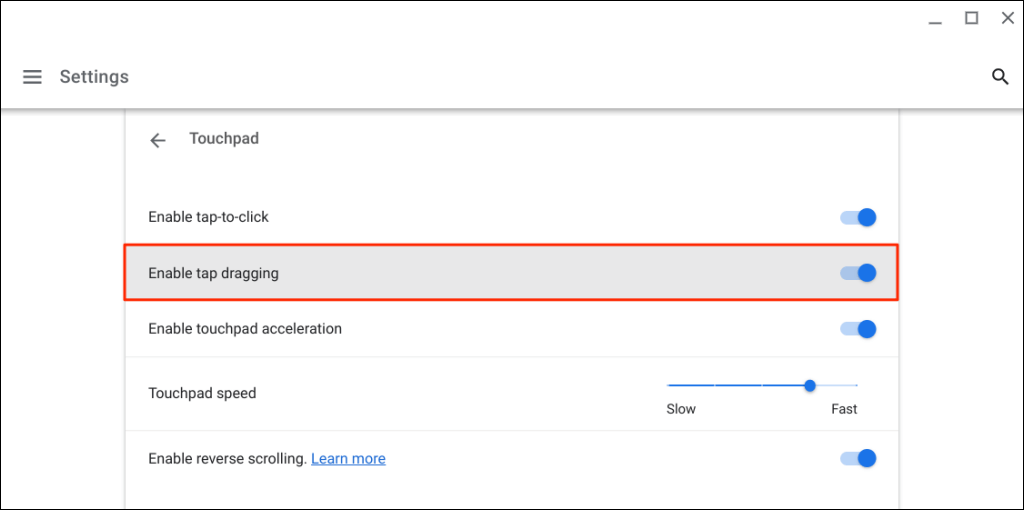
8. Pressione a tecla Esc repetidamente
Pressionar a tecla Escvárias vezes também pode corrigir problemas de touchpad no seu Chromebook. Toque na tecla Escdo Chromebook repetidamente por 20 a 30 segundos e verifique se o touchpad ou mouse funciona agora.
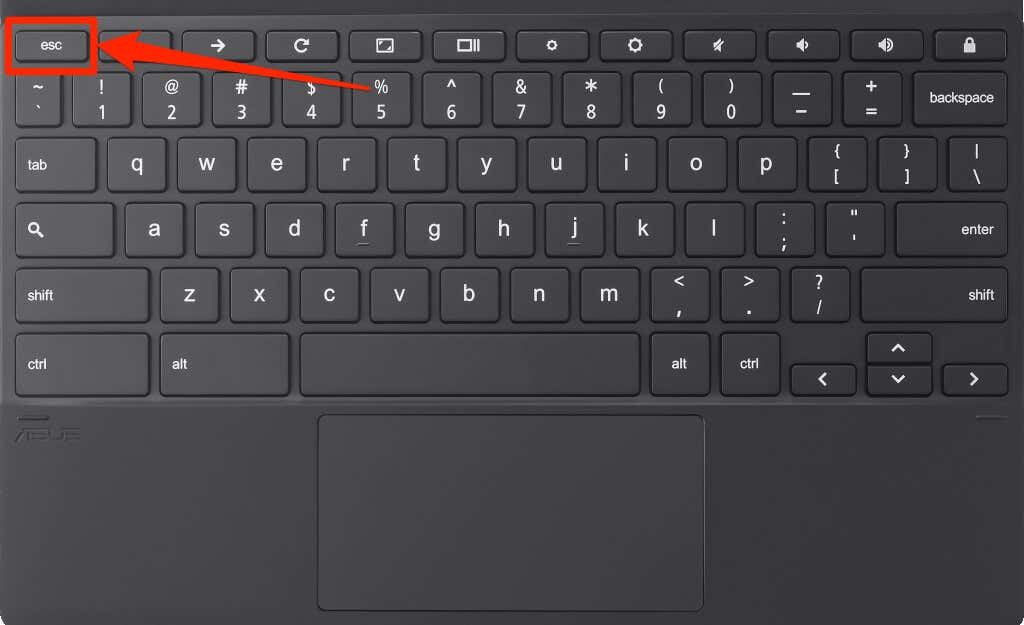
9. Reinicie seu Chromebook
Mantenha pressionado o botão liga/desligado Chromebook e selecione Desligarno menu liga/desliga. Aguarde de dois a três minutos para que o Chromebook desligue e pressione o botão liga/desligapara ligá-lo novamente.
10. Atualize seu Chromebook
Atualizar seu Chromebook pode resolver problemas do touchpad, especialmente se o sistema operacional estiver várias versões atrás da versão mais recente.
Conecte seu Chromebook a uma rede Wi-Fi ou Ethernet, abra o aplicativo Configuraçõese selecione Sobre o ChromeOSna barra lateral.
Aguarde enquanto seu Chromebook faz o download da versão mais recente do ChromeOS e selecione Reiniciarpara instalar a atualização.
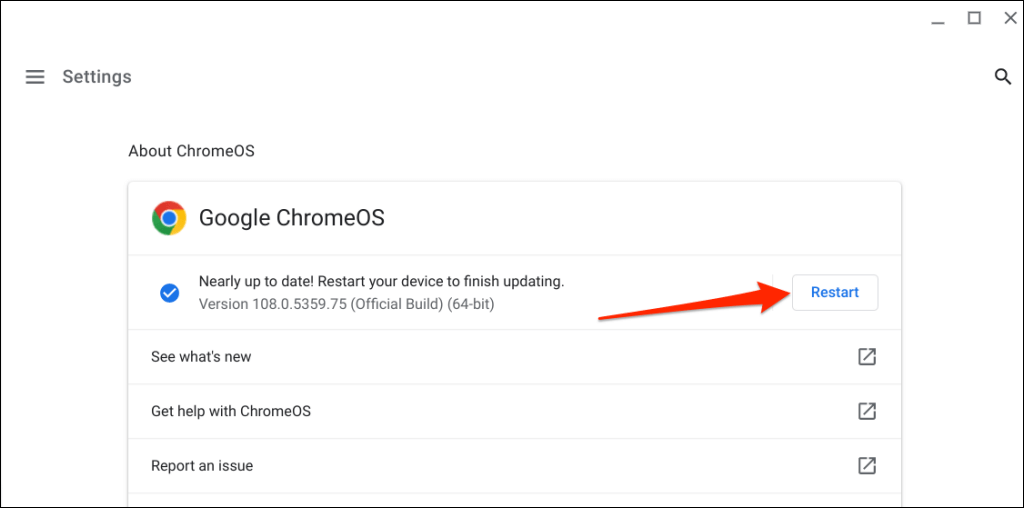
Se você usa um Chromebook escolar ou profissional, talvez seja necessário entrar em contato com seu administrador para atualizar o sistema operacional.
11. Execute uma reinicialização total
Reinicie o hardware do seu Chromebook se o touchpad ainda não funcionar depois de tentar as correções acima. Uma redefinição de hardware (também chamada de redefinição do controlador incorporado ou redefinição do EC) reinicia o teclado, o touchpad, as portas, a bateria do seu Chromebook, etc..
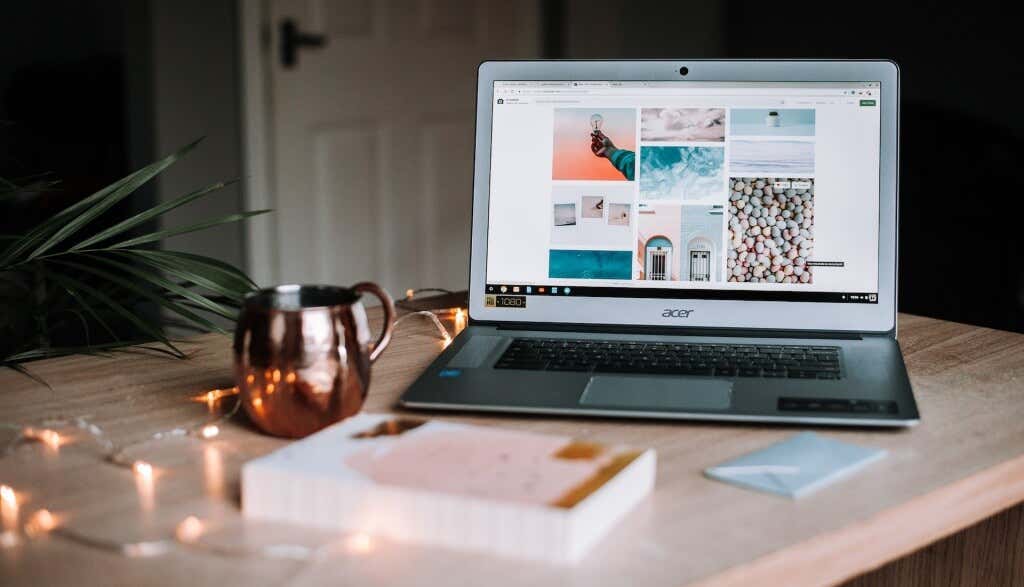
O processo de redefinição de hardware ou EC varia de acordo com o tipo ou modelo do seu Chromebook. Observe que a redefinição do hardware pode excluir alguns arquivos da pasta “Downloads”. Recomendamos fazer backup dos arquivos dessa pasta no Google Drive ou em um pen drive USB.
Além disso, desconecte dispositivos e acessórios (monitor, cabo de alimentação, unidade USB, mouse etc.) do Chromebook antes de redefinir o hardware.
Redefinir o hardware de um laptop Chromebook

Redefinir um Chromebook 2 em 1 ou tablet ChromeOS
Redefinir Chromebooks com baterias removíveis
É possível reiniciar o hardware de um Chromebook removendo e reinserindo a bateria. Se a bateria do seu Chromebook for removível, desligue-a e remova a bateria. Aguarde de um a dois minutos, reconecte a bateria e ligue o Chromebook novamente.
Redefinir um Chromebit

Para redefinir um Chromebit com ChromeOS, desligue-o, remova o adaptador de energia e aguarde alguns segundos. Reconecte o adaptador de energia, ligue o Chromebit e verifique se o teclado emparelhado funciona corretamente.
Use um botão especial de reinicialização
Alguns Chromebooks da Lenovo, Samsung, Acer e Asus têm um botão de redefinição normalmente escondido em um orifício na parte inferior do gabinete. Desligue o Chromebook, remova o adaptador de energia e pressione um alfinete, um clipe de papel ou um ejetor de cartão SIM no orifício.
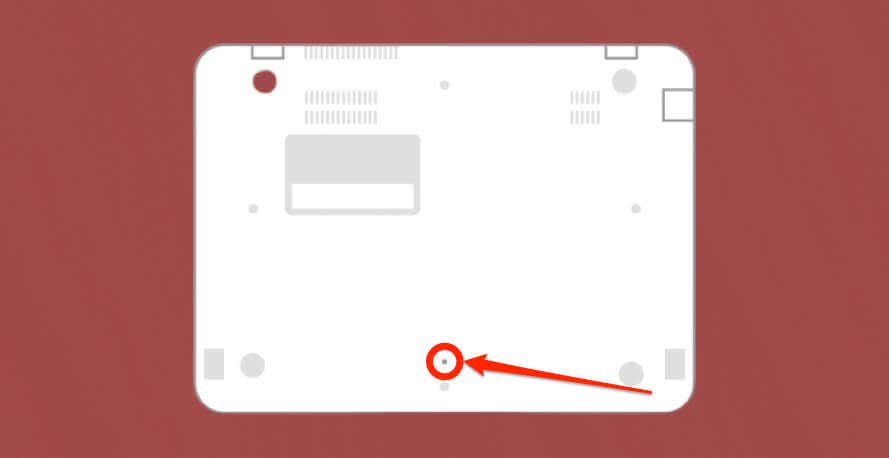
Segure o pino ou clipe de papel e reconecte o adaptador de energia. Ligue o Chromebook e remova o clipe de papel quando a tela ligar.
12. Use o modo visitante ou adicione novamente sua conta
O touchpad do seu Chromebook poderá funcionar mal se houver um problema com sua conta. Usar seu Chromebook no modo visitante pode ajudar a determinar se sua conta tem problemas com o touchpad..
Se houver mais de uma conta no seu Chromebook, exclua e adicione novamente a conta que não funciona com o touchpad. Execute uma redefinição de fábrica se você usar apenas uma conta no seu Chromebook.
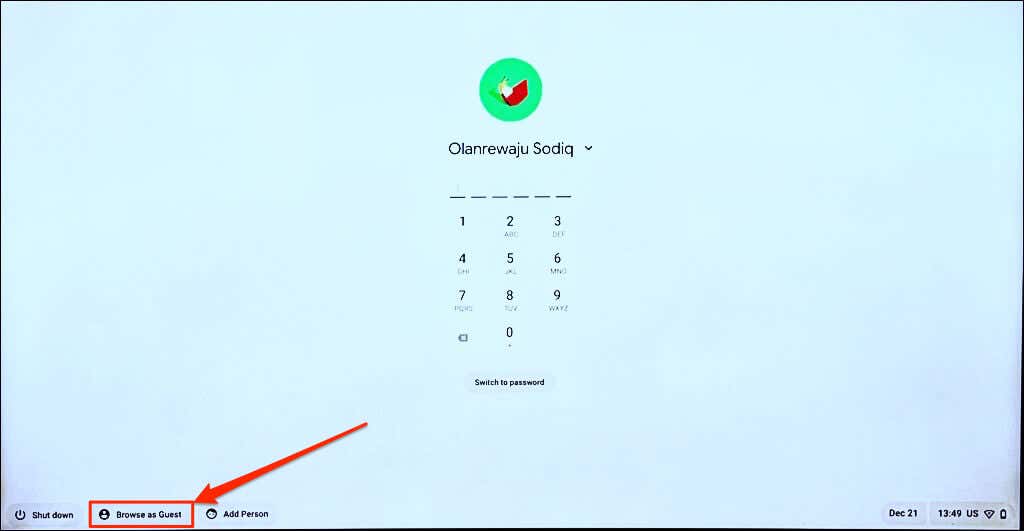
Observação:você não encontrará a opção “Navegar como visitante” no seu Chromebook corporativo ou escolar se o administrador tiver desativado a navegação como visitante. Entre em contato com seu administrador para reativar a navegação como visitante no seu Chromebook.
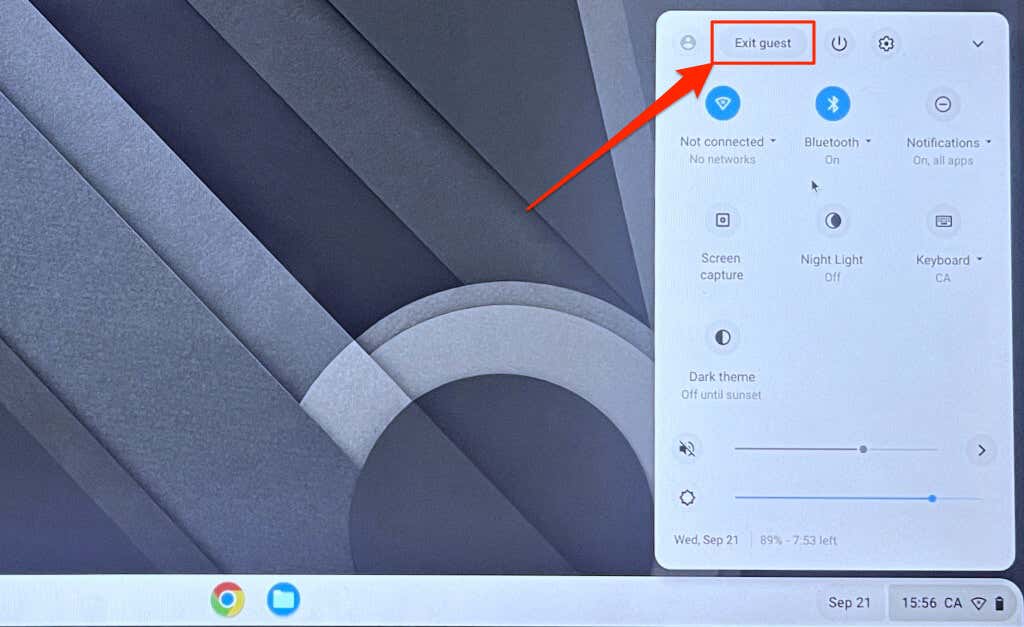
Se o touchpad funcionar no modo visitante, exclua e adicione novamente sua conta ao Chromebook.
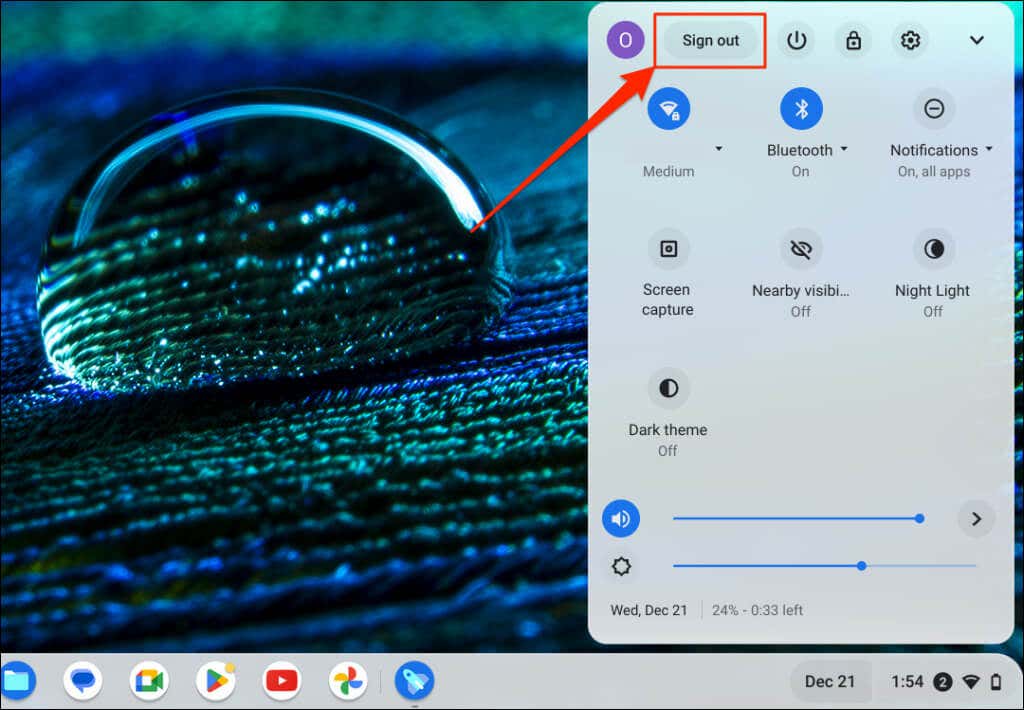
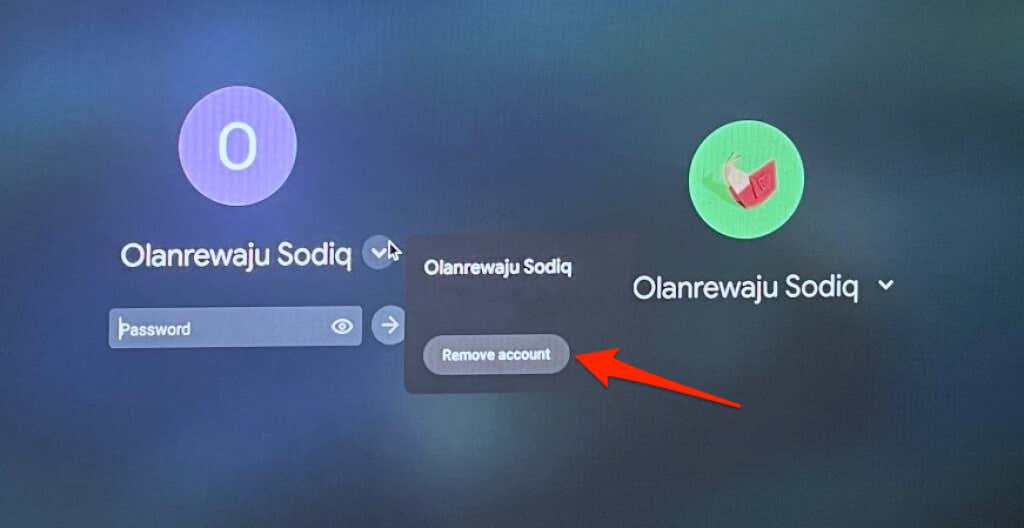
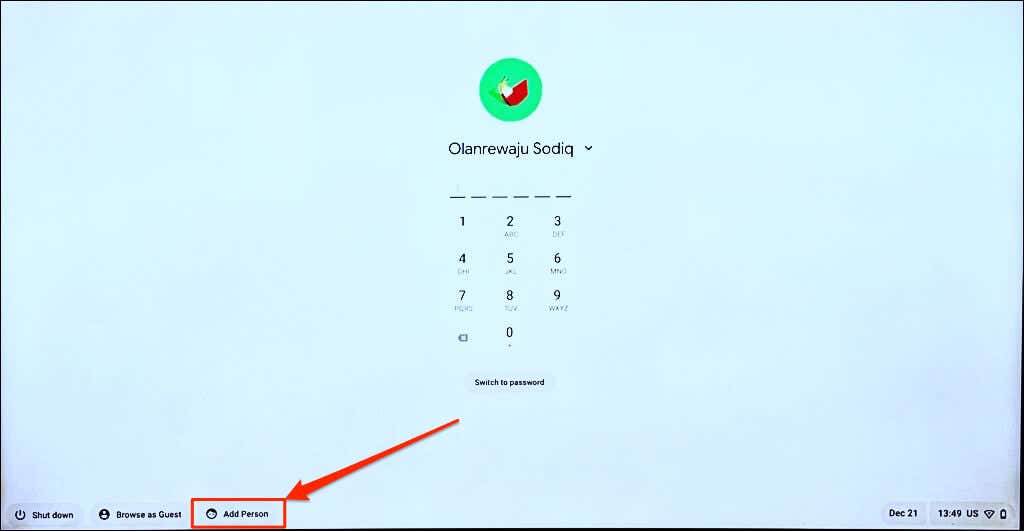
13. Faça uma Powerwash no seu Chromebook
A redefinição para a configuração original ou lavando seu Chromebook apaga tudo do seu armazenamento integrado. Faça backup dos seus arquivos no Google Drive ou em um disco rígido externo antes de redefinir para a configuração original.
Observação:talvez não seja possível redefinir um Chromebook escolar ou profissional para a configuração original. Entre em contato com seu administrador para limpar seu Chromebook e registrá-lo novamente na rede escolar ou de trabalho.
Powerwash Chromebook no menu Configurações
Acesse Configurações>Avançado>Redefinir configuraçõese selecione o botão Redefinir.
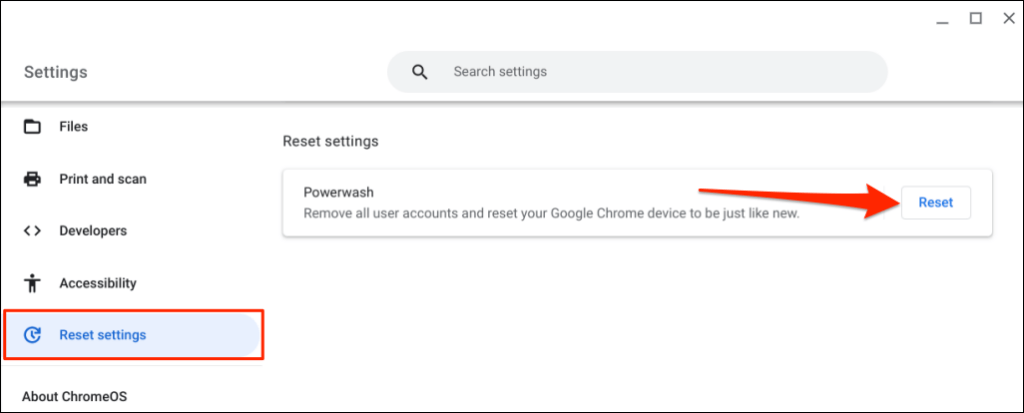
Powerwash seu Chromebook usando atalho de teclado
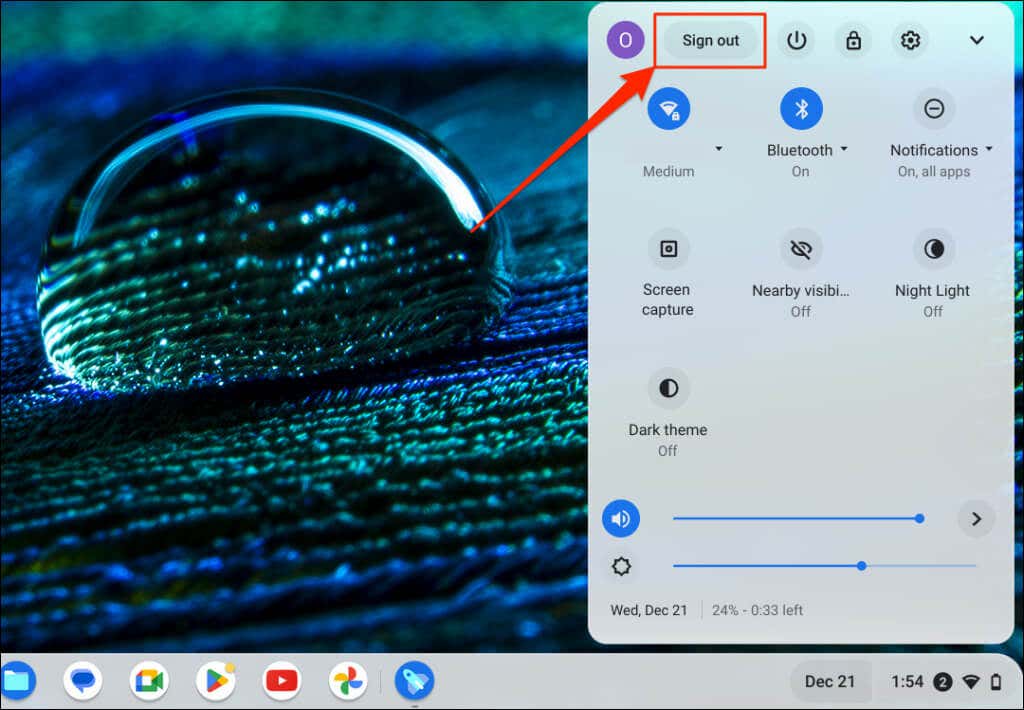
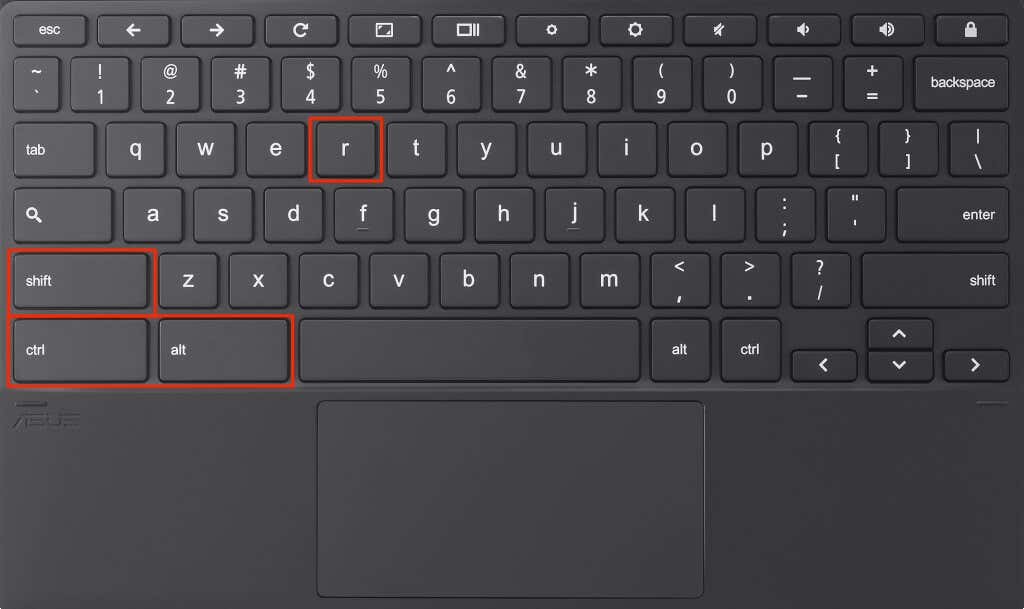
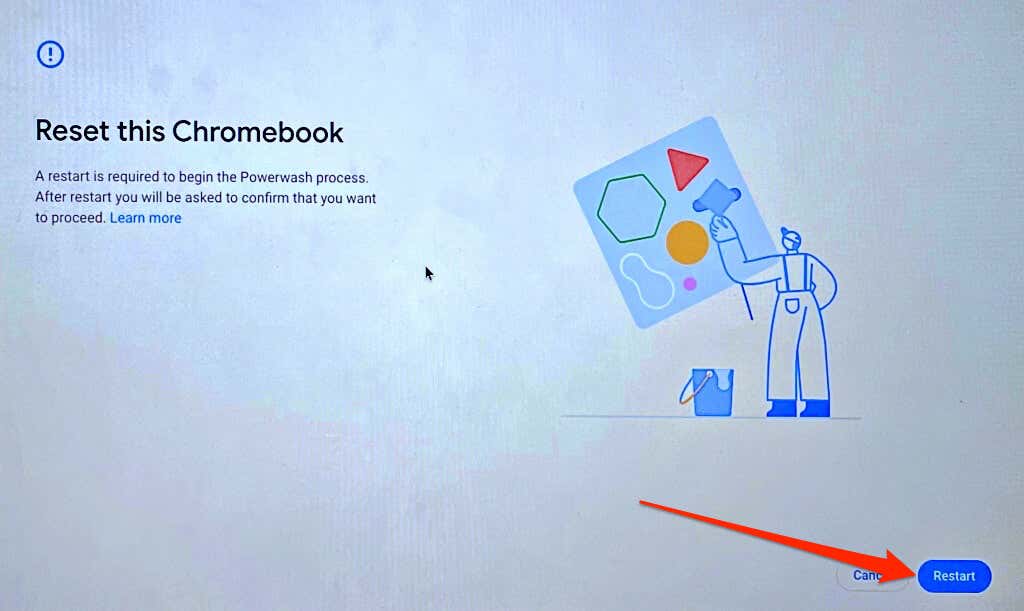
Obtenha suporte profissional ou técnico
Entre em contato com o fabricante do seu Chromebook se você ainda tiver problemas ao usar o touchpad ou mouse externo.
.