As crianças têm o hábito de encontrar maneiras de acessar softwares ou sites que você nunca imaginou serem possíveis, por mais seguro que seja seu computador. Assim como faria em sua casa à prova de crianças, você também deve proteger seu computador de crianças.
Existem muitos controles dos pais integrados e softwares de terceiros que permitem limitar o acesso a diferentes seções de seu computador e internet. Experimente os métodos abaixo para ficar tranquilo na próxima vez que seu filho quiser jogar Neopets.

1. Use os controles dos pais
Seu PC tem controles dos pais integrados que permite que você:
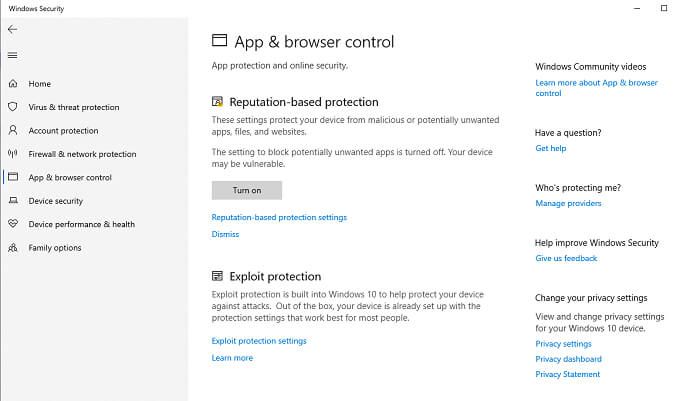
Para acessar essas configurações, abra Configurações>Atualização e segurança>Segurança do Windows>Opções da família. Isso abre uma nova janela e fornece acesso a todas as ferramentas de segurança da família do Windows.
A partir daqui, você pode acessar os controles dos pais, como restrições de tempo de uso, restrições de site e relatórios de atividades semanais, bem como ver uma análise da segurança dos dispositivos conectados.
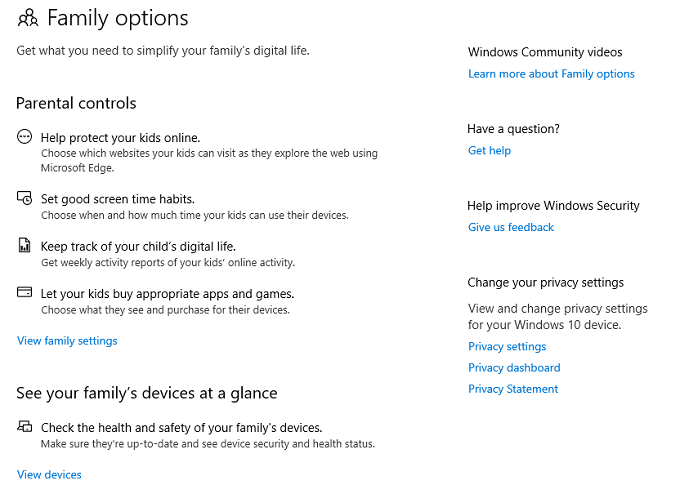
Se as opções integradas não forem suficientes, não se preocupe! Confira nosso artigo sobre o melhor software de controle dos pais para Windows 10.
2. Crie uma conta de acesso limitado
Uma das maneiras mais fáceis de proteger um computador para crianças é dar às crianças seus próprios contas, mas acesso restrito para o sistema.
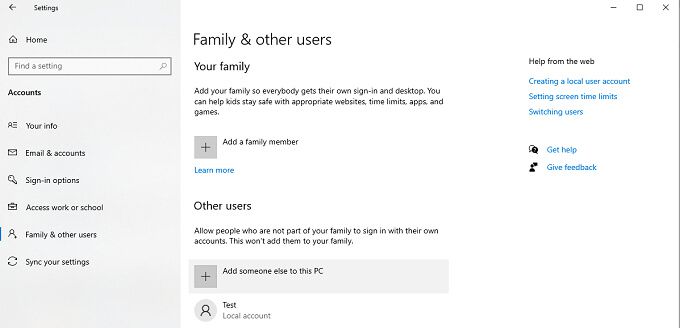
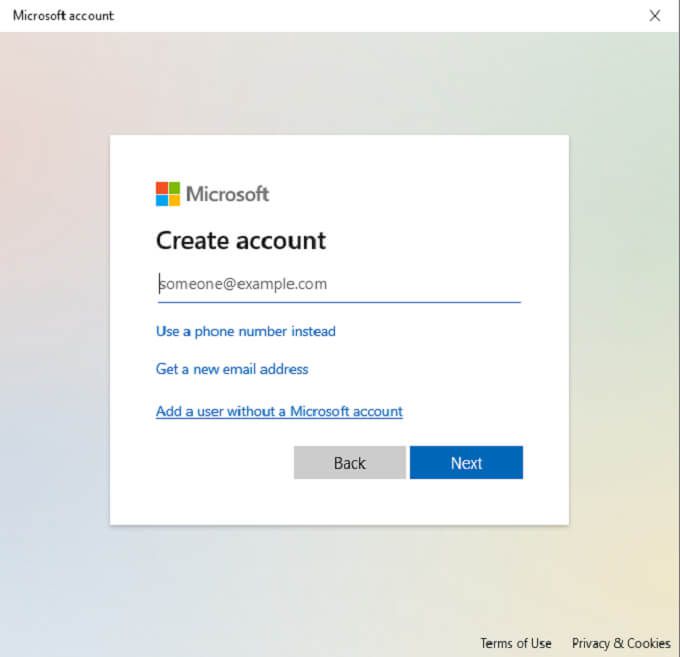
Isso cria uma conta de não administrador que por padrão não pode alterar configurações, instalar software e muito mais. Este tipo de conta é ideal para crianças, pois as impede de baixar aplicativos ou remover os já instalados.
3. Proteger arquivos e pastas confidenciais
Outra etapa fácil que você pode realizar é armazenar arquivos confidenciais que você não deseja que seus filhos acessem ou apaguem acidentalmente em uma pasta dedicada com criptografia.


Lembre-se de que, se seus filhos usarem a conta administrativa ou dos pais, eles poderão acessar as pastas. Este truque funciona melhor se você criptografar os arquivos e dar às crianças sua própria conta de usuário. Quando eles tentarem acessar a pasta ou os arquivos criptografados, será solicitada a senha de sua conta de administrador.
4. Instalar um registrador de pressionamento de tecla
Uma maneira de monitorar o que seus filhos estão fazendo no computador é instalar um registrador de pressionamento de tecla. Embora esses aplicativos sejam frequentemente vistos como invasões de privacidade, muitos são projetados especificamente para monitorar crianças.
Uma das melhores opções gratuitas se chama Kidlogger. Ele registra pressionamentos de tecla, tira instantâneos periódicos do que está atualmente na tela, etc.

Aplicativos como este fornecem uma visão geral detalhada do que seus filhos estão fazendo no computador. O melhor de tudo é que o Kidlogger é indetectável, a menos que você saiba que está instalado, portanto, mesmo as crianças que entendem de tecnologia não conseguirão encontrá-lo.
5. Habilite filtros de e-mail poderosos
A Internet é um pouco como o Velho Oeste. Você nunca sabe bem o que esperar de e-mails de spam. Muito do material pode ser violento ou sexualmente explícito. Embora o Gmail tenha fortes filtros integrados, você pode leve a proteção de e-mail do seu filho um passo adiante.
Os filtros do Gmail bloqueiam palavras-chave específicas. Por exemplo, um e-mail de um endereço não confiável com palavras-chave como “aprimoramento” ou “sexy” provavelmente será capturado pelo filtro de spam. Isso evita que o material explícito chegue ao seu filho, mas a responsabilidade de protegê-lo não para por aí.
Coloque na lista de permissões os endereços desejáveis, como os de familiares ou sites confiáveis. Isso permite a passagem desses e-mails, garantindo que nunca sejam bloqueados pelo filtro de spam. Para fazer isso, siga as etapas abaixo:
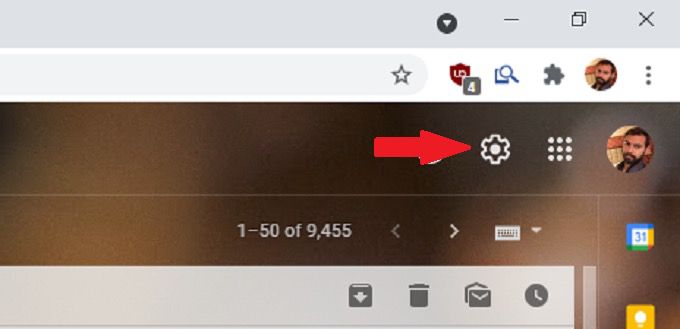
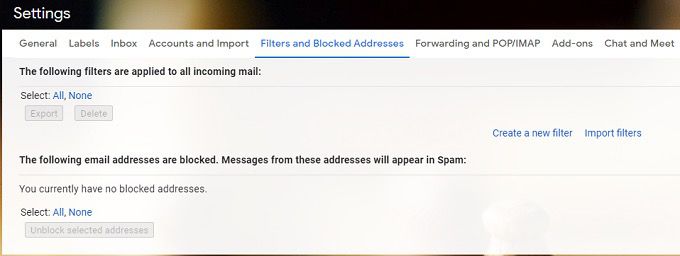
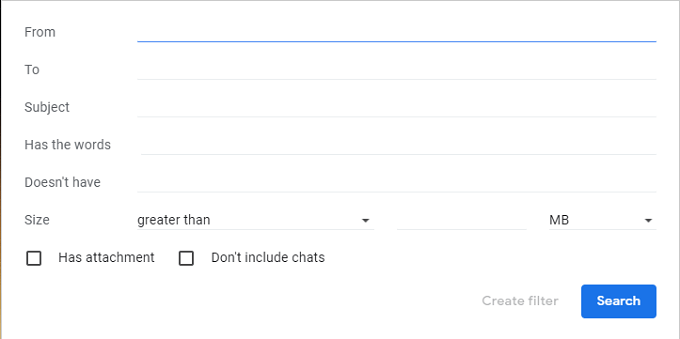
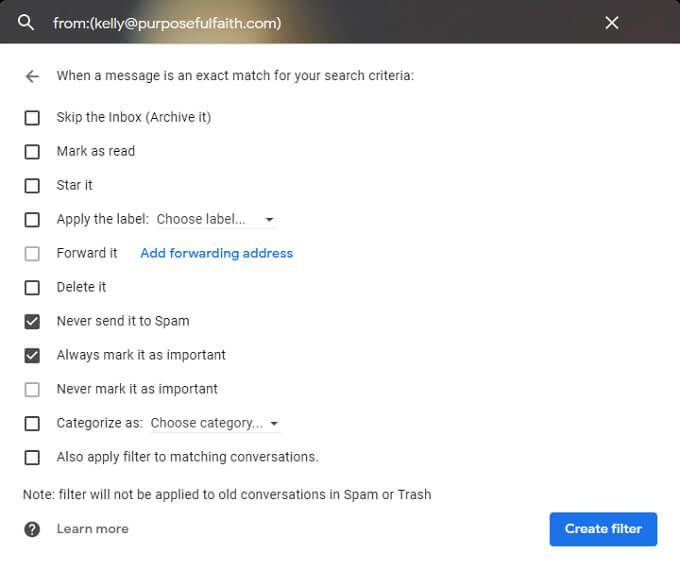
6. Use o software para remover alterações após uma reinicialização
Existem ferramentas disponíveis que redefinem um computador para um estado predeterminado após cada reinicialização. Você pode usar isso para restringir o acesso de uma criança a um computador e impedi-la de fazer qualquer alteração.
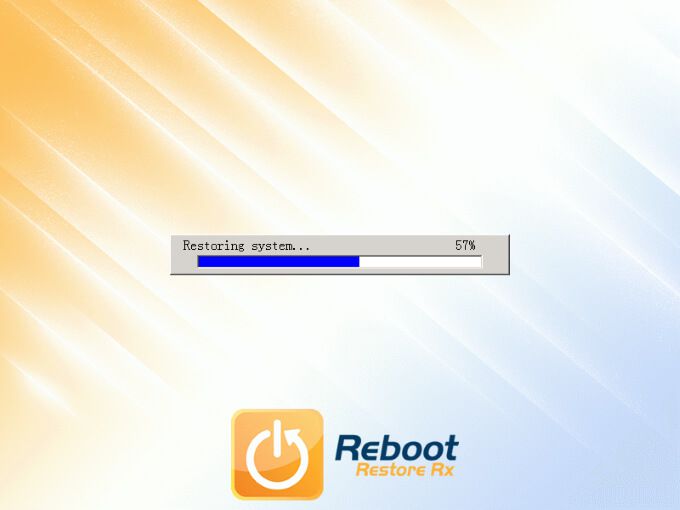
A desvantagem é que ferramentas como essa raramente são gratuitas. Reiniciar Restaurar RX oferece um teste completo para permitir que você experimente por si mesmo. Ele não só pode restaurar seu PC após uma reinicialização, mas também pode criar pontos de restauração semanas e meses antes.
Outras alternativas são Windows SteadyState ou SmartShield Enterprise.
7. Instale um navegador adequado para crianças
Os navegadores seguros para crianças são projetados para crianças. Esses navegadores têm resultados de pesquisa altamente restritos que são filtrados para garantir que todos os resultados sejam seguros para crianças. Um dos navegadores mais populares para crianças é o Kiddle, uma versão reduzida do Google.

No entanto, existem várias opções, como Pikluk, ZAC Web Browser para crianças autistas ou Navegador Kidoz para dispositivos móveis. Pesquise qual é o mais adequado para o seu filho.
8. Restrinja a reprodução explícita no Spotify e no Apple Music
As crianças gostam de música e Spotify é uma das plataformas mais populares no planeta por descobrirem novas músicas. Se seu filho gosta de navegar no Spotify (ou no Apple Music), a melhor coisa que você pode fazer é restringir a reprodução de material explícito.
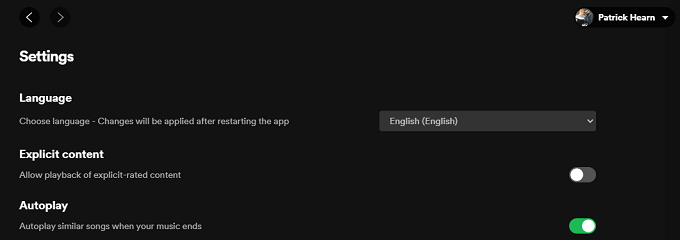
No Spotify:

No Apple Music:

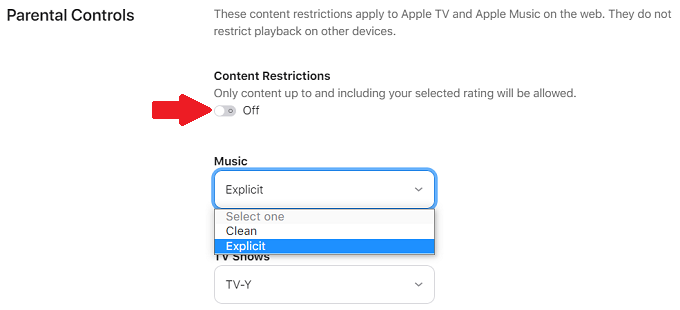
9. Instale um sistema operacional secundário
Proteção para crianças nem sempre significa manter as crianças fora. Às vezes, também é uma questão de impedir que os convidados façam alterações em seu sistema. Uma maneira fácil de fazer isso é configurar uma partição secundária em seu disco rígido e ter uma instalação separada do Windows disponível para convidados. Também não precisa ser Windows.
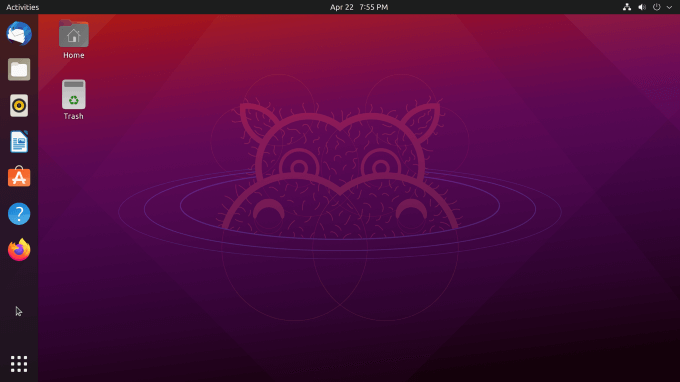
Se você tiver habilidades em Linux, uma opção melhor pode ser instalar o Linux. O sistema operacional é gratuito e oferece níveis incríveis de personalização. Você pode definir restrições e diretrizes de acesso e criando uma configuração de inicialização dupla impede que outros usuários acessem seu sistema operacional principal.
10. Bloquear o acesso a sites através do roteador
As crianças são inteligentes e muitas vezes podem encontrar maneiras de acessar sites, mesmo por meio de controles baseados em navegador. No entanto, se você bloquear o acesso através do roteador, não importa qual dispositivo eles usam. Seu Wi-Fi não permitirá o acesso.
Observação:siga as etapas abaixo para encontrar o endereço IP do seu roteador:

Se você não tiver certeza de como fazer isso, Xfinity, AT&T e outros provedores de serviços de Internet convencionais têm tutoriais em seus sites. Também escrevemos um guia sobre como bloquear sites do seu roteador.
Esperamos que algumas das dicas acima ajudem você a passar mais tempo usando o computador e menos tempo consertando o que seus filhos quebraram. Como você se certifica de que seus filhos não mexam no seu computador? Deixe-nos saber nos comentários.