Se o seu adaptador de rede não quiser mais, bem,rede, então você tem várias coisas que pode tentar para fazê-lo funcionar novamente. Seja Wi-Fi ou Ethernet, estas etapas de solução de problemas ajudarão você a descobrir o problema de conexão de rede.
1. Confirme se é o adaptador
Não adianta gastar um tempo precioso tentando consertar algo que não está quebrado. Portanto, antes de presumir que sua placa de rede é o problema, você deve primeiro eliminar algumas outras possibilidades:
Suponha que o problema ocorra com outros computadores, outros adaptadores de rede no mesmo computador ou no nível do roteador. Nesse caso, você provavelmente está lidando com um problema que não é específico do adaptador de rede em questão.

2. Verifique o Gerenciador de Dispositivos do Windows
No Microsoft Windows, você pode usar o utilitário Gerenciador de Dispositivos para verificar qual hardware está conectado ao seu computador e se está funcionando corretamente ou não.
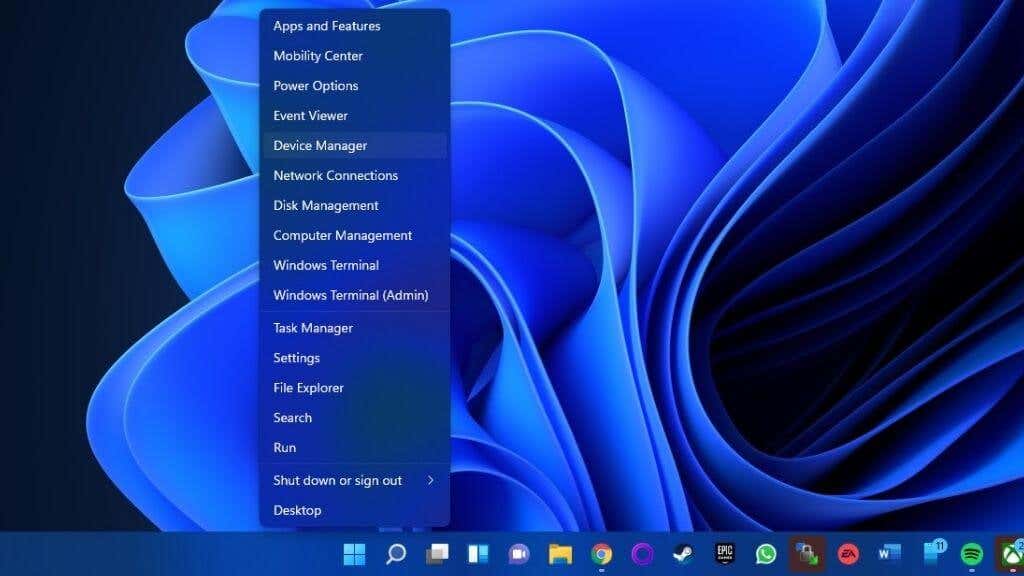
Com o Gerenciador de Dispositivos aberto, procure a categoria adaptadores de rede e expanda-a selecionando o pequeno “+ ” ou símbolo de seta se for ainda não está aberto.
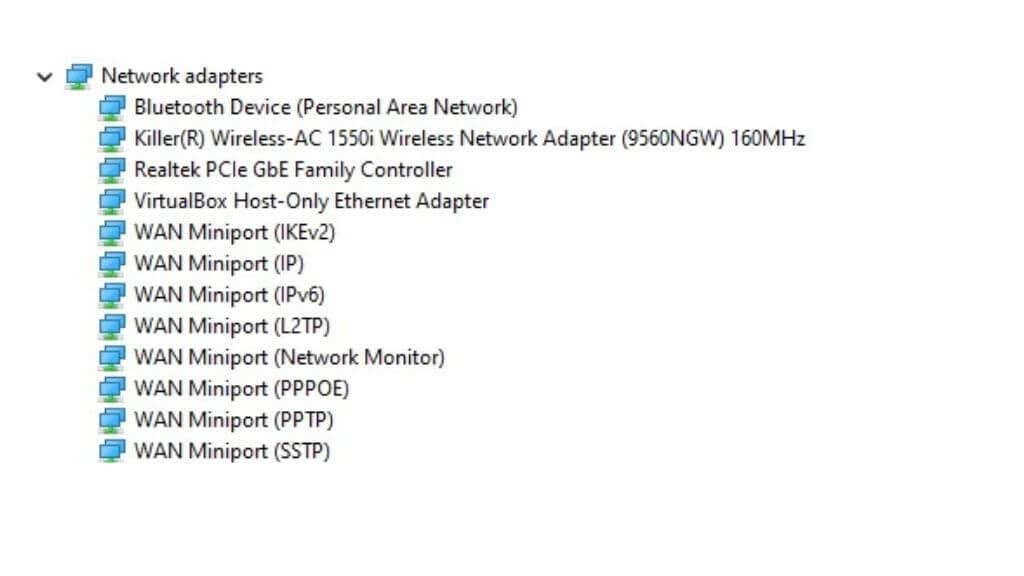
Procure o adaptador de rede em questão. Clique com o botão direito nele e selecione Propriedades . Agora, verifique na seção de status se diz “este dispositivo está funcionando corretamente”.
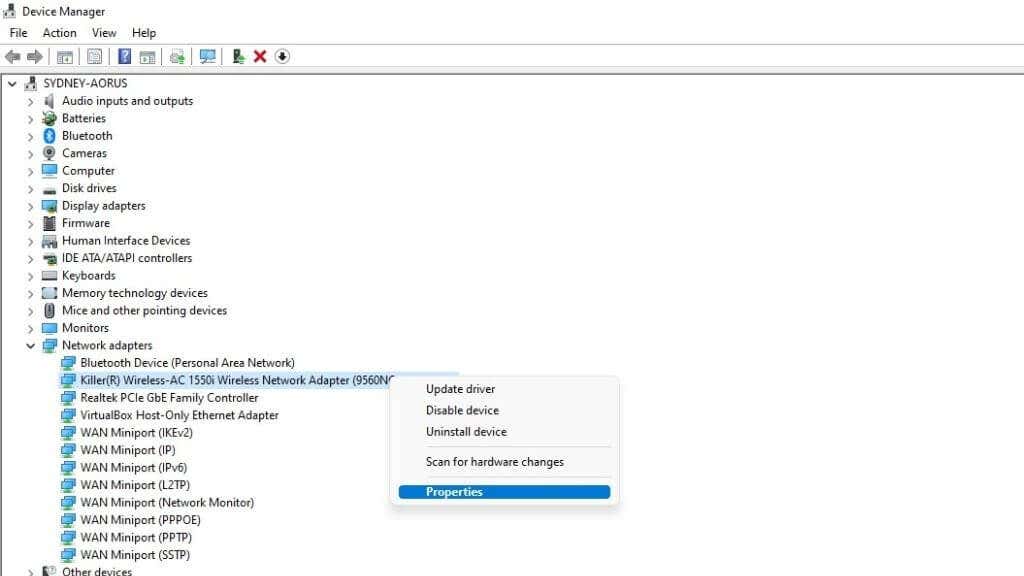
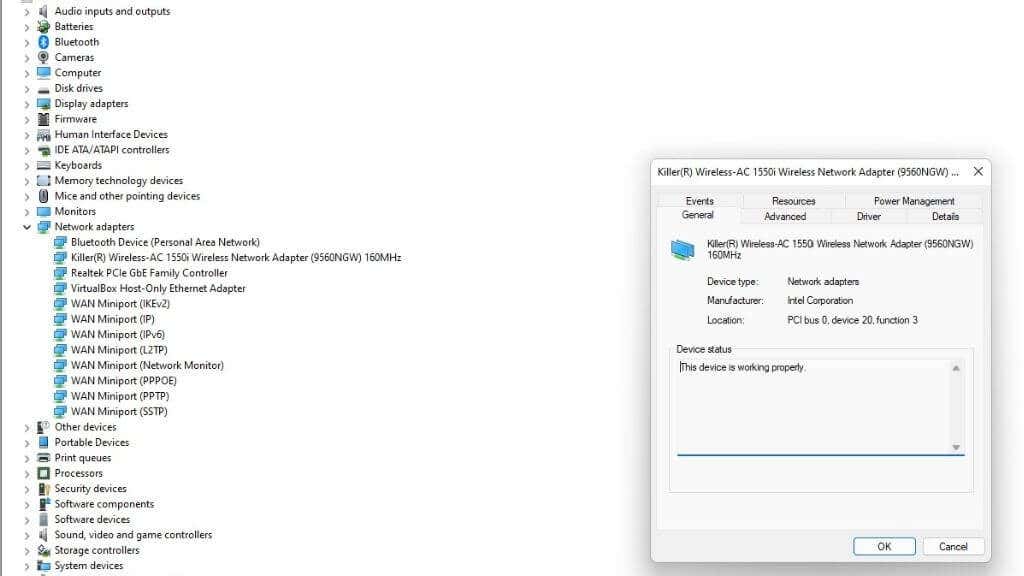
Se não disser isso, anote o erro como uma pista para o problema. Esta é uma indicação de que o seu adaptador é realmente o problema. Se o adaptador estiver totalmente ausente da lista
3. Procure alterações de hardware ou revele hardware oculto no Gerenciador de dispositivos
.Se você não encontrar seu adaptador de rede na lista de adaptadores do Gerenciador de Dispositivos, poderá forçar o Windows a verificar novamente o hardware conectado. Basta selecionar o nome do seu computador no topo da árvore de dispositivos e selecionar Ação >Verificar alterações de hardware .
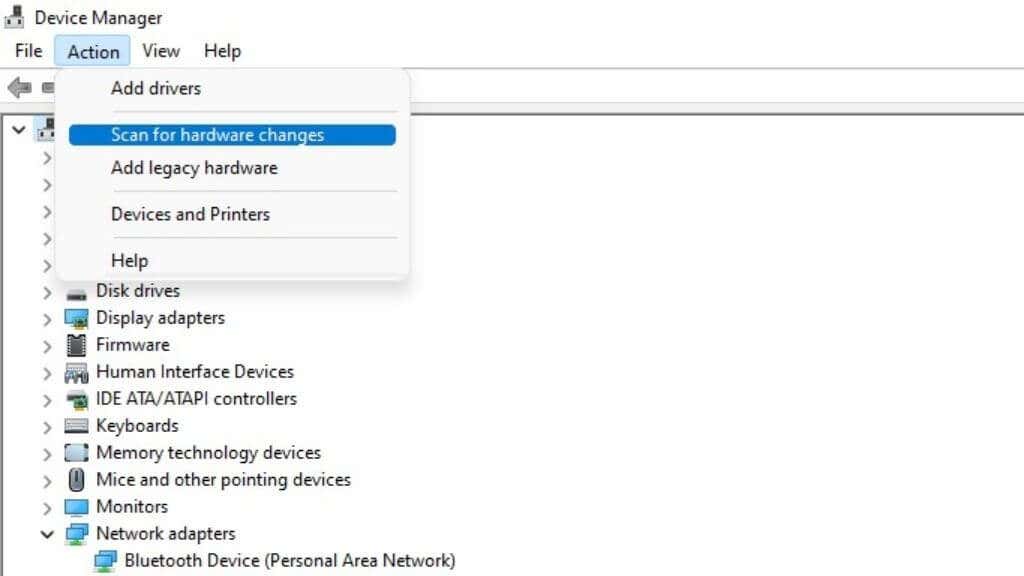
Se isso não funcionar, pode haver um problema físico com a conexão entre o seu computador e o adaptador de rede ou o adaptador pode estar com defeito.
Seu adaptador também pode estar oculto no Gerenciador de Dispositivos, o que impede que você veja seu status ou faça alterações em seus drivers no Gerenciador de Dispositivos.
Para verificar se este é o caso, basta clicar em Ver >Mostrar dispositivos ocultos.
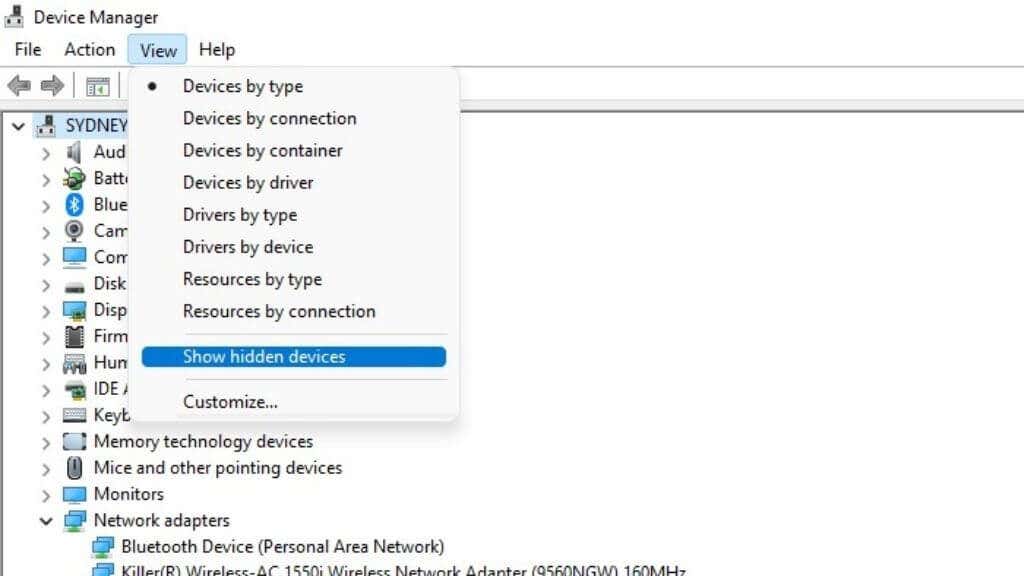
Você pode verificar se há alterações de hardware novamente depois de fazer isso, só para ter certeza.
4. Verifique a conexão física
Se o seu adaptador de rede estava funcionando bem antes e de repente não funciona mais, você pode querer fazer uma inspeção física dele. Isso é especialmente verdadeiro se ele não estiver aparecendo no gerenciador de dispositivos.
Não há muito o que verificar se você estiver usando um adaptador de rede integrado. É melhor que você peça a um técnico para examinar a placa-mãe se suspeitar que o adaptador embutido não está mais funcionando fisicamente.
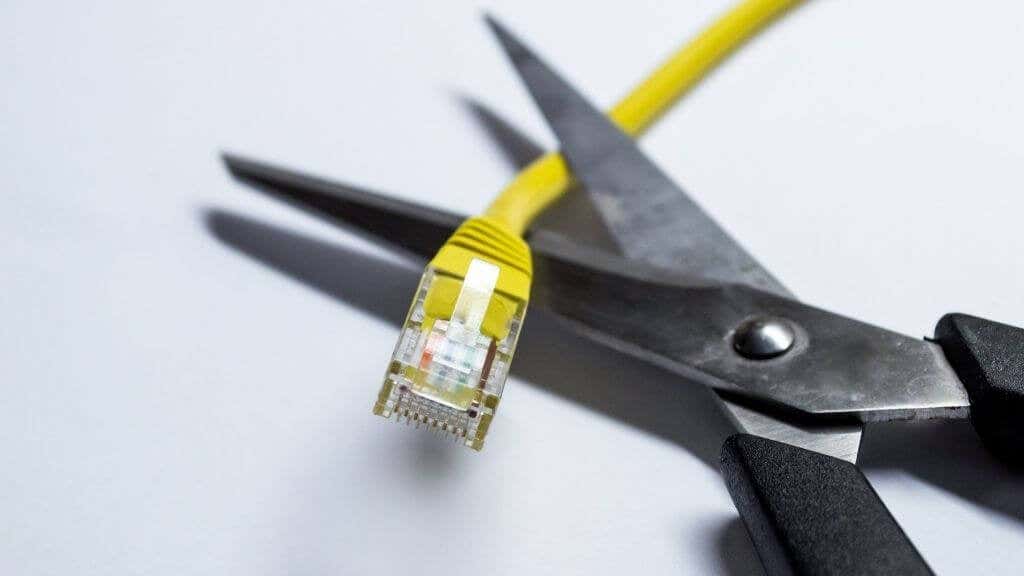
Se você estiver usando um adaptador USB ou um cartão de expansão, verifique se ele está inserido corretamente. Você também pode experimentar o adaptador com outro computador, porta USB ou slot PCIe. Ele pode simplesmente estar morto se o adaptador não funcionar, independentemente de onde você o conecta.
5. Instale os drivers corretos
Baixar o software de driver mais recente para seus adaptadores de rede no site do fabricante pode resolver vários problemas. Em geral, os drivers genéricos de adaptadores de rede devem pelo menos funcionar. Ainda assim, em alguns casos, você precisa rastrear os drivers oficiais do fabricante da placa-mãe (para adaptadores integrados) ou do fabricante do adaptador. Basta baixar o aplicativo instalador do driver e executá-lo. Em seguida, reinicie o computador e esperamos que o adaptador funcione novamente.
6. Execute o solucionador de problemas de rede
No Windows 10, você pode usar o aplicativo Network Troubleshooter para encontrar problemas de configuração e corrigi-los. Basta acessar Iniciar >Configurações >Rede e Internet >Status >Alterar suas configurações de rede >Solucionador de problemas de rede. .
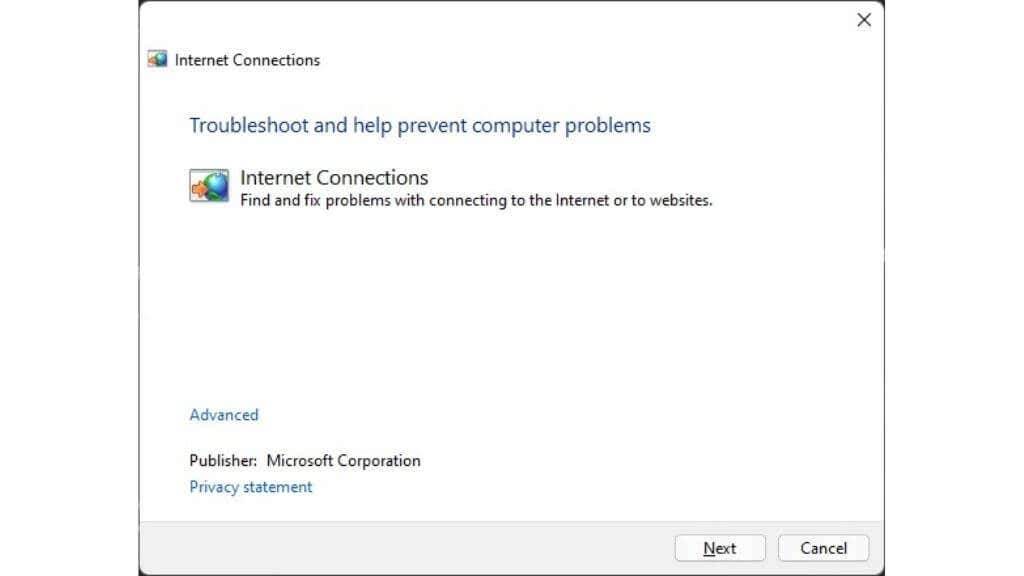
Apenas deixe a solução de problemas ser executada e verifique se o adaptador voltou ao normal. No Windows 11, abra o menu Iniciar e pesquise “Encontrar e corrigir problemas de rede” para executar um aplicativo de solução de problemas semelhante.
7. Reverta seu computador
Pode ser uma solução um pouco dispersa, mas você pode tentar usar a restauração do sistema ou um backup recente para restaurar seu computador para um momento anterior, quando o adaptador estava funcionando corretamente.
Esta é uma solução mais sensata se você achar que o adaptador de rede funciona quando conectado a um computador diferente ou ao inicializar a partir de um sistema operacional Live. Como qualquer combinação de pequenas alterações pode ser responsável pela falha do adaptador de rede, reverter para um instantâneo anterior do seu sistema operacional pode ser a decisão certa.
Suponha que você não queira fazer traços tão amplos. Nesse caso, você também pode tentar reverter para o driver anterior do seu adaptador de rede ou desinstalar a atualização mais recente do sistema operacional, caso tenha quebrado algo que só será corrigido em um patch futuro.
8. Desative e reative o adaptador (ou desinstale-o
Esta é uma versão um pouco mais complicada de ligar e desligar o adaptador novamente. Mais uma vez, precisamos ir ao Gerenciador de Dispositivos do Windows:
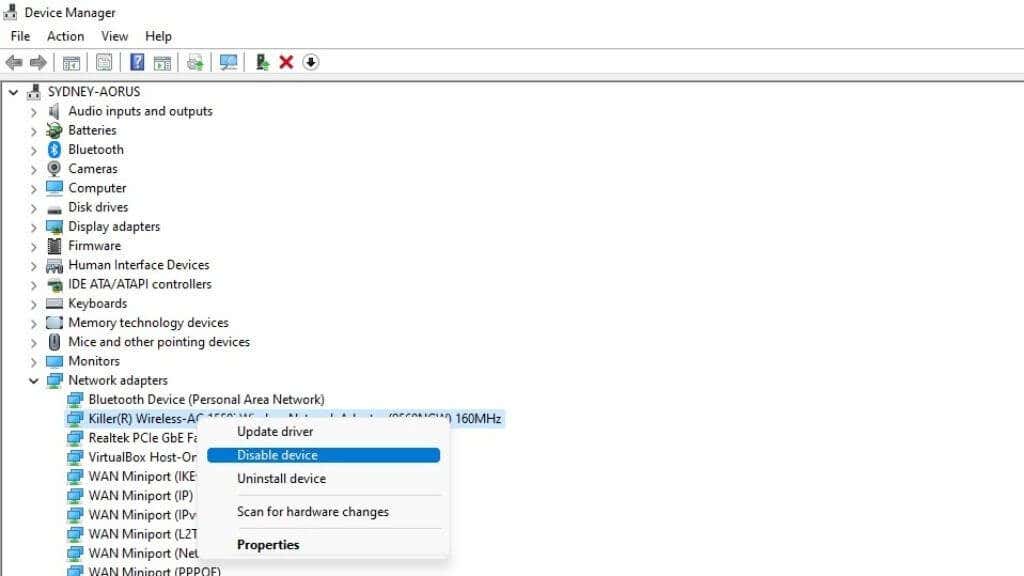
Agora repita as mesmas etapas, mas escolha Ativar . Essa redefinição pode abalar quaisquer gremlins que estejam assolando o dispositivo.
Em vez de desativar o dispositivo, você também pode escolher “desinstalar dispositivo”. Em seguida, basta executar a verificação de hardware detalhada na seção 3 acima.
9. Verifique seu switch WiFi
A maioria dos laptops tem um botão de alternância de WiFi que funciona como um interruptor físico ou como um atalho de teclado. Mesmo quando é um atalho de teclado, essa chave opera no nível do firmware, portanto, se estiver na posição desligada, você poderá não ver o adaptador em seu sistema operacional. É um erro bobo, mas todos nós já cometemos isso, então certifique-se de que o interruptor WiFi do sistema esteja na posição “ligado” antes de presumir que há um problema..
10. Desinstale ou desative adaptadores de rede virtual
Ao abrir a lista de adaptadores de rede no seu sistema, você pode se surpreender ao ver que mais dispositivos são mostrados do que apenas um adaptador WiFi e Ethernet.
Pode haver vários adaptadores de rede virtuais criados por aplicativos de software por vários motivos. Por exemplo, o software da máquina virtual os torna para que as VMs possam se comunicar com o computador host. O mesmo vale para certas VPNs ou aplicativos de área de trabalho remota.
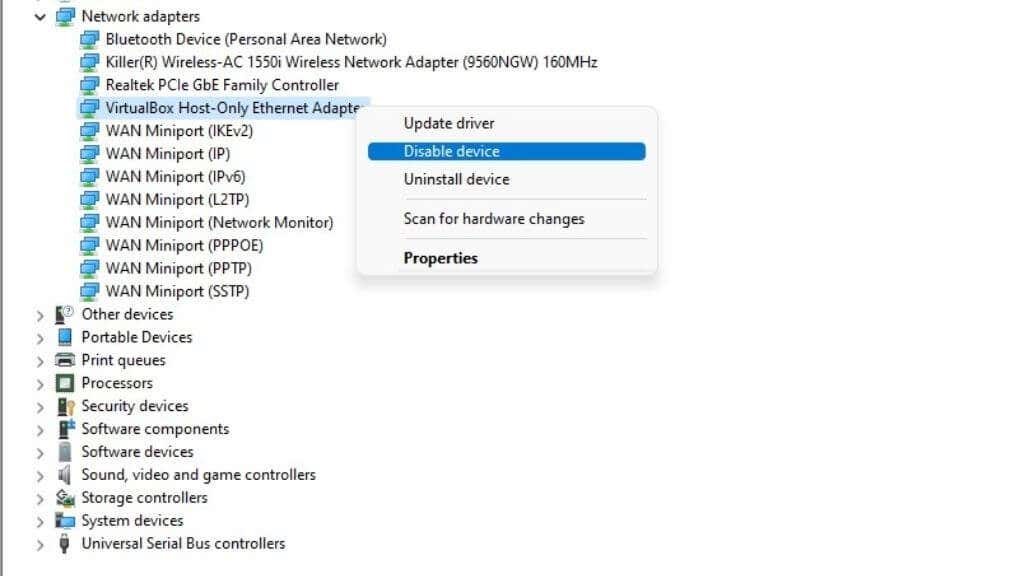
Você pode considerar desativar temporariamente esses adaptadores no Gerenciador de dispositivos, conforme descrito acima, para verificar se algum deles interfere de alguma forma nos seus adaptadores de rede físicos reais.
11. Verifique seu BIOS para dispositivos desativados
É possível desabilitar periféricos integrados em uma placa-mãe a partir do BIOS. Portanto, se o seu sistema operacional simplesmente não consegue ver um componente integrado à placa-mãe, vale a pena verificar o BIOS ou o menu UEFI para garantir que você (ou outra pessoa) não desligou acidentalmente o adaptador de rede. . Consulte o manual da placa-mãe para obter mais informações, pois o BIOS de cada computador funciona de maneira um pouco diferente.
12. Execute uma redefinição do Netsh Winsock
Muitas das alterações feitas por software de rede, drivers e utilitários podem interferir nas principais configurações de rede do Windows. Essas configurações são mantidas em algo conhecido como Catálogo Winsock. Você pode resolver muitos problemas de adaptadores de rede redefinindo este catálogo para as configurações padrão.
Primeiro, você precisa abrir a linha de comando do Windows. Isso pode ter nomes diferentes dependendo da versão do Windows que você está usando. No Windows 11, é conhecido como Terminal do Windows. No Windows 10, você tem a opção de Prompt de Comando ou PowerShell.
Você precisa de privilégios de administrador para executar uma redefinição do Winsock com qualquer utilitário de linha de comando de sua escolha. No Windows 10 e 11, você pode clicar com o botão direito do mouse no botão Iniciar e selecionar a opção “Admin”, mas se estiver executando a linha de comando a partir de um atalho, você também pode clicar com o botão direito nele e escolher “Executar como administrador.”
Com a linha de comando de sua escolha aberta, digite o seguinte comando para salvar uma cópia de backup do seu catálogo Winsock atual..
netsh Winsock Show Catálogo >Winsock-before.txt
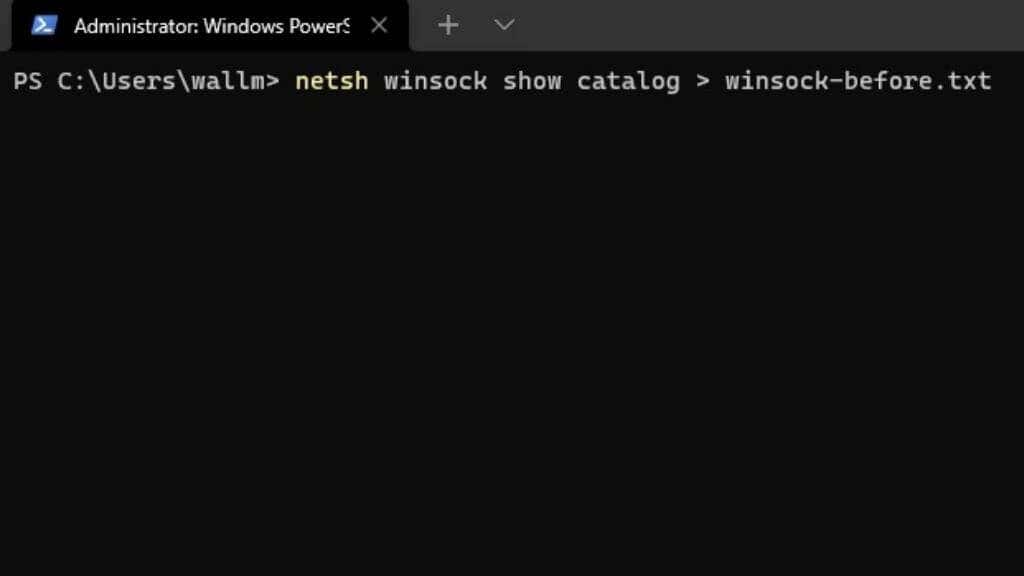
Pressione Enter e um arquivo de texto com as configurações de backup será salvo no diretório selecionado no momento.
Em seguida, digite netsh winsock reset e pressione Enter novamente. Você verá esta confirmação, após a qual deverá reiniciar o computador.
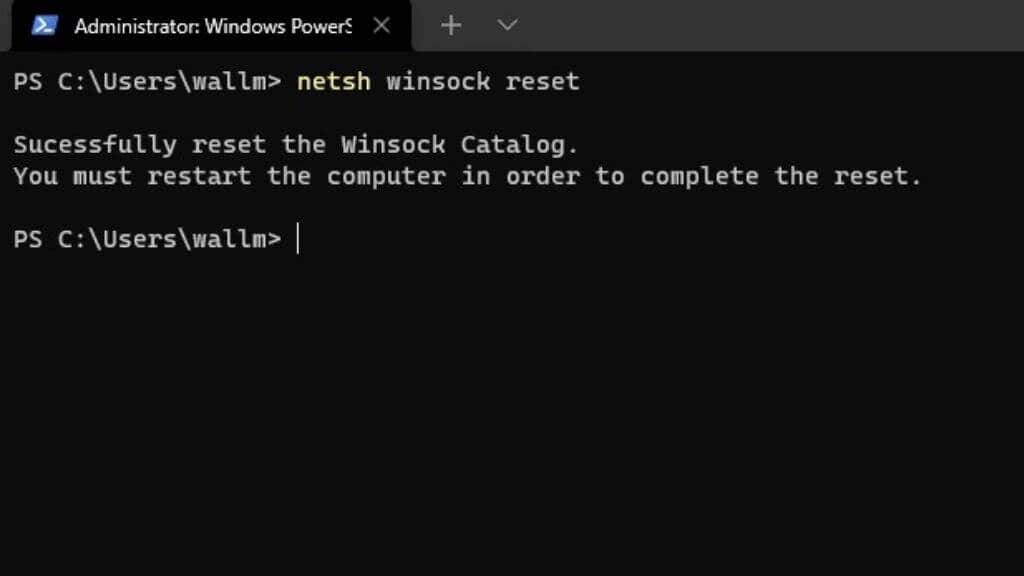
Estabelecendo uma conexão
Solucionar problemas de rede pode ser extremamente frustrante, especialmente porque nem tudo que pode estar errado está sob seu controle. Se as dicas acima não resolverem o problema do seu adaptador de rede ou se o problema não for com o seu adaptador, tente nosso Guia fácil de solução de problemas de rede ou nosso 7. Com um pouco de sorte e diagnósticos cuidadosos, você deverá se conectar novamente em pouco tempo.