O roteadores mais moderno atualmente suporta duas bandas de frequência Wi-Fi. O primeiro usa uma frequência de sinal de 2,4 GHz. Esta frequência é ótima para penetrar em paredes e obter sinais fortes a distâncias maiores do roteador, mas é relativamente lenta. A outra banda de sinal de 5 GHz é muito mais rápida, mas a intensidade do sinal diminui mais rapidamente e os objetos bloqueiam as ondas de rádio de 5 GHz com mais facilidade.
Normalmente, seus dispositivos alternarão entre a banda que funcionar melhor no momento, mas se você tiver um motivo para bloquear um dispositivo em uma banda ou outra, aqui estão as várias maneiras de fazer isso.

Definir uma preferência de banda no Windows
No Windows, você pode definir qual banda um adaptador Wi-Fi deve usar.
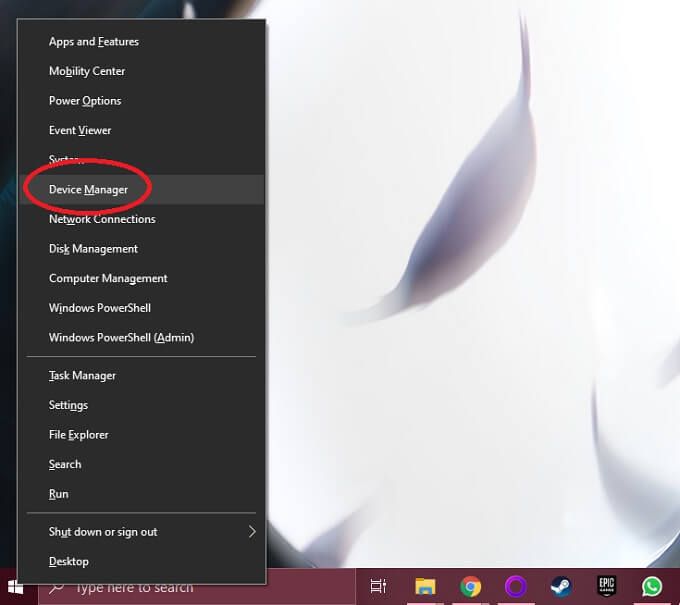
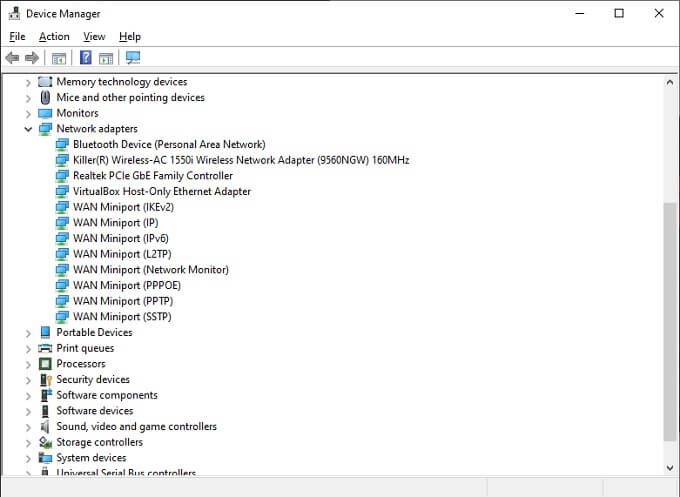
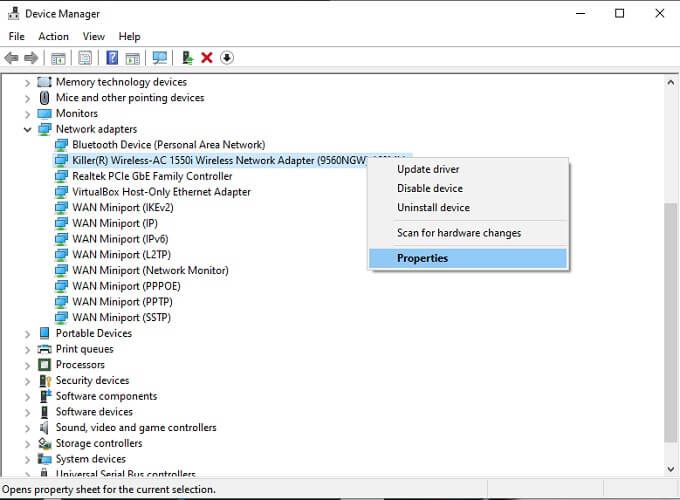
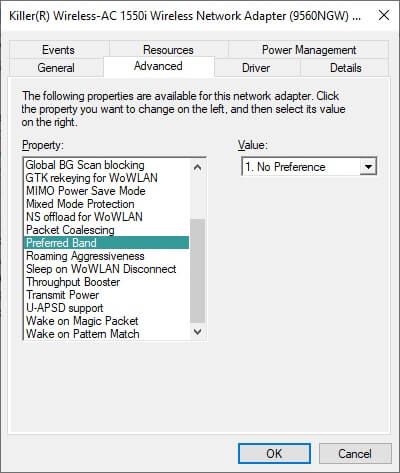
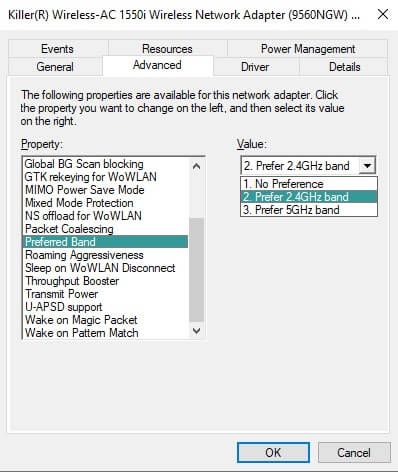
Observe que o idioma parece um pouco diferente dependendo da versão do Windows que você está usando, bem como da placa de rede específica. Por exemplo, às vezes a propriedade é chamada de "banda" e a configuração lista "Apenas 2,4 GHz" ou "Apenas 5 GHz" em vez de usar o termo "preferencial".
Defina uma preferência de banda no macOS
Se você estiver usando um Mac e quiser ter certeza de que o computador se conecta à rede de sua escolha, será necessário alterar o ordem das redes preferidas. Seu Mac tentará se conectar à rede mais acima na lista de redes preferidas antes de voltar para a próxima opção disponível.
Isso não é exatamente como forçar a conexão de rede em uma banda, mas como contanto que sua rede preferida esteja disponível, o Mac a usará em vez de outras opções disponíveis.
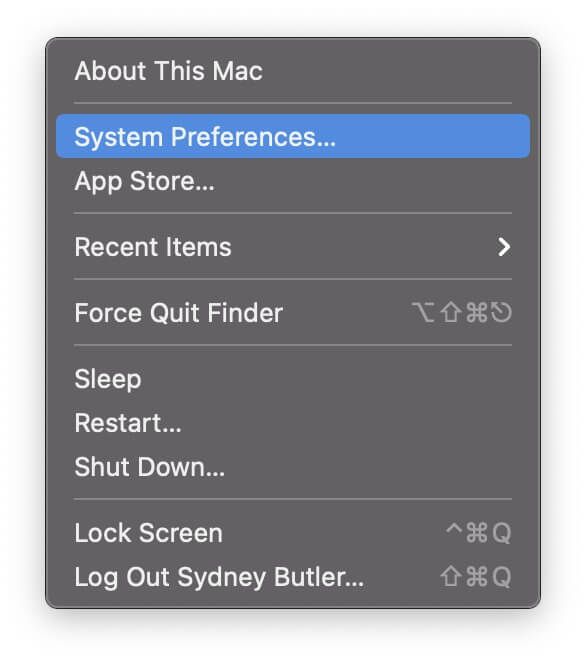
- Selecione Rede.
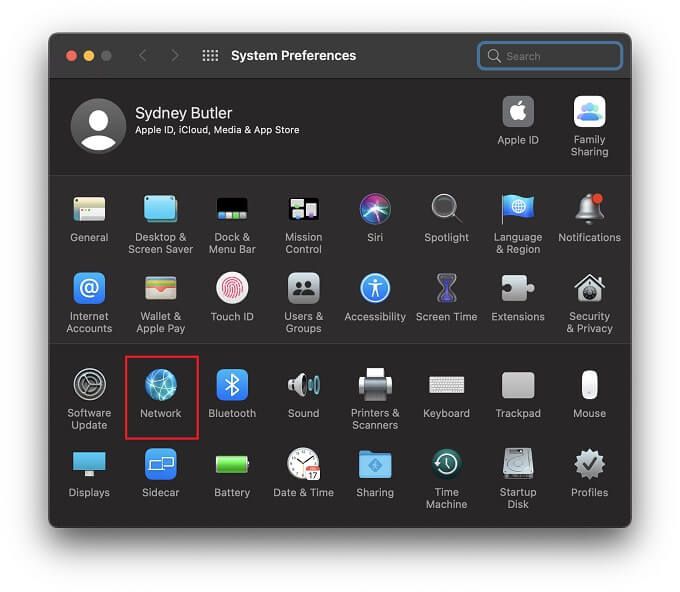
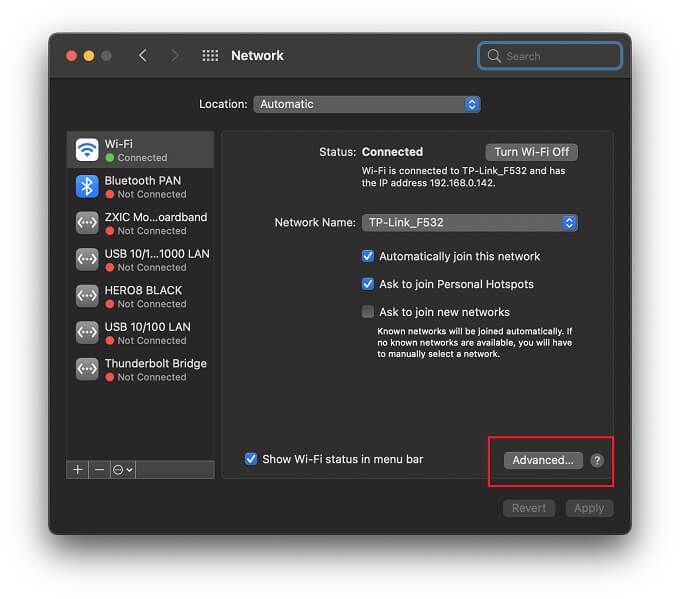
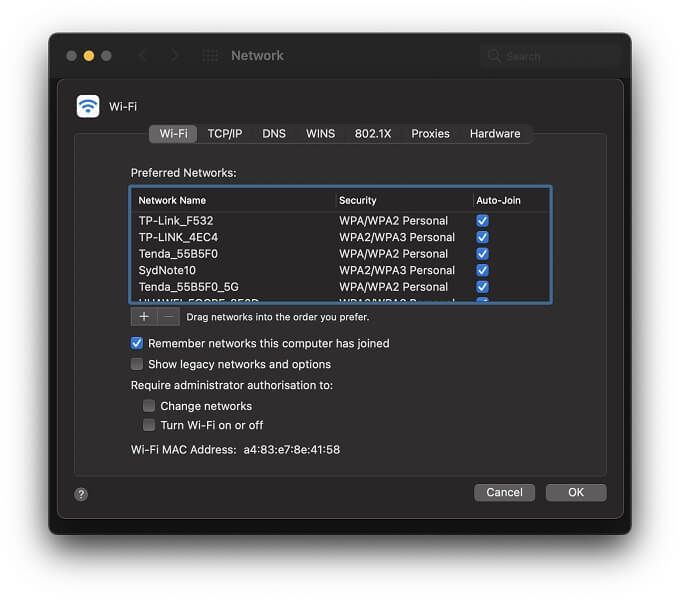
Se você nunca deseja que seu Mac entre em um rede específica, você pode removê-la da lista ou desmarcar a opção Ingressar automaticamenteao lado dessa rede. Então, ele só se conectará se você instruir especificamente para isso.
Defina uma preferência de banda no iOS
Os dispositivos iOS não oferecem o mesmo tipo de configuração de preferência de rede que os dispositivos macOS, portanto, não há muitas opções para definir sua preferência de rede.
Pelo lado positivo, as duas opções principais que você tem no iOS e iPadOS são suficientes para fazer o trabalho.
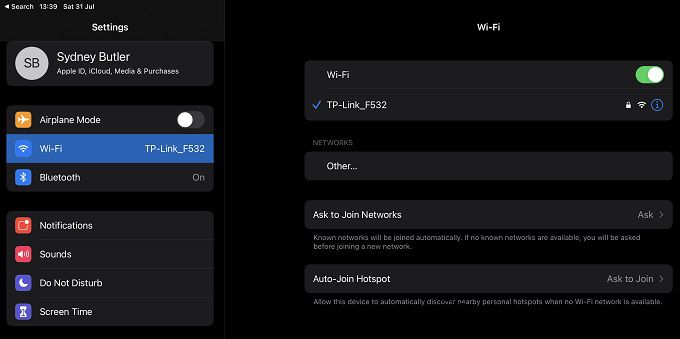
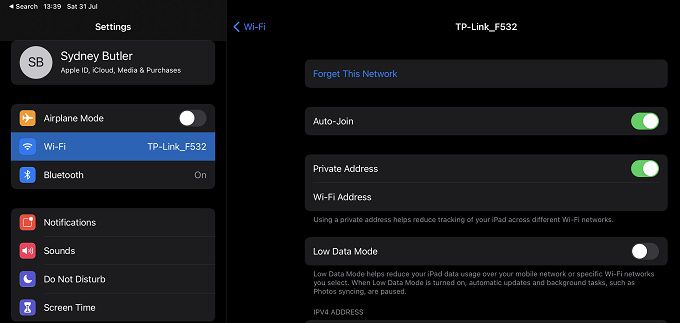
Como suas redes de 2,4 GHz e 5 GHz têm nomes diferentes, isso deve ser o suficiente para garantir que seu dispositivo use apenas um deles.
Defina um Preferência de banda no Android
Quando se trata de dispositivos Android, as coisas não são tão simples quanto poderiam ser. Alguns telefones Android possuem um menu de prioridade de Wi-Fi. Você pode encontrar isso em:
Configurações>Rede e internet>Wi-Fi>“Menu flutuante ”>Wi-Fi avançado>Prioridade de Wi-Fi.
Se você não sabia, o menu“ flutuante ”é geralmente um botão com três barras horizontais. Em alguns casos, também pode estar no menu acessado ao tocar nos três pontos.
Usando os Samsung Galaxy S21 Ultra que tínhamos em mãos, essa configuração não pode ser encontrada em lugar nenhum. Suspeitamos que esse será o caso de muitos dispositivos Android com versões personalizadas e específicas da marca do Android.
Dessa forma, a solução mais confiável é usar um aplicativo de comutação de Wi-Fi. Esses aplicativos assumem o controle de qual rede Wi-Fi você está conectado. Observe que isso envolve dar ao aplicativo permissões de alto nível.
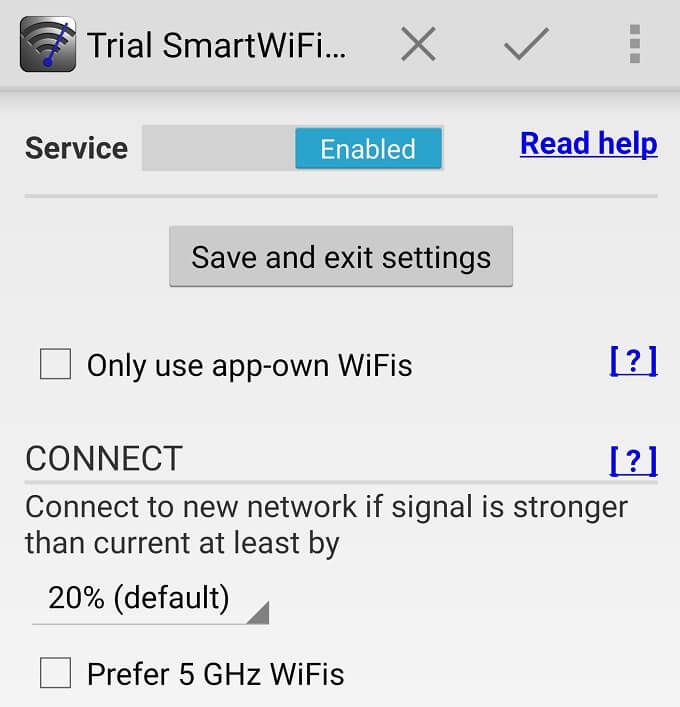
Com base em nossa pesquisa, a sugestão principal é Seletor de Smart Wi-Fi, que é um aplicativo pago. No entanto, o desenvolvedor oferece um teste grátis para que você possa ter certeza de que funciona para você.
Observação:tome cuidado para usar apenas os aplicativos encontrados na Play Store que são verificados pelo Play Protect e dê uma olhada em nossa lista de Antivírus Android para testar qualquer aplicativo que você instalar. Preste atenção às análises dos usuários também para garantir que o aplicativo funcione conforme descrito.
Desative uma banda nas configurações do roteador
Em alguns casos, você pode não querer que nenhum dispositivo se conecte a um das bandas de frequência que o seu roteador oferece. O método mais infalível seria desabilitar uma banda ou outra completamente. Lembre-se de que alguns dispositivos mais antigos não conseguem se conectar a uma rede de 5 GHz. Portanto, se você desativar a rede de 2,4 GHz, é provável que alguns dispositivos sejam interrompidos.
Cada roteador ou ponto de acesso Wi-Fi tem sua interface e organização de menu específicas da marca. Portanto, você terá que consultar a documentação do roteador para obter informações exatas. No entanto, o processo básico é mais ou menos universal.
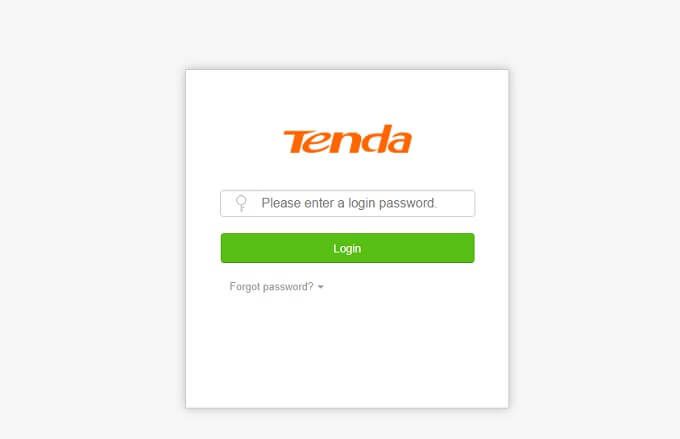
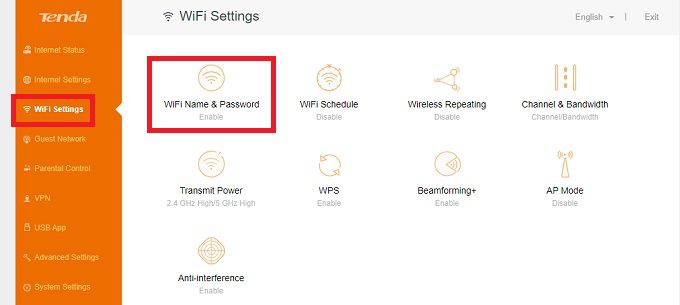
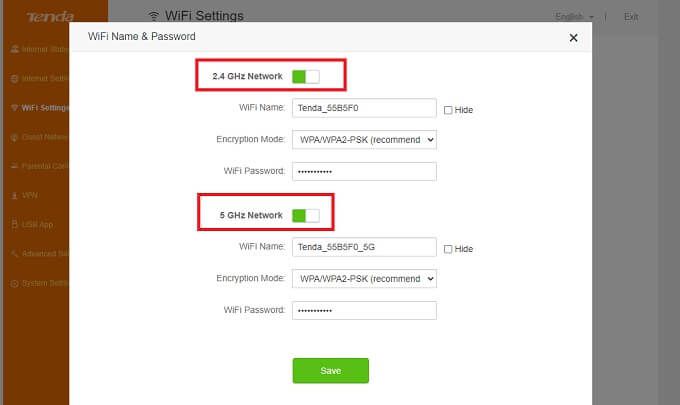
Agora que você ' desliguei a banda que você não quer, nenhum dispositivo pode se conectar a ela.
Dê às redes senhas diferentes
Se você quiser um dispositivo bloqueado para uma banda ou o outro, então há um truque simples para retirá-lo. Tudo o que você precisa fazer é abrir as configurações do roteador e, em seguida, dar a cada banda sua senha.
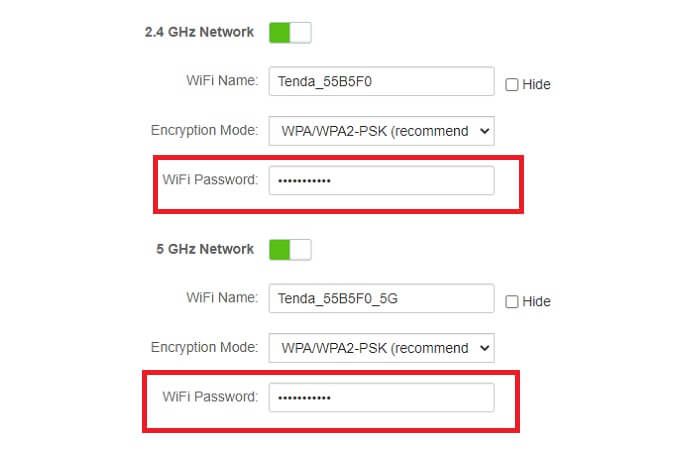
Então, no próprio dispositivo, certifique-se de esquecer a rede que você não quer usar. Conecte-se à banda desejada e não será mais um problema.
Considere Ethernet
Se o dispositivo que você deseja limitar a uma banda específica não precisa ser mudado de lugar, o cabeamento ethernet pode ser melhor do que mexer nas configurações de wi-fi. Se a ideia de colocar cabos e fazer furos nas paredes é assustadora, você também tem a opção de usar extensores Ethernet powerline, que são uma solução plug-and-play. Confira Extensores Wi-Fi vs. Adaptadores Powerline para obter mais informações.