Caixa Virtual exibe o código de erro “E_FAIL (0x80004005)” quando não consegue abrir uma sessão de máquina virtual. O erro pode ocorrer devido a problemas com o aplicativo VirtualBox, arquivos de configuração ou problemas relacionados ao hardware.
Este tutorial destaca causas prováveis e soluções de solução de problemas para o erro E_FAIL (0x80004005) VirtualBox em dispositivos Windows.
1. Atualizar VirtualBox
Alguns usuários do Windows resolveu esse erro instalando a versão mais recente do VirtualBox 6. Vá para site do desenvolvedor e baixe o arquivo de configuração do VirtualBox dos hosts do Windows.
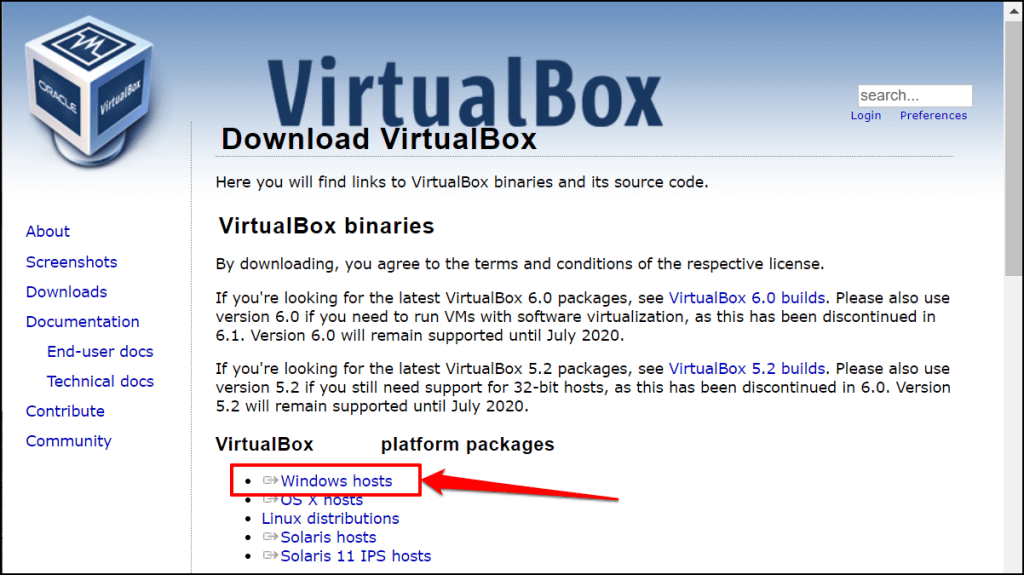
Você também pode atualizar o VirtualBox diretamente no aplicativo. Abra o aplicativo VirtualBox Manager, selecione Arquivona barra de menu e selecione Verificar atualizações.
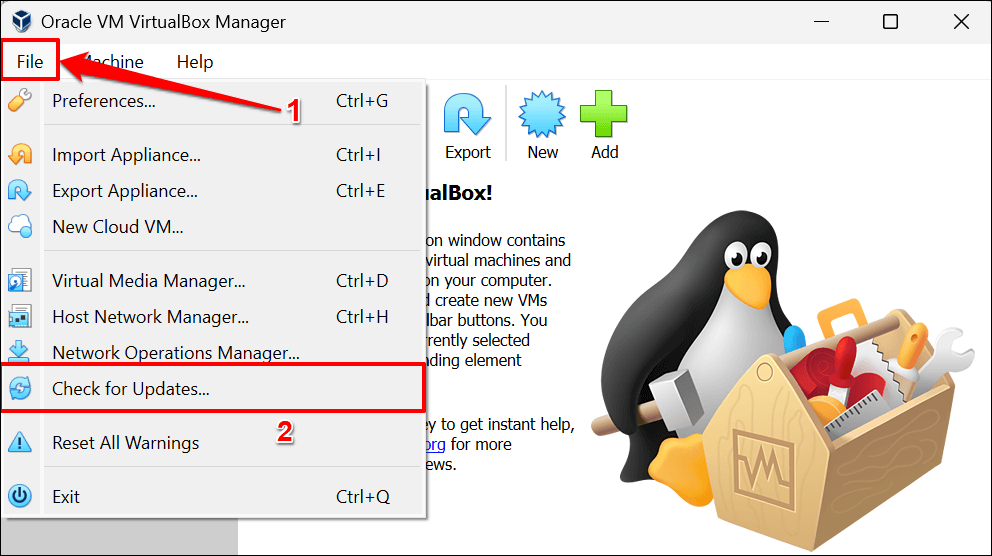
Selecione o link fornecido para baixar o arquivo executável (.exe) da versão mais recente do VirtualBox.
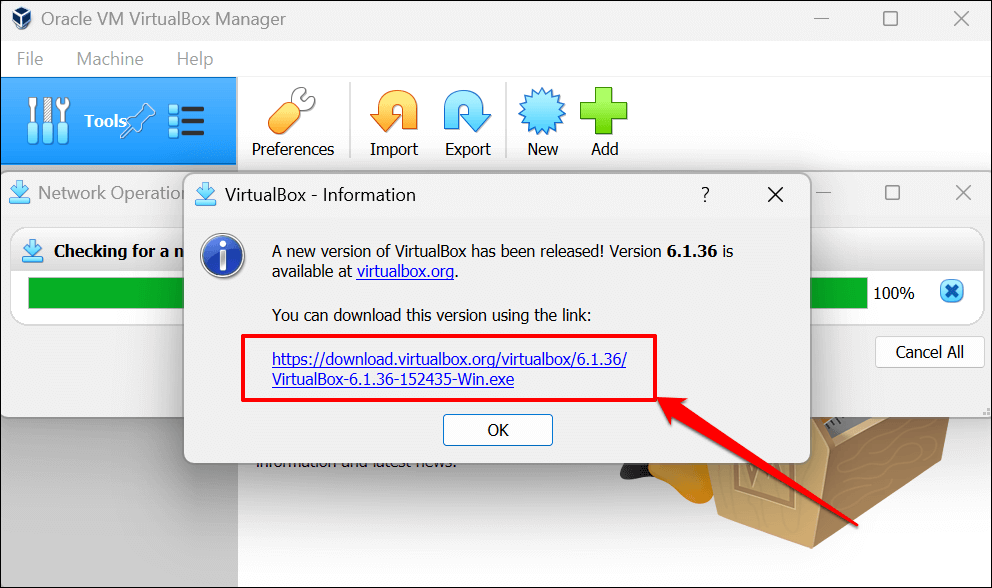
2. Reinicie o hipervisor do Windows (Hyper-V)
Hiper-V é um recurso do Windows que permite que seu computador execute vários sistemas operacionais como máquinas virtuais. Talvez você não consiga acessar máquinas virtuais no VirtualBox se o Hyper-V estiver apresentando uma falha.
Reiniciar o Hyper-V no Windows (veja as etapas abaixo) pode corrigir problemas que impedem o VirtualBox de executar sessões de máquinas virtuais.
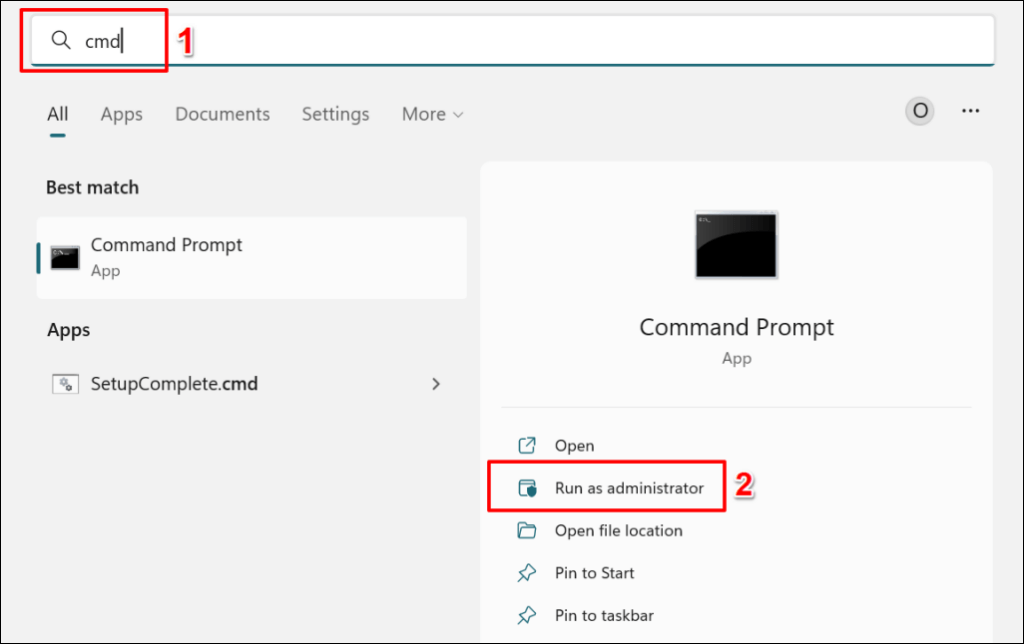
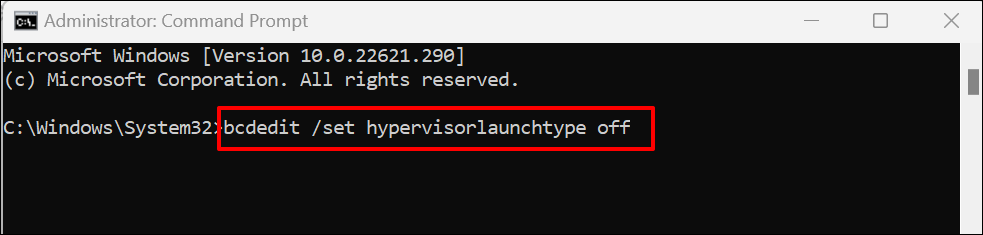
A execução deste comando desativa o Hyper-V no seu computador. Se você tiver vários sistemas operacionais instalados em seu computador, execute o comando abaixo para desabilitar o Hyper-V para o sistema operacional ativo/atual.
Cole bcdedit /set {current} hypervisorlaunchtype offno console do prompt de comando e pressione Enter.
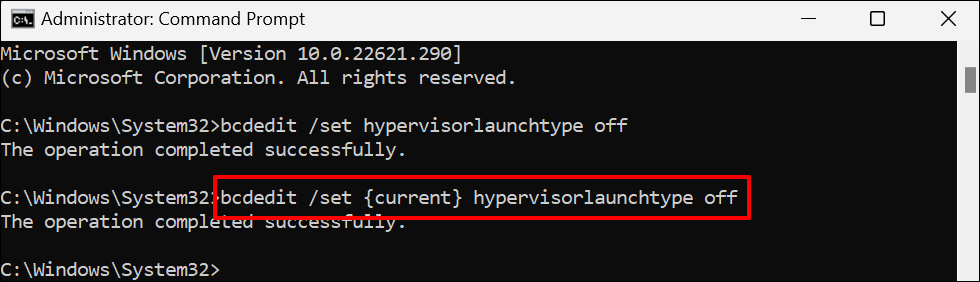
Reinicie o computador quando receber a mensagem “Esta operação foi concluída com êxito”.
bcdedit /set hypervisorlaunchtype auto.
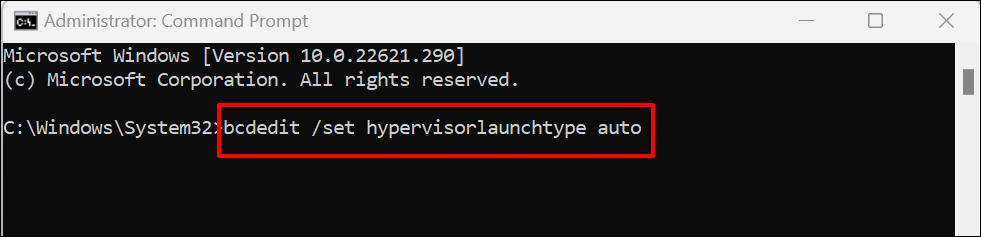
Reinicie o computador novamente quando o prompt de comando exibir a mensagem “A operação foi concluída com sucesso”. Inicie o VirtualBox e tente abrir a máquina virtual.
3. Descartar estado salvo
O VirtualBox também pode exibir o erro E_FAIL (0x80004005) se houver um problema com o estado salvo da sessão virtual. Portanto, se você não conseguir restaurar uma sessão, descarte o estado salvo e reabra a máquina virtual.
Descartar o estado salvo de uma máquina tem o mesmo efeito que desligá-la. Abra o VirtualBox, clique com o botão direito na máquina virtual, selecione Descartar estado salvo(ou pressione Ctrl+ J) e reinicie a sessão.
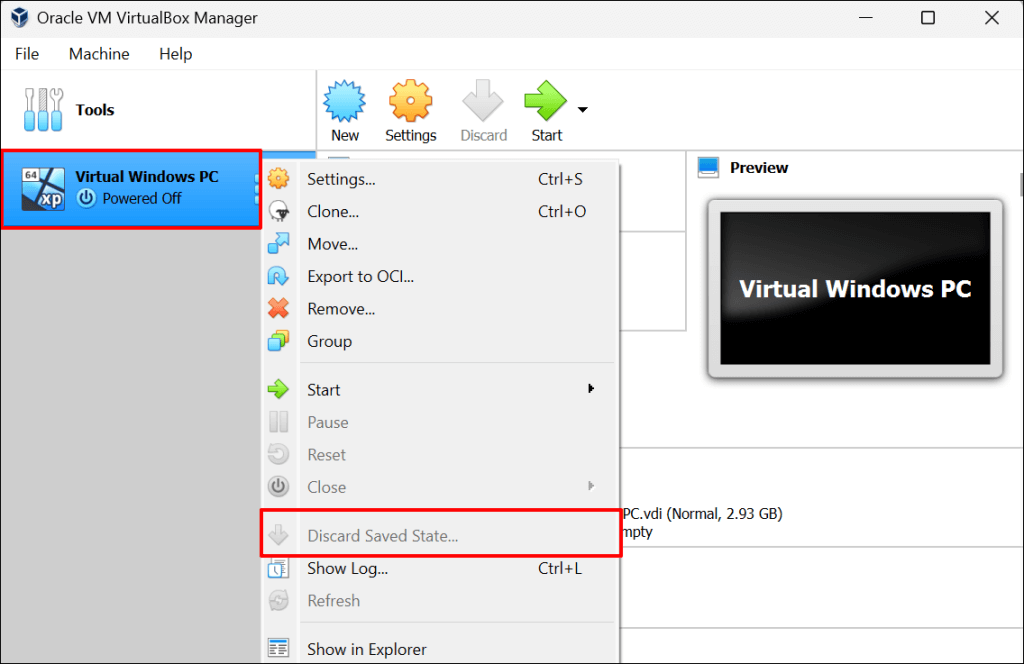
Tente as soluções de solução de problemas abaixo se “Descartar estado salvo” estiver esmaecido, ou seja, a máquina virtual não tiver nenhum estado salvo.
4. Renomear arquivos de configuração do VirtualBox
Force-quitting Caixa Virtual sem primeiro fechar uma máquina virtual pode acionar o erro E_FAIL (0x80004005). Explicaremos como e por que isso acontece.
Vamos supor que você tenha uma máquina virtual “Linux PC” no VirtualBox. Quando você inicia a máquina virtual, o VirtualBox renomeia o arquivo da máquina de “Linux PC.vbox” para “Linux PC.vbox-prev”. O VirtualBox então cria e usa uma cópia nova/temporária do arquivo da máquina virtual – “Linux PC.vbox-tmp” – para a sessão ativa.
Quando você encerra a sessão da máquina virtual, o VirtualBox renomeia o arquivo temporário (ou seja, Linux PC.vbox-tmp) para Linux PC.vbox. O arquivo “Linux PC.vbox-prev” serve como backup – o VirtualBox substitui o arquivo sempre que você inicia uma nova sessão.

Encerrar o VirtualBox sem fechar sua máquina virtual pode atrapalhar o processo de conversão de arquivos. Isso exibirá o erro “Código de resultado: E_FAIL (0x80004005)” na próxima vez que você tentar iniciar a máquina virtual.
Abra a pasta VirtualBox do seu PC e verifique se existe um arquivo .vboxpara sua máquina virtual. Se você encontrar apenas arquivos temporários (.vbox-tmp) e de backup (.vbox-prev) na pasta, provavelmente você fechou o VirtualBox à força enquanto executa uma máquina virtual.
Renomear o arquivo de backup pode resolver o problema e fazer sua máquina virtual funcionar novamente. Feche o aplicativo VirtualBox Manager e siga as etapas abaixo para fazer isso..
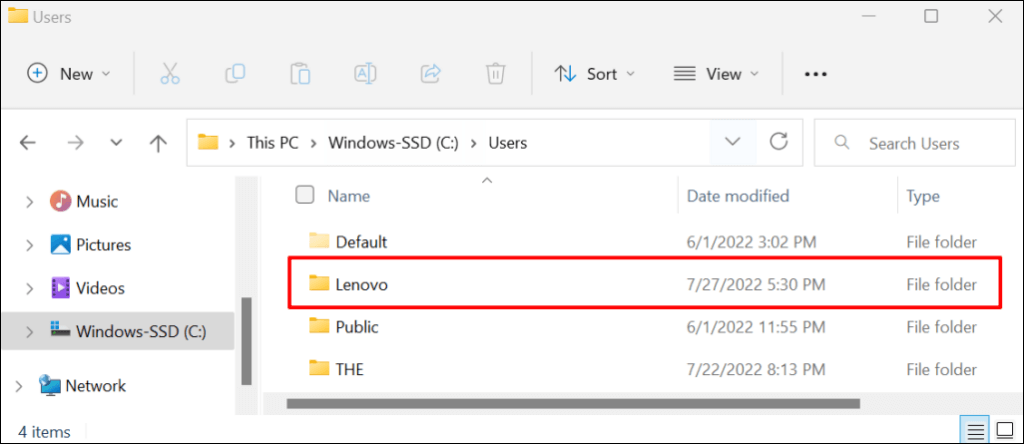
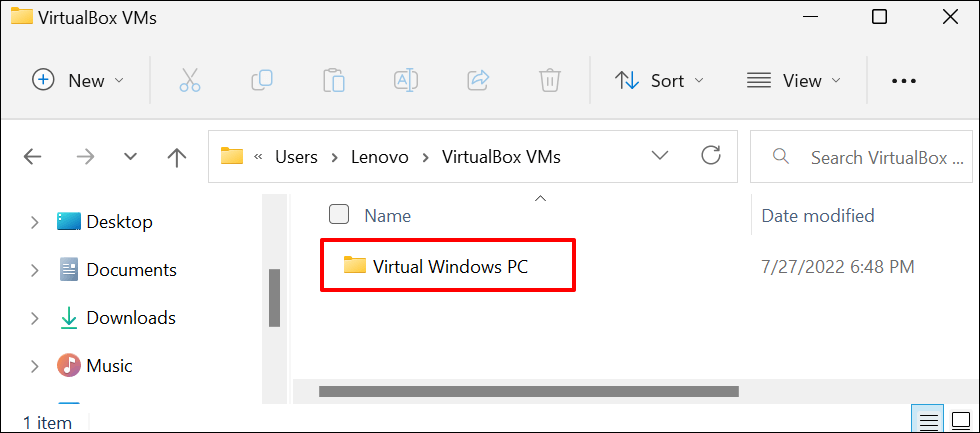
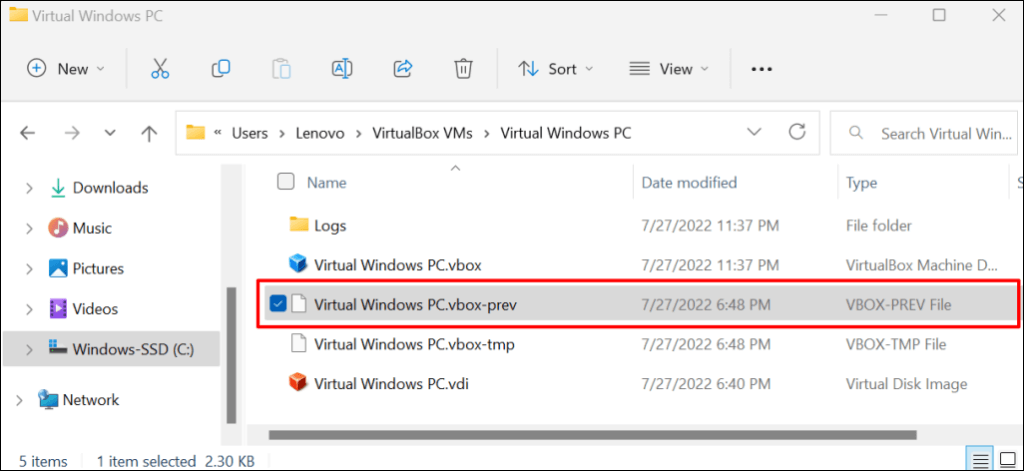
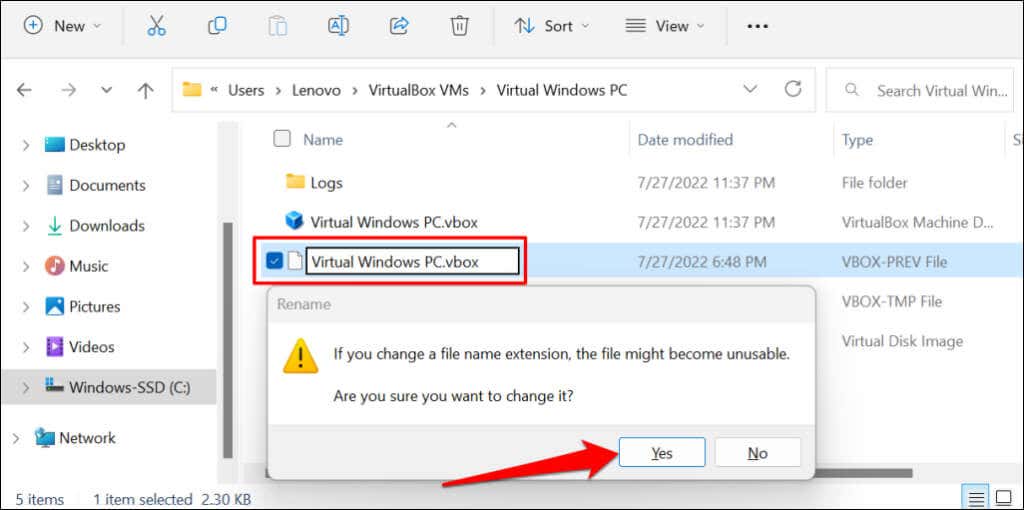
Observação:versões mais antigas do VirtualBox (v3.2 e anteriores) armazenam arquivos de configuração de máquinas virtuais no formato .xml, não em .vbox. Se você encontrar arquivos com esta extensão na pasta da sua máquina virtual, renomeie-os seguindo as etapas acima. Isso significa que você alterará os arquivos no formato .xml-prevou .xml-tmppara .xml.
5. Habilite a virtualização nas configurações do BIOS
Você deve ter a virtualização de hardware ou CPU ativada em seu computador para executar máquinas virtuais. Se o VirtualBox incluir as palavras-chave “AMD-v” ou “VT-x” nos detalhes do erro, a virtualização de hardware do seu PC provavelmente está desativada.
Siga a etapa abaixo para verificar o status de virtualização do hardware do seu computador.
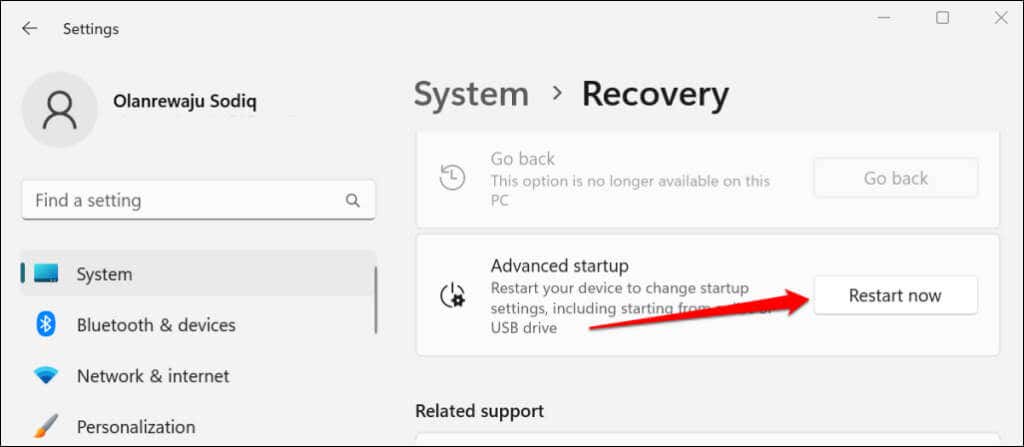
No Windows 10, vá para Configurações>Atualizações e segurança>Recuperaçãoe selecione Reiniciar agorana caixa Seção “Inicialização avançada”.
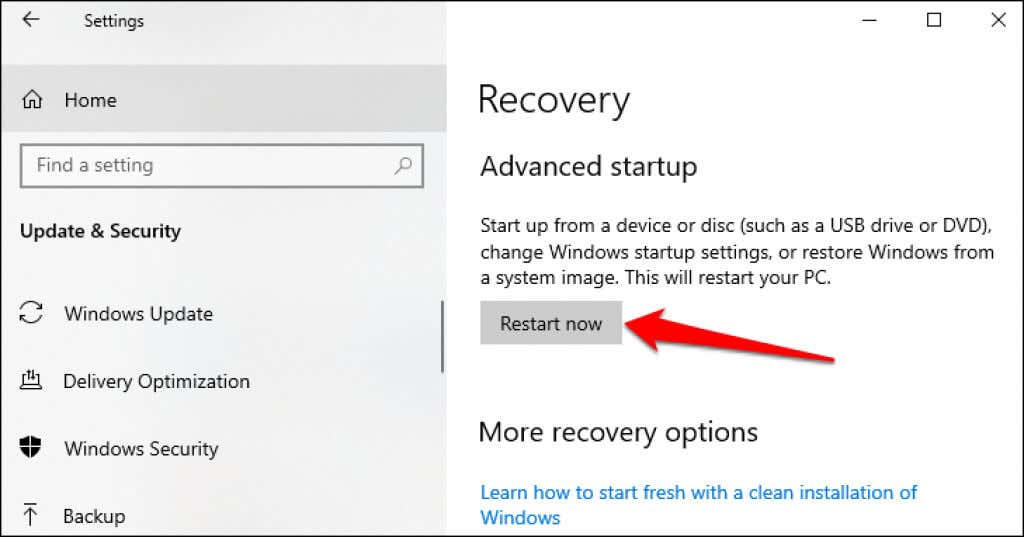
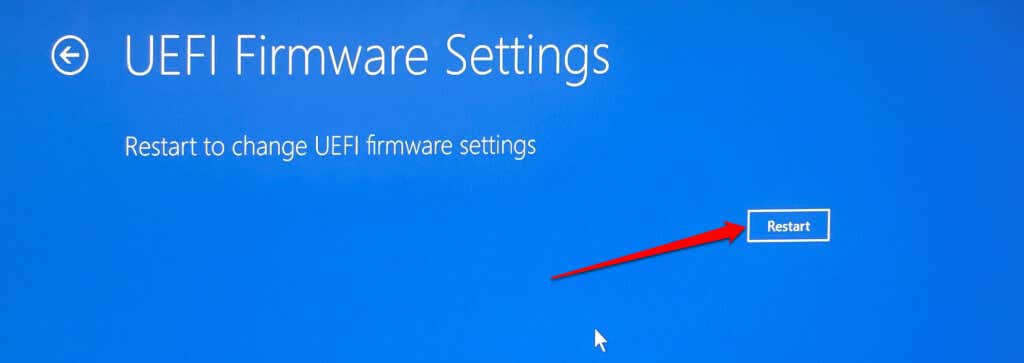
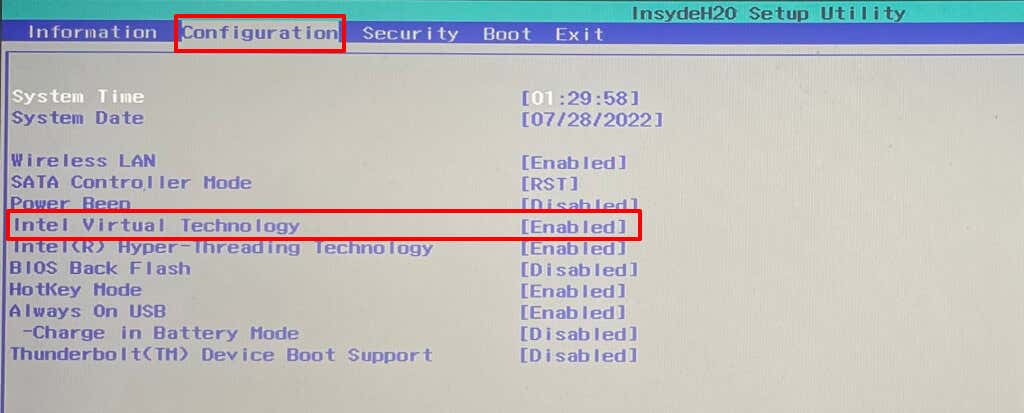
Vá para a seção Configuraçãonos computadores HP e mantenha a Tecnologia de virtualizaçãoativada. Este Documento de suporte da Microsoft contém instruções para ativar a virtualização para todos os fabricantes e dispositivos de PC.
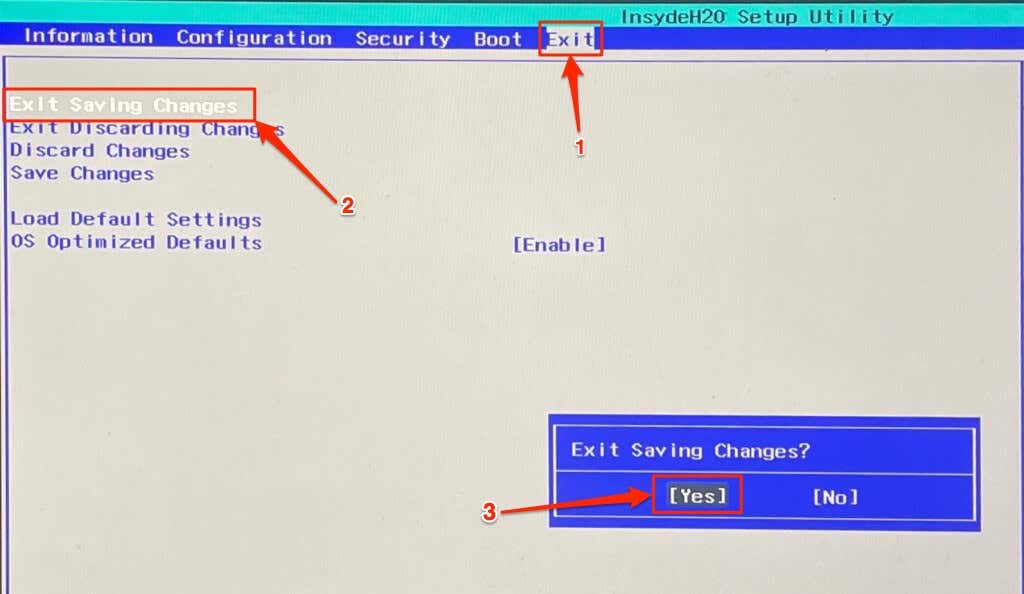
O VirtualBox agora deve executar a máquina virtual depois de ativar a virtualização nas configurações BIOS/UEFI do seu PC.
6. Reinstale o VirtualBox
Desinstale o VirtualBox se nenhum dos truques de solução de problemas resolver o problema. Depois, reinicie o computador e instale a versão mais recente do VirtualBox. A reinstalação do VirtualBox corrigiu o problema para alguns usuários do Windows neste Tópico da comunidade da Microsoft.
Digite virtualboxna pesquisa do menu Iniciar, selecione Desinstalarabaixo do aplicativo Oracle VM VirtualBox e siga o prompt de desinstalação.
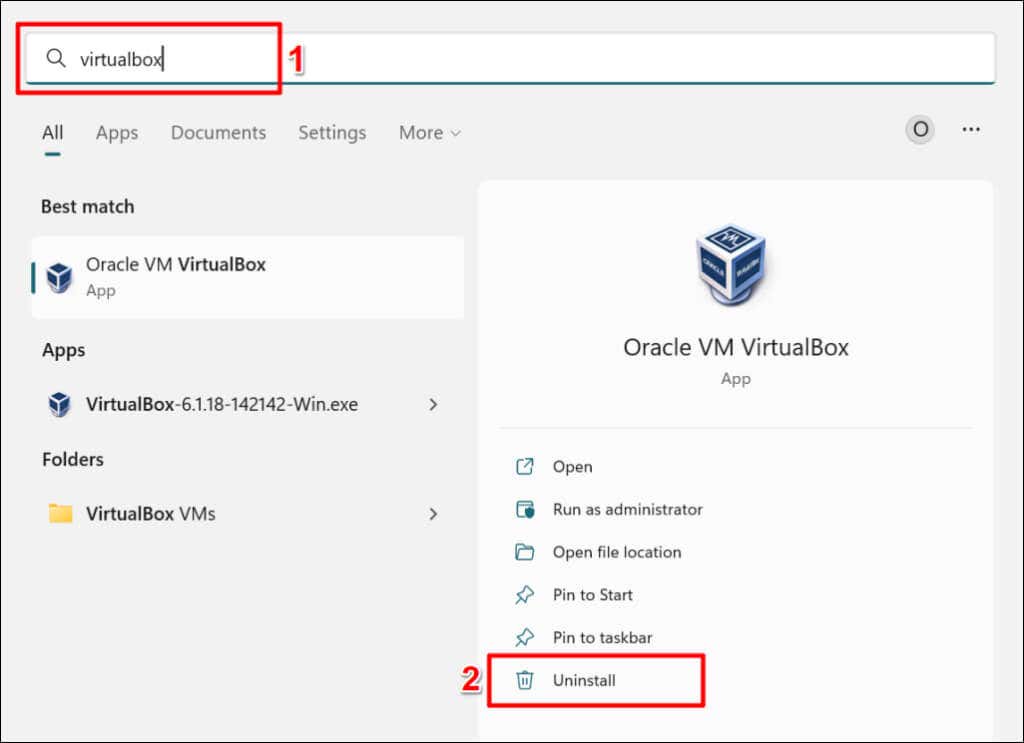
Entre em contato com o suporte da Oracle ou o fabricante do seu PC se o erro “Código de resultado: E_FAIL (0x80004005)” persistir apesar da reinstalação do VirtualBox.
.