No Windows 10, há um novo recurso chamado Hyper-V que é basicamente a mesma coisa que o Modo XP no Windows 7. Ele permite que você execute tantos sistemas operacionais convidados na máquina host do Windows 10. No entanto, o modo Windows XP era baseado no Windows Virtual PC, que era a versão do consumidor de seu produto de virtualização.
Agora você obtém a versão do servidor mais avançada. Além disso, não há XP Mode no Windows 10 com o Hyper-V. O XP Mode era uma cópia gratuita do Windows XP SP3 que permitia executar aplicativos mais antigos perfeitamente com o Windows 7. Isso não está mais disponível no Windows 10 com Hyper-V.
Até agora, o Hyper-V era disponível apenas nas edições do Windows Server. Além disso, é exatamente a mesma versão incluída na edição do Windows Server, portanto você está obtendo um produto de virtualização de servidores gratuitamente no Windows 10. É perfeito para pessoas de TI e especialmente técnicos de help desk que trabalham em laptops.
Neste artigo, acompanho as etapas para instalar o Hyper-V e configurá-lo. É claro que qualquer sistema operacional convidado que você instalar usando o Hyper-V precisa ter sua própria licença / chave de produto. Para começar, você precisa abrir o Painel de Controle no Windows 10.
Instale o Hyper-V no Windows 10
Em seguida, clique em Programas e Recursos.
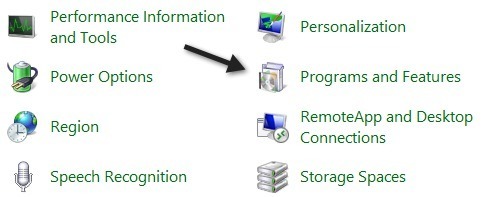
Em seguida, clique em Ativar e desativar recursos do Windowsno painel esquerdo.
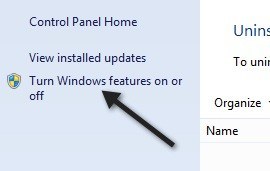
Vá em frente e clique na caixa de seleção ao lado de Hyper-V, que instalará as ferramentas de gerenciamento do Hyper-V.
Se você estiver executando o Windows 10 em uma máquina virtual como o VMWare, talvez veja que a Plataforma Hyper-V está em cinza. Quando você passa o mouse sobre ele, ele diz
Hyper-V cannot be installed: A hypervisor is already running.
Nesse caso, você precisa adicionar uma linha ao arquivo de configuração da sua máquina virtual VMWare:
hypervisor.cpuid.v0 = "FALSE"
É isso. Você tem que certificar-se de desligar a máquina virtual e, em seguida, adicionar a linha e, em seguida, ligá-lo novamente. Depois disso, você poderá instalar a Plataforma Hyper-V. Bem, isto é, se a sua CPU suportar o Hyper-V. Recebi uma mensagem diferente dizendo:
Hyper-V cannot be installed: The processor does not have the required virtualization capabilities.
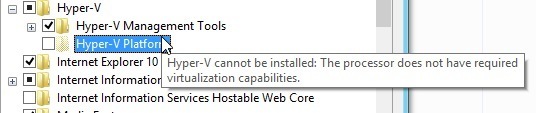
Os requisitos de CPU do Hyper-V são os seguintes:
1. processador baseado em x64- Você precisa estar executando uma versão de 64 bits do Windows.
2. Virtualização assistida por hardware- Você precisa de um processador Intel com Intel Virtualization Technology (Intel VT) ou processador AMD com tecnologia AMD Virtualization. Leia meu post sobre como habilitar a virtualização no BIOS.
3. Hardware DEP Habilitado- Deve habilitar o bit Intel XD (executar bit de desativação) ou AMD NX (sem executar bit).
Contanto que você atenda a esses requisitos, você deve ter O Hyper-V instalado e funcionando na sua máquina Windows 10. Uma vez instalado, leia meu post sobre como virtualize seu PC atual e execute-o no Hyper-V. Aproveite!