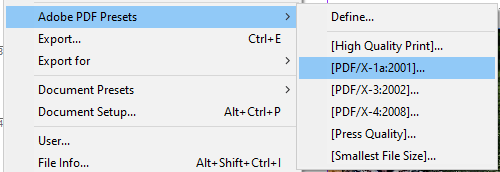Depois de passar da criação de documentos em um aplicativo processador de palavras normal para um aplicativo editoração eletrônica, você nunca mais voltará. O InDesign faz parte do serviço Creative Cloud da Adobe e tem um número incrível de ferramentas e recursos.
No entanto, os iniciantes devem tentar essas dicas e truques do InDesign para começar a tirar mais proveito deste aplicativo rico em recursos e reduzir o tempo que leva para criar designs impressionantes.

1. Use o teclado para visualizar seu documento rapidamente
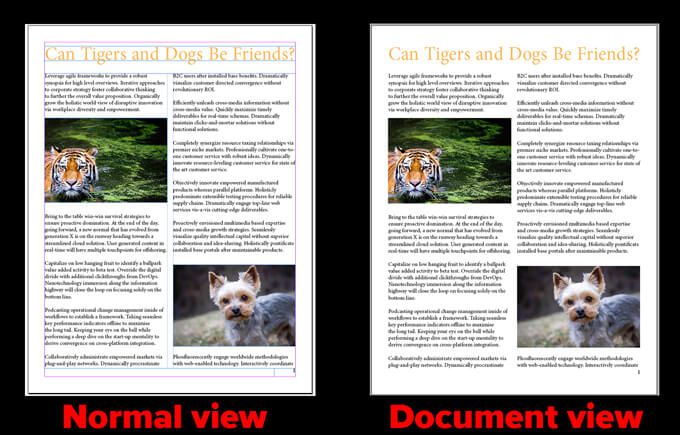
2. Arredondar os cantos de suas imagens
Depois de colocar uma imagem em seu documento, siga as etapas abaixo:

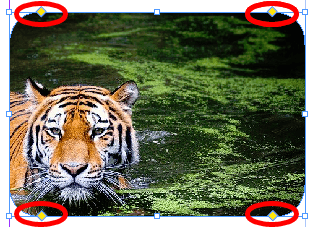
3 Adicione números de página da maneira certa
Primeiro, abra o pagina principal. Em seguida, crie um quadro de texto onde deseja que o número da página apareça na página. Selecione Tipo>Inserir caractere especial>Marcadores>Número da página atual. Formate como achar melhor.

4. Desativar a hifenização
O InDesign ativa a hifenização por padrão. Para interromper o InDesign de hifenizar uma palavra no final de uma linha, ative o painel Parágrafo indo para Janela>Tipo e tabelas>Parágrafoou pressione Alt+ Ctrl+ T(Command+ Option+ Tem Macs) e desmarque a caixa Hifenizar.
Isso é particularmente útil se você achar que seu documento contém muitos hifens.
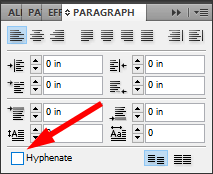
5. Sublinhar texto
Para sublinhar texto no InDesign, siga as etapas abaixo:
Método 1
Método 2
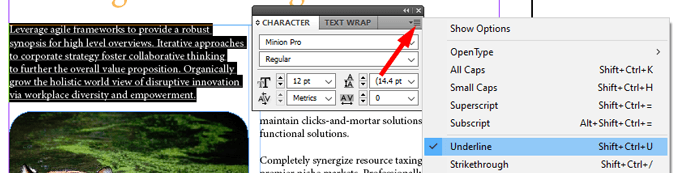
Método 3
6. Equilibrar linhas irregulares
A ferramenta Equilibrar linhas irregulares distribuirá uniformemente o número de palavras em cada linha de um parágrafo para que as linhas tenham aproximadamente o mesmo comprimento e pareçam mais uniformes.
Siga as etapas abaixo:
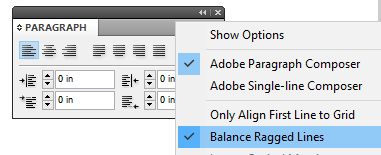
Abaixo, usamos a ferramenta Equilibrar linhas irregulares no parágrafo sobre o direito, mas não no original. Observe que as quebras de linha são ligeiramente diferentes, dando ao parágrafo à direita um pouco mais de simetria.

7. Não copie e cole imagens
Um dos recursos mais úteis do InDesign (e de outros aplicativos criativos da Adobe) é a vinculação de imagens. Em vez de copiar e colar uma imagem, crie um quadro de imagem e, em seguida, Coloquea imagem nesse quadro.
Se você modificar a imagem vinculada, o InDesign usará automaticamente a versão atualizada. Por outro lado, se você copiar e colar a imagem, terá que colar a nova versão sempre que a imagem mudar. Elimine o pensamento!
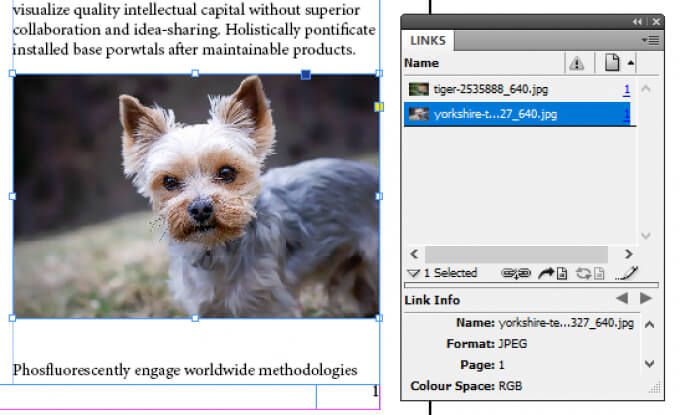
8. Redimensionar imagens no InDesign
A maior parte do conteúdo do InDesign fica dentro de um contêiner denominado quadro. Existem dois tipos de molduras: molduras de texto e molduras gráficas. Você pode ajustar suas imagens aos seus quadros e pode ajustar os quadros gráficos para se ajustarem às suas imagens.
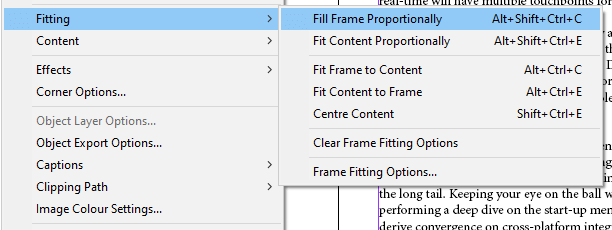
Nota:Esta opção não está disponível em Windows de 32 bits.
9. Duplicar uma página em um documento
Você pode duplicar facilmente uma página em seu documento InDesign seguindo as etapas abaixo:
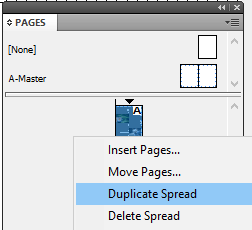
10. Consulte Erros de ortografia ao digitar
Para sublinhar os erros de ortografia, como no Microsoft Word, ative o recurso Ortografia dinâmica do InDesign.
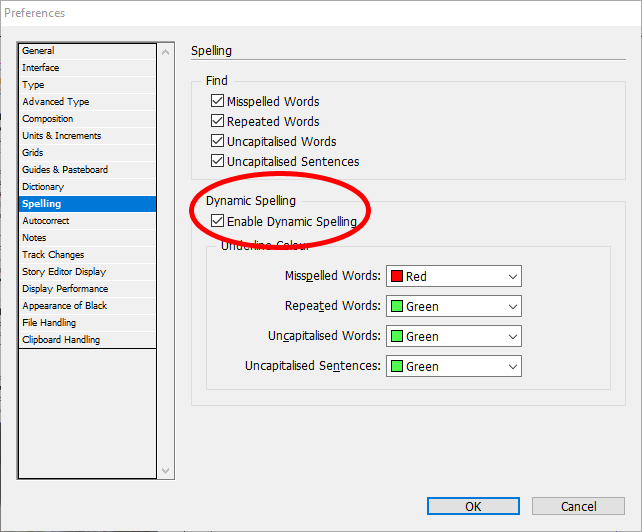
De agora em diante, você verá erros em seu documento sublinhados com cores diferentes. Um sublinhado vermelho significa que você cometeu um erro de grafia - ou o InDesign não reconhece a palavra. Um sublinhado verde indica um possível erro gramatical.
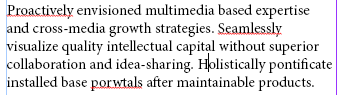
11. Altere a cor de fundo de seu documento
Siga as etapas abaixo:
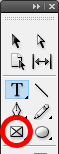
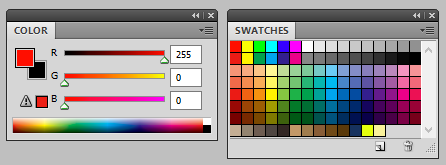
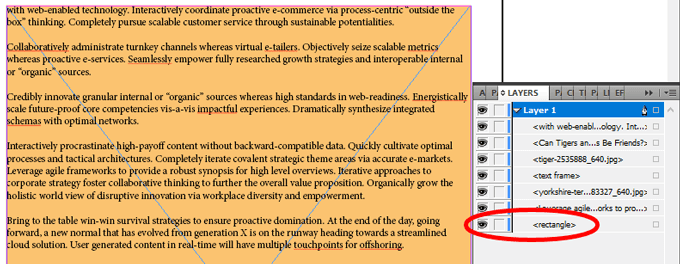
12. Desenhe uma forma perfeita
Para criar um círculo ou quadrado perfeito, mantenha pressionada a tecla Shiftenquanto desenha a forma. Use a Ferramenta Elipse(pressione Lno teclado para selecionar) para círculos e a Ferramenta Retângulo(Mem o teclado) para quadrados.
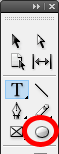
13. Escolha suas unidades e incrementos
Você pensa melhor em medidas métricas ou é um escravo das medidas imperiais?
De qualquer forma, o InDesign ajuda você. Vá para Editar>Preferências>Unidades e incrementos. A partir daí, você pode escolher a unidade de medida de sua escolha, como polegadas, milímetros ou pixels.
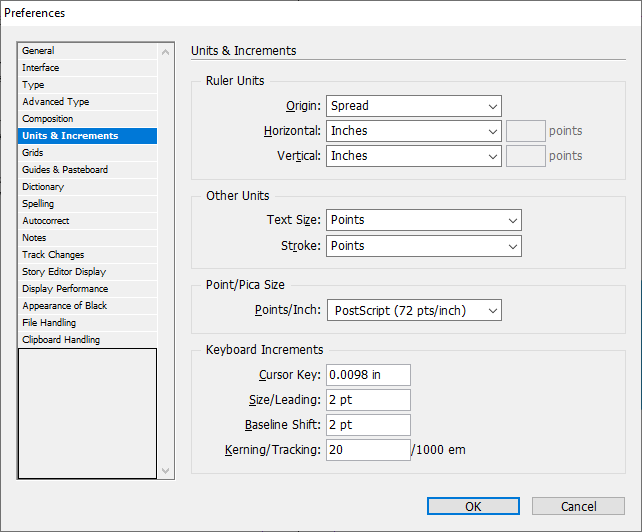
14. Exporte seu documento do InDesign para o Microsoft Word
A exportação para o Word requer o Adobe Acrobat Pro (você sempre pode usar o teste gratuito).