InDesign, o aplicativo de editoração eletrônica incluído em uma assinatura Nuvem Criativa Adobe, é ideal para criar praticamente qualquer documento, desde folhetos, pôsteres e brochuras a documentos mais longos, como livros, revistas e ebooks.
As páginas mestras realmente não importam se você estiver criando uma única página. No entanto, se o documento que você está criando com o InDesign tiver várias páginas - evocê deseja que alguns elementos de cada página persistam em todo o documento, você definitivamente tornará sua vida mais fácil, aprendendo como definir páginas-mestre no Adobe InDesign. O objetivo é aplicar as alterações em várias páginas do seu documento.
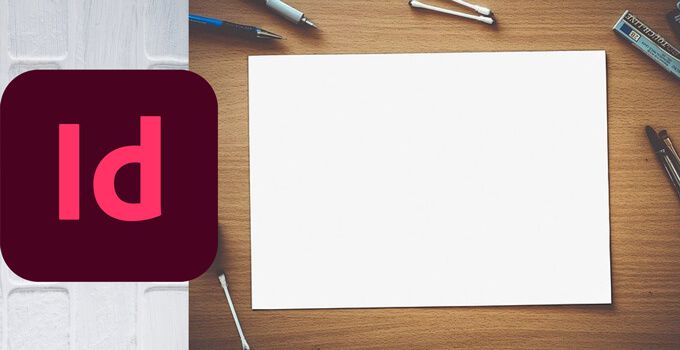
O que é uma página-mestre no Adobe InDesign?
As páginas-mestre regem o layout de todo o documento. Em outras palavras, se você alterar algo na página-mestre, verá essa mudança em todas as páginas do documento às quais a página-mestre foi aplicada. Isso é muito útil para elementos que você deseja que apareçam em todas as páginas.
Digamos que você esteja criando um livreto de várias páginas e queira que a mesma imagem apareça no topo de cada página. Você pode adicionar essa imagem à página mestra. Ao fazer isso, você garantirá que seu posicionamento, dimensões e formatação sejam padronizados em seu documento.
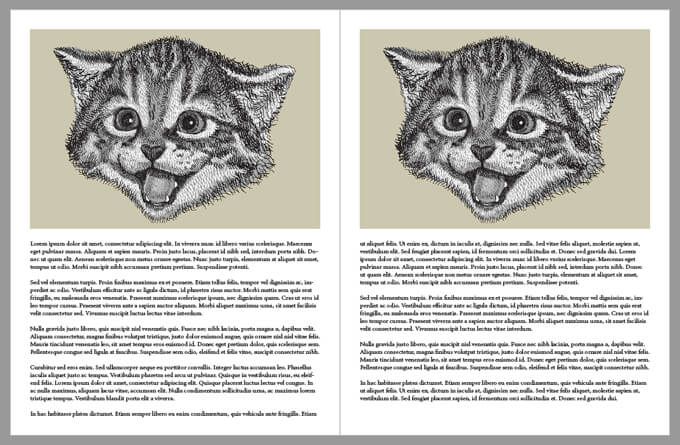
Você pode ter várias páginas-mestre?
Sim. Na verdade, quando você cria um novo documento no InDesign, você tem automaticamente duas páginas master para escolher, a A-Mastere Nenhum. Como você pode imaginar, a página mestra Nenhum não inclui nenhum elemento de outras páginas mestras. Está em branco.
Além disso, o A-Master normalmente inclui uma página esquerda e uma página direita. Isso é compreensível porque se o seu documento foi projetado para abrir como um livro, você vai querer coisas como o número da página em um lugar diferente, dependendo se a página é uma página à esquerda ou à direita.
Como editar e aplicar páginas-mestre
Para acessar as páginas-mestre de um documento no Adobe InDesign, selecione Páginaspainel de Windows>Páginas. Todos os mestres aparecerão na parte superior do painel Páginas. Abaixo das páginas mestras, você verá todas as páginas do seu documento. Dê uma olhada no screencap abaixo.
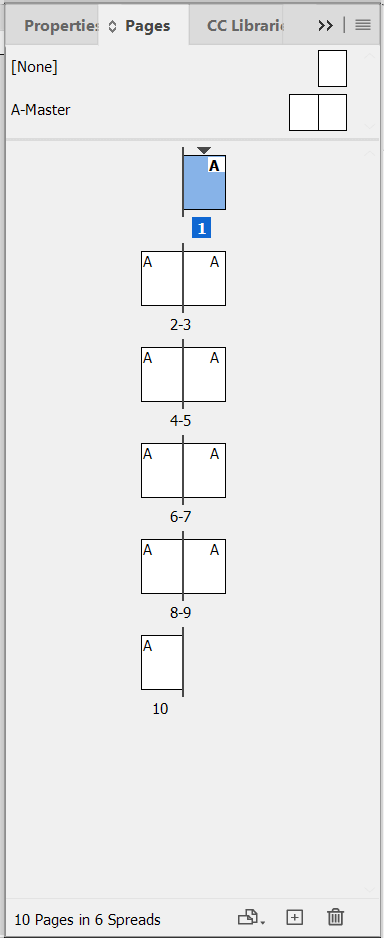
Na parte superior do painel, você pode ver as páginas Nenhume A-Master. Em seguida, abaixo do espaçador, todas as páginas do documento aparecem como páginas espelhadas. Neste exemplo, a página 1 é a capa do nosso documento e todas as páginas subsequentes estão listadas abaixo dela.
Observe o Ano canto superior das páginas. Isso indica que o A-Master foi aplicado a essas páginas. Você também pode passar o mouse sobre qualquer página no painel Páginas e uma dica de ferramenta aparecerá, informando qual página-mestre foi aplicada a essa página.
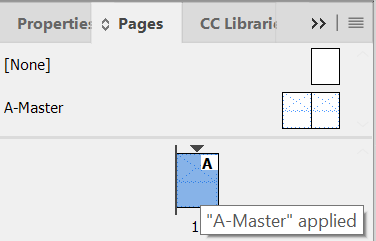
Para modificar o A-Master, duplique -clique nele no painel Pages. (Você pode confirmar qual página está editando, master ou não, olhando para a parte inferior da janela do InDesign). Você verá o nome ou número da página no seletor de página suspensa.
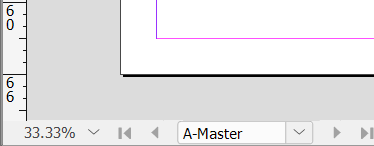
Você pode adicionar ou mude o que quiser no A-Master. Vamos adicionar uma imagem às páginas esquerda e direita do A-Master.
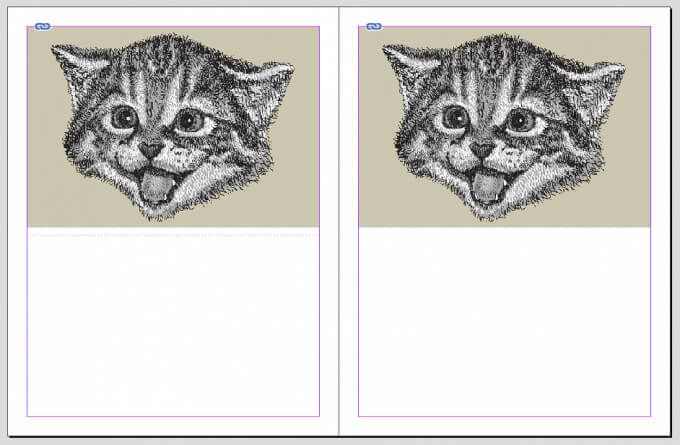
Agora volte para o seu documento e você verá que a imagem aparece em todas as páginas que possuem o A-Master aplicado e você não consegue selecionar, editar ou exclua a imagem. Perfeito.
Mas espere um pouco, talvez você não queira que a capa frontal tenha os mesmos elementos do resto das páginas do seu documento. Aplicar uma página-mestre diferente é muito fácil. Clique com o botão direito na página no painel Páginas e selecione Aplicar mestre às páginas.
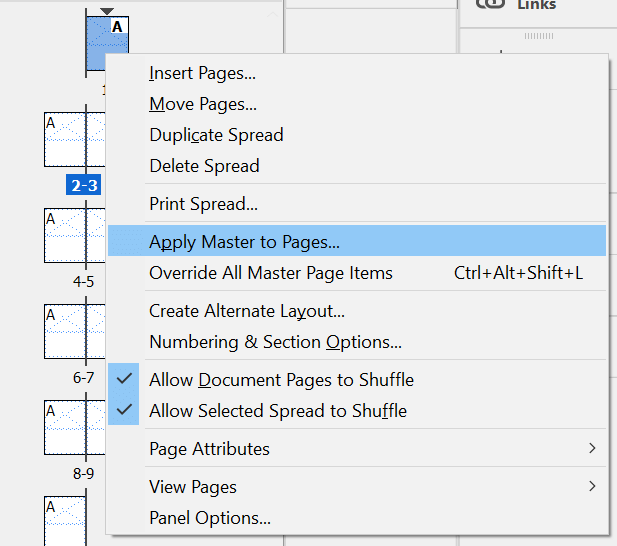
Na caixa de diálogo Aplicar mestreque aparece, escolha uma página mestre diferente na lista suspensa. Continuando nosso exemplo, escolha [Nenhum]. No menu suspenso Para páginas, escolha a página à qual deseja que a página-mestre [Nenhum] seja aplicada - neste caso, é a página 1, a página de rosto. Em seguida, selecione OK.
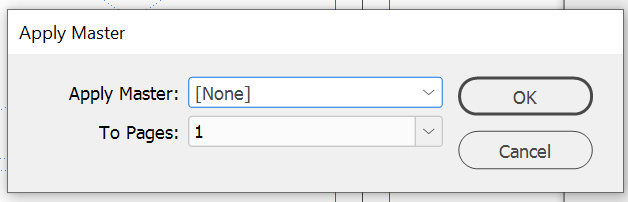
Você se inscreveu o mestre [Nenhum] para a página 1 e, selecionando a página 1 no painel Páginas, você pode ver que as alterações foram aplicadas. A página 1 não tem mais nenhum dos elementos do A-Master aplicado a ela. Parece um documento em branco novamente.
Como criar uma nova página-mestre
Se você quiser criar um documento que reutilize vários layouts, precisará de várias páginas-mestre. Crie uma nova página-mestre no painel Páginas clicando com o botão direito em algum lugar da lista de páginas-mestre existentes. Selecione Novo mestre.
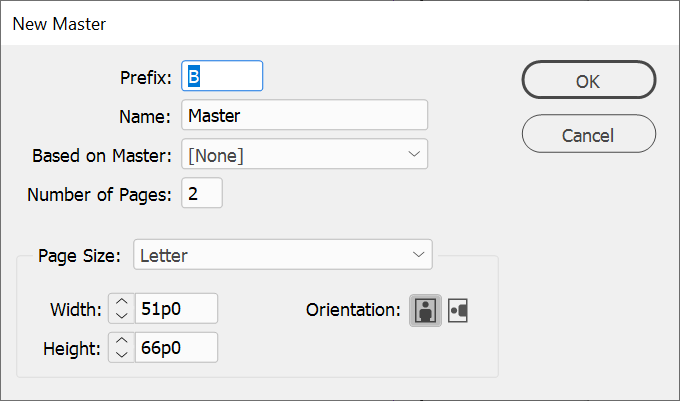
Na caixa de diálogo Novo mestre, escolha o Prefixopara a nova página mestre e atribua a ela um Nome. Em seguida, escolha quantas páginas este novo mestre deve incluir e o Tamanho da página. Você também pode especificar a largura, altura e orientação do novo mestre. Finalmente, selecione OK.
Depois de criar uma nova página-mestre, adicione os elementos que desejar. Em seguida, você pode aplicá-lo a uma página do documento arrastando o ícone da nova página-mestre para o ícone da página à qual deseja aplicá-la. Ou você pode apenas clicar com o botão direito em uma página no painel Páginas, selecionar Aplicar mestre às páginase selecionar o mestre correto para essa página.
Você pode substituir ou desbloquear páginas-mestre?
Sim! Digamos que haja apenas uma coisa que você precisa mudar no mestre em uma página de seu documento. Em vez de criar uma página-mestre totalmente nova, você pode substituir a página-mestre que já está usando.
Volte para o painel Páginase clique com o botão direitona página que deseja modificar. Em seguida, selecione Substituir todos os itens da página-mestre. Agora você poderá selecionar qualquer elemento da página e alterá-lo ou excluí-lo.
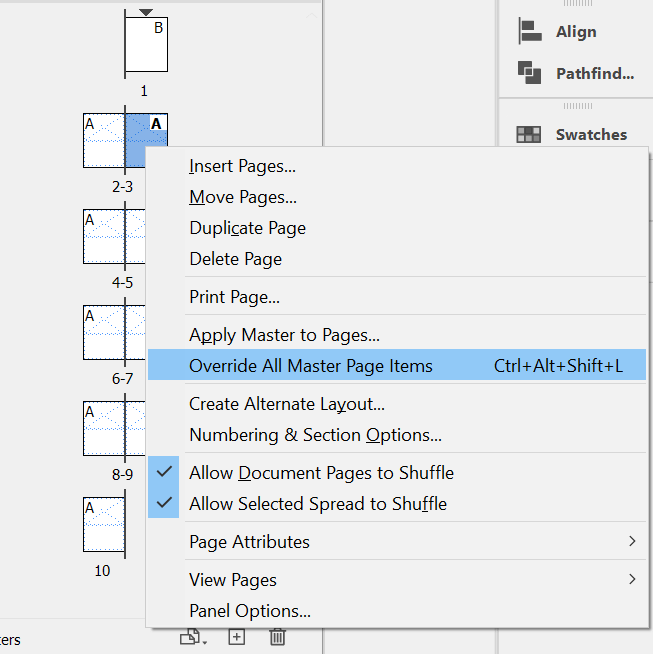
É tudo demais Muito?
Há uma curva de aprendizado para a maioria dos aplicativos no Creative Cloud da Adobe. Mesmo que os aplicativos sejam robustos e muitos sejam padrões da indústria, às vezes é mais fácil ficar com programas com os quais você está mais familiarizado. Nesse caso, você pode querer verificar como criar um documento em Microsoft Publisher ou Palavra. Não vamos contar!