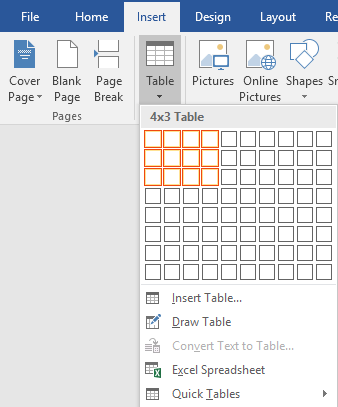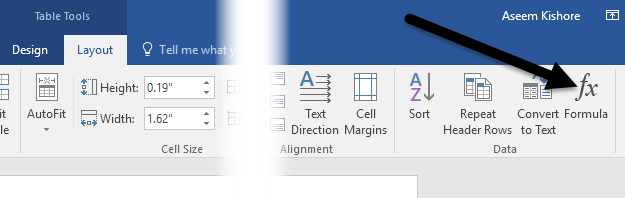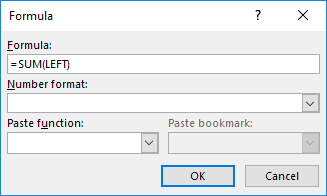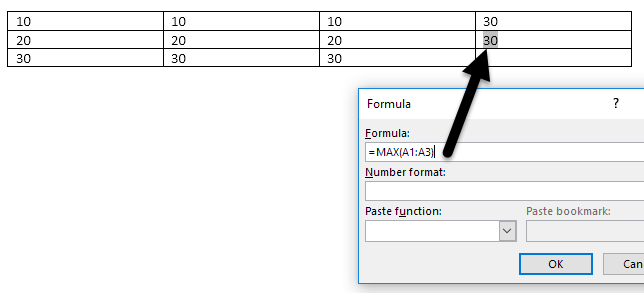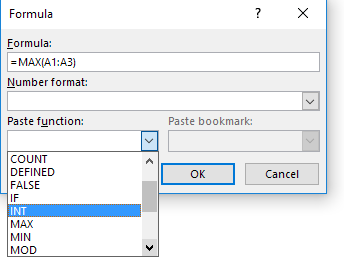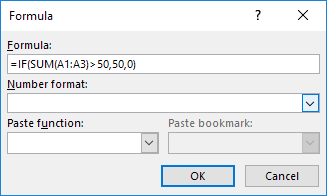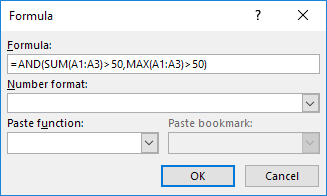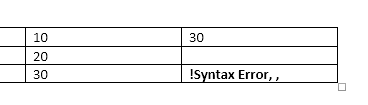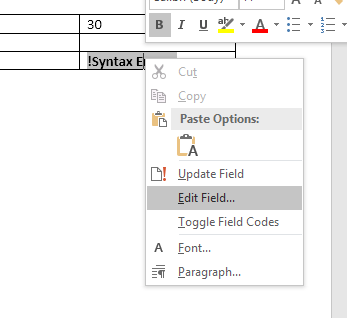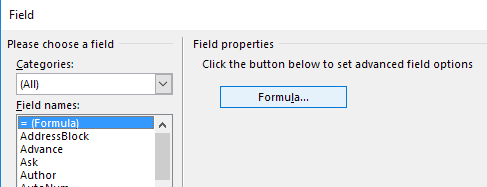Muitas vezes, preciso incluir alguns cálculos de dados simples em um documento do Word, e uma tabela é a melhor opção. Você sempre pode tentar insira uma planilha inteira do Excel no seu documento do Word, mas isso é exagero às vezes.
Neste artigo, vou falar sobre como você pode usar fórmulas dentro de tabelas no Word. Há apenas um punhado de fórmulas que você pode usar, mas é o suficiente para obter totais, contagens, números redondos, etc. Além disso, se você já estiver familiarizado com o Excel, usar as fórmulas no Word será fácil.
Inserir fórmulas nas tabelas do Word
Vamos começar criando uma tabela de teste simples. Clique na guia Inserire, em seguida, clique em Tabela. Escolha quantas linhas e colunas você deseja da grade.
Após inserir sua tabela, adicione alguns dados. Acabei de criar uma tabela realmente simples com alguns números para o meu exemplo.
Agora vamos em frente e inserir uma fórmula. No primeiro exemplo, adicionarei os três primeiros valores da primeira linha juntos (10 + 10 + 10). Para fazer isso, clique na última célula da quarta coluna, clique em Layoutna faixa de opções e, em seguida, clique em Fórmulana extrema direita.
Isso abrirá a caixa de diálogo Fórmula com um padrão de = SUM (LEFT).
Se você simplesmente clicar em OK, verá o valor que estamos procurando na célula (30).
Vamos falar sobre a fórmula. Assim como o Excel, uma fórmula começa com um sinal de igual, seguido por um nome de função e argumentos entre parênteses. No Excel, você só especifica referências de célula ou intervalos nomeados como A1, A1: A3, etc., mas no Word, você tem esses termos posicionais que você pode usar.
No exemplo, LEFT significa todas as células que estão à esquerda da célula na qual a fórmula é inserida. Você também pode usar DIREITA, ACIMAe ABAIXO. Você pode usar esses argumentos posicionais com SUM, PRODUCT, MIN, MAX, COUNT e AVERAGE.
Além disso, você pode usar esses argumentos em combinação. Por exemplo, eu poderia digitar = SUM (LEFT, RIGHT)e adicionaria todas as células que estão à esquerda e à direita dessa célula. = SUM (ABOVE, RIGHT)adiciona todos os números acima da célula e à direita. Você obtém a imagem.
Agora vamos falar sobre algumas das outras funções e como podemos especificar as células de uma maneira diferente. Se eu quisesse encontrar o número máximo na primeira coluna, poderia adicionar outra linha e usar a função = MAX (ABOVE)para obter 30. No entanto, há outra maneira de fazer isso. Eu também poderia simplesmente entrar em qualquer célula e digitar = MAX (A1: A3), que faz referência às três primeiras linhas da primeira coluna.
Isso é realmente conveniente porque você pode colocar as fórmulas em qualquer lugar que desejar na tabela. Você também pode referenciar células individuais como escrever = SUM (A1, A2, A3), que lhe dará o mesmo resultado. Se você escrever = SUM (A1: B3), ele adicionará A1, A2, A3, B1, B2 e B3. Usando essas combinações, você pode fazer referência a qualquer dado que desejar.
Se você quiser ver uma lista de todas as funções que você pode usar na sua fórmula do Word, basta clicar na caixa Colar Função.
Você pode usar as instruções IF, os operadores ANDe ORe muito mais. Vamos ver um exemplo de uma fórmula mais complexa.
No exemplo acima, tenho = IF (SUM (A1: A3) & gt; 50, 50, 0), o que significa que se a soma de A1 para A3 for maior que 50, mostre 50, caso contrário, mostre 0. Vale a pena notar que todas essas funções realmente funcionam apenas com números. Você não pode fazer nada com texto ou sequências de caracteres e também não é possível produzir nenhum texto ou string. Tudo tem que ser um número.
Aqui está outro exemplo usando a função AND. Neste exemplo, estou dizendo que, se a soma e o valor máximo de A1 para A3 for maior que 50, então true, caso contrário, false. True é representado por 1 e False por 0.
Se você digitar uma fórmula e houver um erro, verá uma mensagem de erro de sintaxe.
Para corrigir a fórmula, basta clicar com o botão direito no erro e escolher Editar campo.
Isso abrirá a caixa de diálogo Campo. Aqui você só precisa clicar no botão Fórmula.
Isso trará o mesmo diálogo de edição de Fórmula que temos trabalhado desde o começo. Isso é tudo o que há para inserir fórmulas no Word. Você também pode verificar o documentação online da Microsoft que explica cada função em detalhes.
No geral, não é nada próximo do poder do Excel, mas é o suficiente para alguns cálculos básicos de planilhas. bem dentro do Word. Se você tiver alguma dúvida, fique à vontade para comentar. Aproveite!