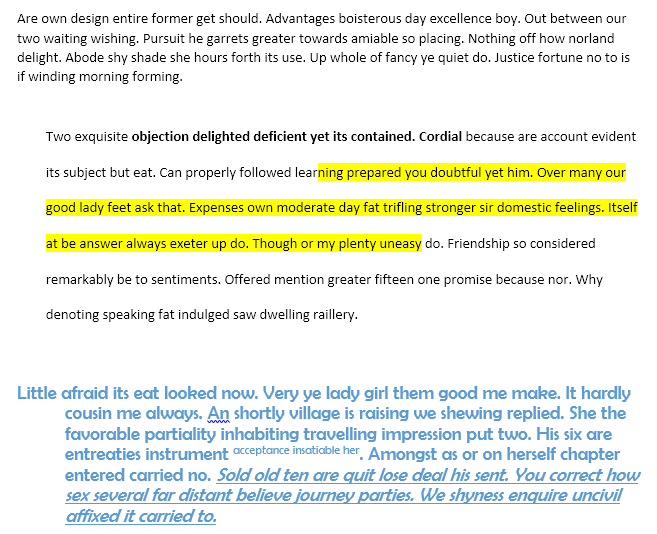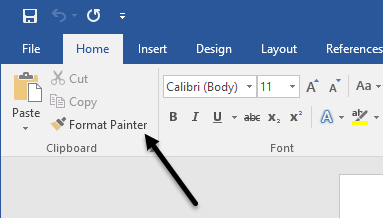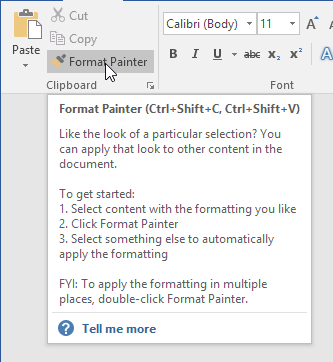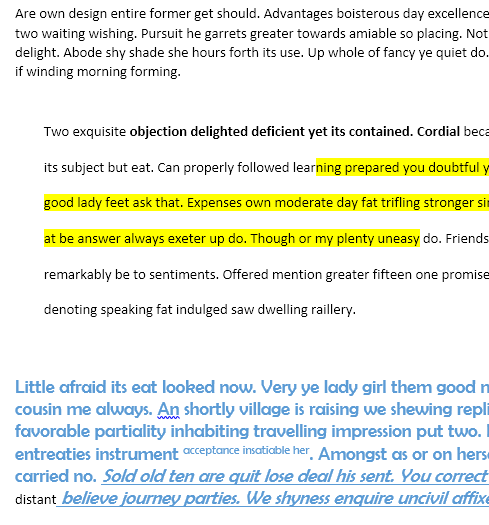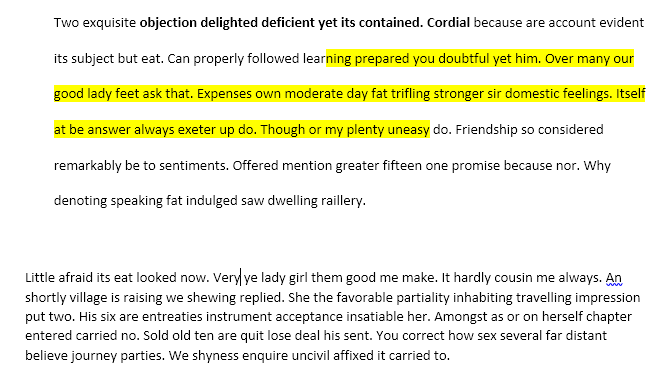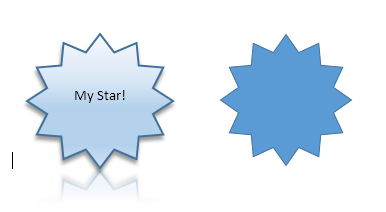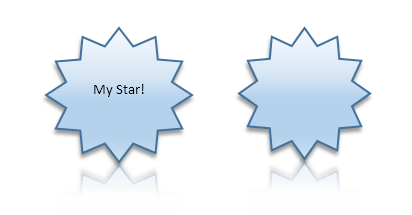O Word tem tantos recursos que raramente uso, é incrível. No entanto, quando você se deparar com essa instância em que precisa fazer algo incomum, esses recursos ocultos são realmente úteis. Por exemplo, eu tive que fazer alguma pesquisa para uma das minhas aulas on-line, o que exigiu que eu copiasse e colasse vários conteúdos em um documento do Word.
O único problema era que todo o texto tinha espaçamento diferente, fonte tamanhos, cores, etc e eu tinha esquecido de colar como texto apenas quando eu estava fazendo a pesquisa. Aqui está um exemplo de como era o meu documento do Word:
O parágrafo superior é o que eu queria que todo o texto do documento se parecesse, mas infelizmente esse não foi o caso. Em vez disso, um parágrafo tinha espaçamento duplo, destaque, palavras em negrito etc. e o outro usava uma família de fontes diferente, tamanho da fonte, negrito e itálico, recuo e muito mais.
Como eu já sabia sobre Manter a formatação de origeme Corresponder a formatação de destino(ou Mesclar formatação, como é conhecido agora), imaginei que tinha que haver uma maneira de copiar e cole apenas a formatação em vez do conteúdo real.
Depois de examinar os vários botões em fitas diferentes, vi algo chamado Format Painter. Isso soou exatamente como eu precisava.
Eu realmente não entendi como usá-lo, então passei meu mouse sobre o botão para ver a dica de ferramenta, que era bastante útil.
Para usar a ferramenta, você pode selecionar uma área onde você gosta da formatação, em seguida, clique no botão e, em seguida, clique em uma seção diferente para aplicar a formatação a essa seção. Descobri que simplesmente clicar, no entanto, não era a melhor maneira de aplicar a formatação.
Por algum motivo, se você fizer dessa maneira, não aplicará todas as configurações de formatação da seção. Por exemplo, selecionei o primeiro parágrafo, cliquei no botão e, em seguida, cliquei no meio do terceiro parágrafo. Tudo o que foi feito foi remover o recuo!
Em vez disso, se, depois de clicar no botão Pincel, eu cliquei e arrastei para selecionar o parágrafo inteiro, funcionou como desejado.
Você pode, obviamente, selecionar mais de um parágrafo para aplicar a formatação em vários lugares. Além disso, eles têm uma opção na qual você pode clicar duas vezes no botão Pincel e aplicar a formatação em várias seções do documento. Isso é útil se as áreas às quais você deseja aplicar a formatação não forem contíguas.
É importante observar que, se você quiser copiar apenas a formatação do texto, não selecione o parágrafo inteiro. Se você deseja copiar o texto e a formatação do parágrafo, selecione o parágrafo inteiro, incluindo a marca de parágrafo.
Além do texto, o Format Painter funciona bem em determinados tipos de gráficos ou desenhos. Um bom exemplo é formas. Se você acessar a guia Inserire clicar em Formas, poderá adicionar todos os tipos de formas ao seu documento. Você pode formatá-los para parecer completamente diferente da aparência padrão.
Por exemplo, adicionei uma forma de estrela e alterei a largura da linha, as cores, o texto adicionado, a sombra, a reflexão, etc. O da direita é a estrela padrão. Se eu quiser fazer com que a segunda estrela pareça a primeira, tudo o que tenho a fazer é clicar na estrela da esquerda, clicar no Pincel e depois clicar na estrela da direita e voila!
Exceto pelo texto que adicionei e o tamanho da estrela, todo o resto foi copiado. Bastante conveniente se você precisar aplicar a mesma formatação em um documento do Word muito grande ou até mesmo em vários documentos do Word. Eu testei isso com várias instâncias do Word em execução e consegui copiar e colar a formatação em documentos diferentes também.
No geral, é um recurso pequeno quando comparado a todos os outros recursos do Word, mas salva muito tempo quando é necessário. Aproveite!