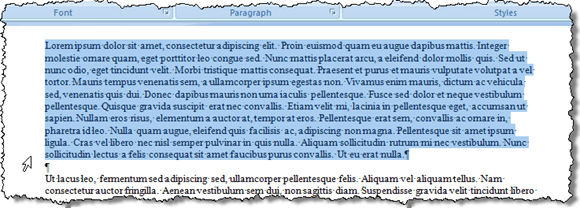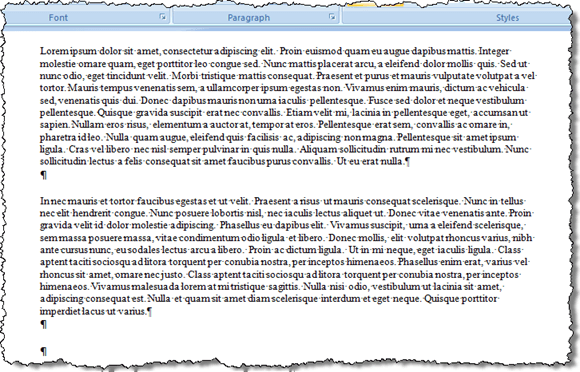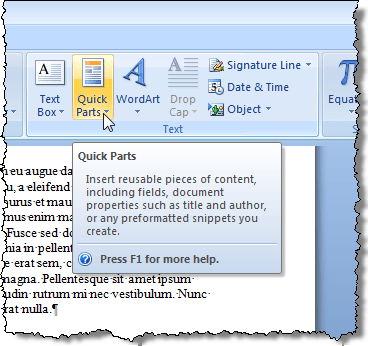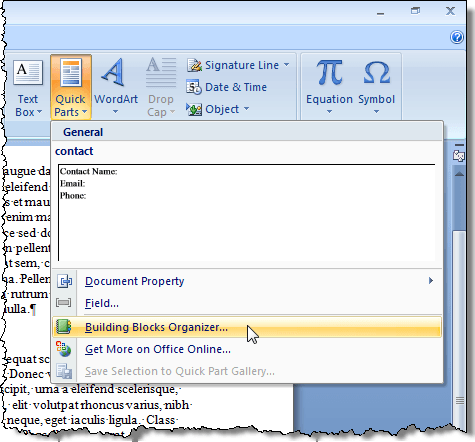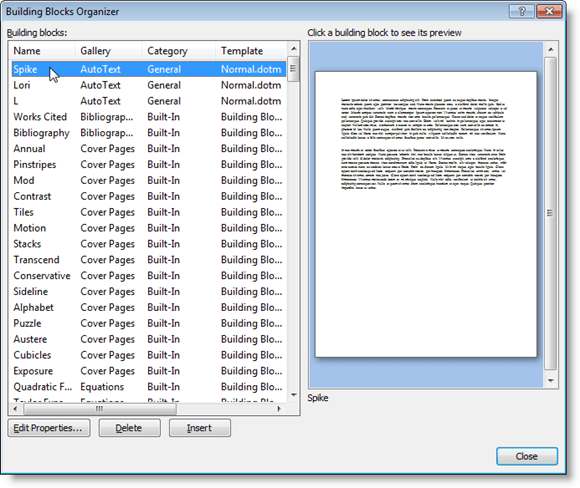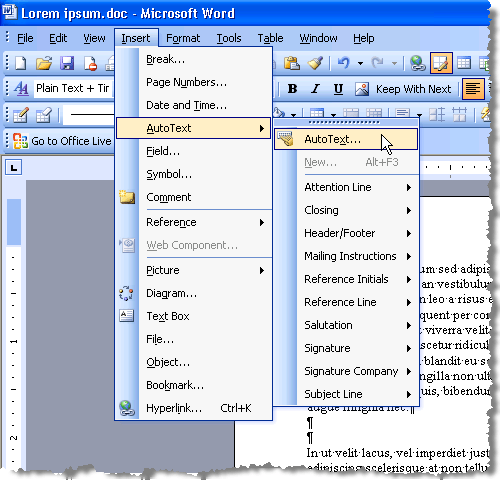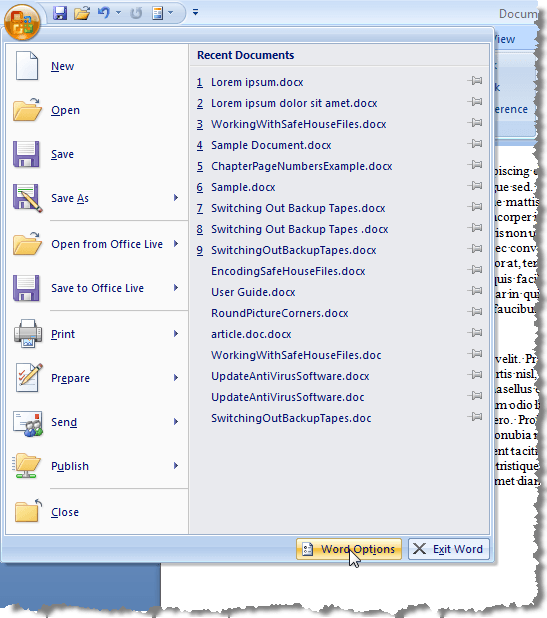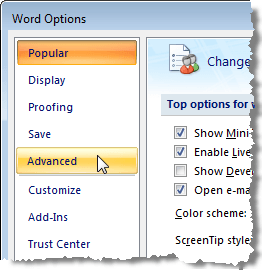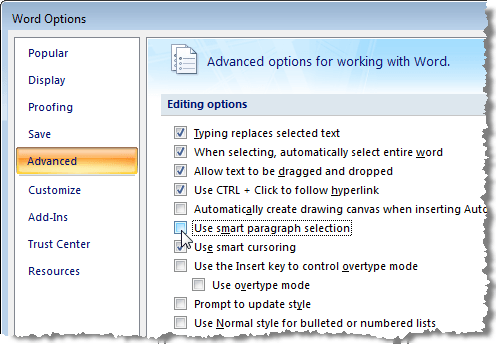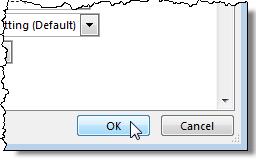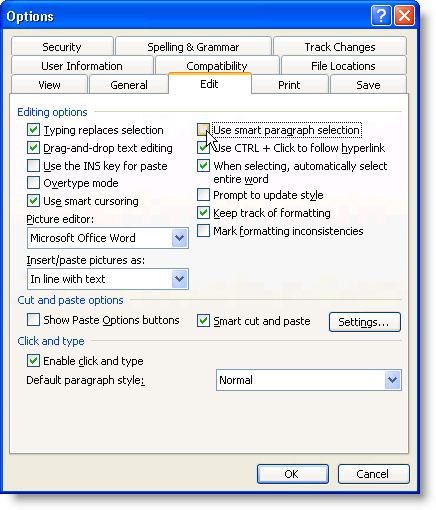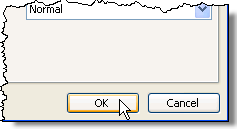Existe um recurso pouco conhecido na palavra que permite reunir grupos de texto e / ou gráficos de diferentes locais em um documento do Word e depois colar todo o texto em outro local.
chamado de Spikee é diferente da área de transferência, o que permite trabalhar com apenas um conjunto copiado de texto de cada vez. O Spikeleva o nome de um antigo suporte de papel no qual as pessoas cutucavam os papéis conforme eram feitos com eles. Ainda pode ver a versão antiquada do Spikeem uso em algumas lojas de varejo.
OBSERVAÇÃO:O Spikeo recurso está disponível nas versões do Word de 97 a 2016.
Como usar o Spike no Word
Para reunir informações no Spikeno Word, basta selecione o texto que você deseja adicionar e pressione Ctrl + F3. Isso corta as informações do seu documento e as coloca no Spike. Você pode continuar a cortar partes do documento e o Word continuará adicionando o texto cortado ao Spike.
OBSERVAÇÃO:Quando você usa o Spike, você está recortando ou removendo texto de sua localização original, NÃO copiando texto.
Para colar o texto coletado , coloque o ponto de inserção no local no documento atual, um novo documento ou outro documento existente onde você deseja colar o texto. Pressione Ctrl + Shift + F3para colar o texto do Spikeno ponto de inserção. Todas as informações no Spike(não apenas no último texto inserido) são coladas no documento no ponto de inserção.
Pressionar Ctrl + Shift + F3também apaga todas as informações no Spike. Se você não quiser limpar o Spikeao colar o conteúdo dele, coloque o ponto de inserção onde deseja colar o conteúdo, digite “pico” (sem as aspas), e pressione F3.
Você também pode ver o conteúdo do Spikesem colar o conteúdo ou esvaziar o Spike Para fazer isso no Word 2007 e posterior, clique na guia Inserirna faixa de opções e encontre o botão Partes rápidasna seção Texto.
Clique na seta no botão Partes rápidase selecione Organizador de blocos de construção, se está usando o Word 2007 ou o AutoTexto, se você estiver usando o Word 2010, no menu suspenso.
No Word 2007, a caixa de diálogo Organizador de Blocos de Construçãoé exibida. Clique no Spikena lista à esquerda para exibir uma visualização do texto e / ou dos gráficos que o Spikecontém atualmente.
Para exibir o conteúdo do Spike, se você estiver usando o Word 2003 ou anterior, selecione AutoText | AutoTextono menu Inserir.
A caixa de diálogo AutoCorreçãoé exibida. Na guia AutoTexto, digite “pico” (sem as aspas) na caixa de texto Inserir entradas de AutoTexto aquipara encontrar rapidamente o Spikena lista. O Spikeé selecionado automaticamente depois de encontrado e você pode ver o conteúdo do Spikena caixa Visualizarabaixo da lista de entradas de AutoTexto.
6
Você deve ter notado que quando você colou o conteúdo do Spike, havia uma linha extra em branco entre cada item adicionado ao Spike. Isso se deve à seleção de Parágrafo inteligente.
Com a seleção de Parágrafo inteligenteativada, é impossível selecionar um parágrafo sem pegar a marca final do parágrafo também. Talvez você queira desativar Seleção de Parágrafo Inteligentepara evitar a criação de linhas em branco entre cada um dos itens no Pico. Para fazer isso no Word 2007, selecione Opções do Wordno menu Office.
Na caixa de diálogo Opções do Word, clique em Avançadona lista à esquerda.
Na seção Opções de ediçãoà direita, marque a caixa de seleção Usar seleção inteligente de parágrafospara não haver uma marca de seleção na caixa de seleção.
Clique em OKpara fechar a caixa de diálogo Opções do Word.
Para desativar Seleção de Parágrafo Inteligenteno Word 2003 ou anterior, selecione Opçõesnas Ferramentasmenu.
11
Na caixa de diálogo Opções, clique na guia Editar. Na seção Opções de edição, marque a caixa de seleção Usar seleção inteligente de parágrafospara que não haja uma marca de seleção na caixa de seleção.
Clique em OKpara fechar a caixa de diálogo Opções.
O Spikeé um recurso útil se você precisar reorganizar e mover de forma rápida e fácil o texto não contíguo ou criar um novo documento a partir de partes de outro documento. Aproveite!