Se você está no campo de finanças ou contabilidade, já sabe que a maioria das oportunidades de emprego exige habilidades intermediárias ou avançadas em Excel. Algumas das funções mais comuns do Excel nessas funções são Tabela dinâmicae VLOOKUP.
Este artigo descreve os conceitos básicos de uma tabela dinâmica. Vá aqui se você quiser saber mais sobre VLOOKUP. Além disso, verifique a alternativa ao VLOOKUP, uma função chamada ÍNDICE-CORRESPONDÊNCIA.

Crie uma tabela dinâmica no Excel
O que é uma tabela dinâmica? Simplificando, uma tabela dinâmica é uma das funções internas que você pode usar para criar rapidamente uma tabela de resumo com base em um grande conjunto de dados no Excel.
Imagine se você possui uma loja on-line que vende modelos diferentes de celulares com dados de vendas, como mostrado abaixo. Faça o download da planilha de exemplo.
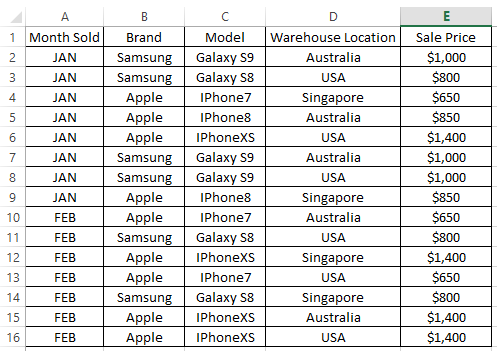
Depois de fazer negócios por cerca de dois meses, você está curioso para saber se você vendeu mais produtos no primeiro mês ou no segundo. Você também gostaria de saber se vendeu mais produtos da Apple ou produtos da Samsung. Por fim, você gostaria de saber o total de vendas recebidas em cada mês.
A tabela dinâmica é a candidata perfeita para obter um resumo rápido sem precisar usar nenhuma fórmula do Excel, como contagem ou soma. As respostas para as perguntas acima podem ser produzidas em questão de segundos depois que você souber como trabalhar com uma tabela dinâmica.
In_content_1 all: [300x250] / dfp: [640x360]->Aqui estão as instruções passo a passo para criar uma tabela dinâmica.
PASSO 1- Crie uma tabela dinâmica clicando em qualquer uma das células da tabela de dados, vá para a guia superior no Excel e selecione Inserir->Tabela dinâmica.
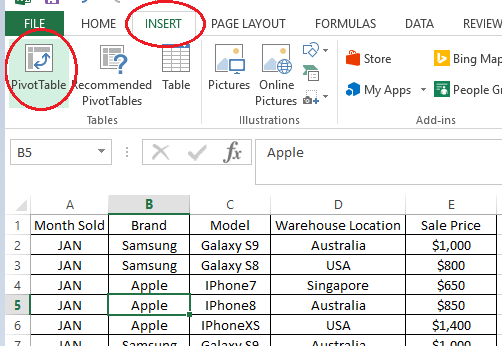
PASSO 2- Uma janela de seleção será exibida e deverá determinar automaticamente todo o intervalo da tabela com base na célula em que você clicou anteriormente. Neste exemplo, adicionamos nossa tabela dinâmica a uma nova planilha para facilitar a visualização.
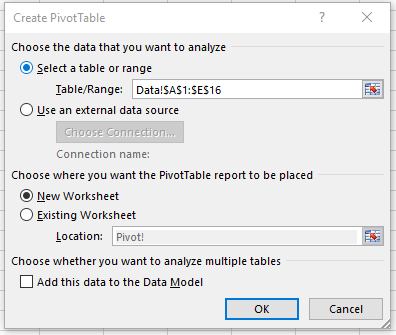
PASSO 3- Clique na tabela dinâmica em branco criada na nova planilha. Você notará que Campos da tabela dinâmicaaparecerá no lado direito da sua planilha. É aqui que você arrasta e solta para criar o resumo rápido.
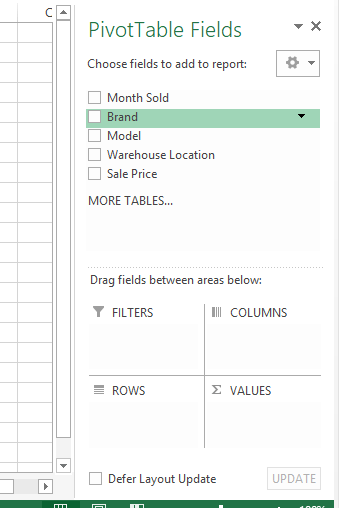
PASSO 4- Para saber o número de celulares vendidos a cada mês, arraste Mês vendidopara as ROWSarea e Marcapara VALORESárea .
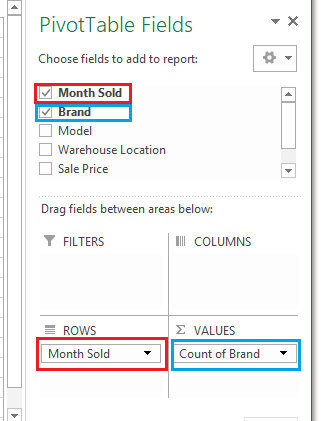
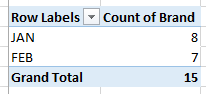
Você notará que a Tabela dinâmicaserá atualizada automaticamente para mostrar o número de linhas para cada mês, o que indica o número de vendas de celulares para cada mês.
Se você arrastar Modeloou Local do armazémpara VALORESem vez de Marca, será produz os mesmos números para cada mês, pois está se referindo simplesmente à contagem total de linhas em cada mês vendido.Parece que vendemos mais telefones em JANem comparação com FEV.
PASSO 5- Para saber se mais produtos Apple ou Samsung foram vendidos em sua loja, você pode reutilizar a mesma tabela dinâmica sem precisar criar uma nova 1.
Para fazer isso, você pode limpar a seleção que não precisa mais (arrastando o campo de dados para fora da Áreae soltando-o em qualquer lugar da planilha).
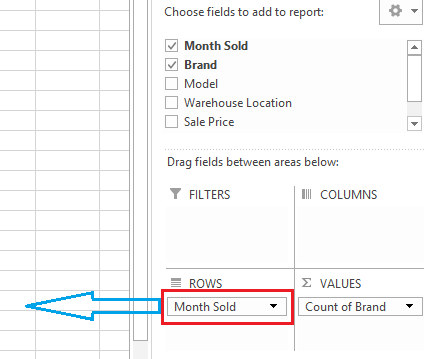
Em seguida, substitua-o por Marcana caixa ROWS.
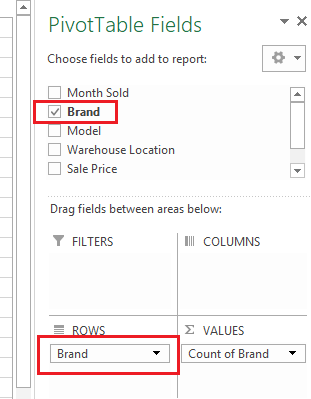
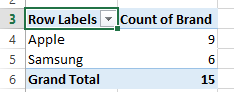
A tabela dinâmica será instantaneamente atualizada para mostrar o número total de linhas, agrupadas por Marca(por exemplo, número total de produtos vendidos por Marcaaté o momento). Você realmente vendeu mais produtos da Appleem comparação com Samsung.
PASSO 5- Por fim, para saber quanto você recebeu nas vendas em cada um dos meses, reutilizaremos a mesma Tabela dinâmica.
Limpe o campo Marcae arraste Mês vendidode volta para a área ROWS. Como queremos saber especificamente o total de vendas, limpe a área VALUESe arraste para Preço de vendaconforme mostrado abaixo.
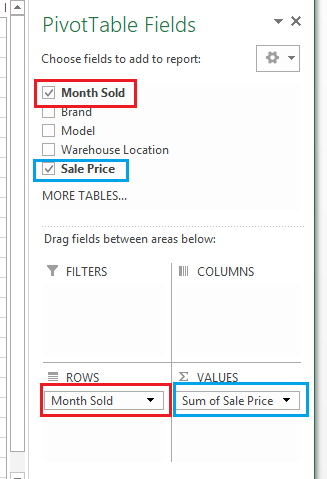
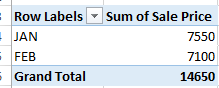
Como a coluna Preço de vendano conjunto de dados original está no formato de número, a tabela dinâmica resumirá automaticamente o Preço de venda, em vez de contar o número de Preço de vendalinhas. Voila, você recebeu US $ 7.550 em JANe US $ 7.100 em FEB.
Tente brincar e arrastar os campos asper abaixo e veja qual é o resultado da tabela dinâmica.
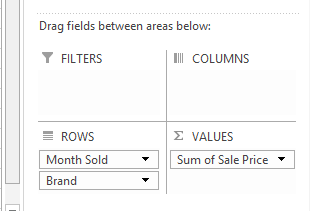
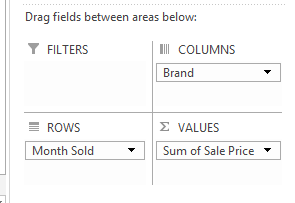
Isso apenas arranha a superfície do que a tabela dinâmica pode fazer , mas fornecerá um bom entendimento básico para começar. Feliz explorar!
Dicas: se o painel Campos da tabela dinâmicadesaparecer à direita da planilha, tente passar o mouse sobre a tabela dinâmica, clique com o botão direito do mouse e escolha Mostrar lista de campos. Isso deve trazer de volta. Aproveite!