Se o seu microfone não estiver funcionando no Windows 10, você precisará seguir as etapas de solução de problemas abaixo para corrigi-lo. Pode haver várias razões pelas quais o microfone não está captando sua voz, e este guia o guiará por cada possível problema, passo a passo.
Felizmente, quando você terminar o nosso guia, seu microfone estará funcionando normalmente. Leia também o artigo como habilitar um microfone no Windows.

Antes de começar, é importante que você localize a documentação original do microfone ou, pelo menos, encontre o modelo e o nome da marca do microfone para poder pesquisar possíveis correções, se necessário.
Verifique as conexões de hardware
O primeiro passo é verificar se o seu microfone possui uma conexão de hardware com defeito. Isso é bem simples de fazer. Primeiro, desconecte o microfonee depois conecte-o novamente. Você deve observar o suficiente para indicar que o Windows reconheceu um novo hardware.
Não há avisos sonoros? Abra o menu Iniciare procure por 'Device Manager'.Clique na primeira opção que aparece.
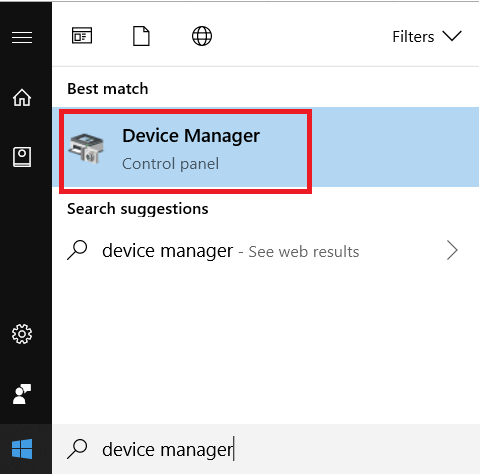
Em seguida, clique para expandir as entradas e saídas de áudio no Gerenciador de dispositivos. Quando o microfone está conectado, ele deve aparecer aqui.
In_content_1 all: [300x250] / dfp: [640x360]->
Se você não conseguir ver o seu microfone aqui, desconecte-o e conecte-o novamente.
Ainda não aparece? Desconecte e, em seguida, conecte-o a uma porta USB diferente. Se ele ainda não aparecer no Gerenciador de dispositivos, tente um cabo diferente, se possível. Além disso, tente conectá-lo a um computador Windows diferente, caso algo esteja corrompido na sua máquina atual.
Se isso não for possível, ou se um cabo diferente não ajudar, pode haver um problema com o microfone e você precisará enviar o microfone de volta para reparo, reembolso ou compra de um novo.
Verifique se os drivers são necessários
Se você puder ver o seu microfone aqui, clique com o botão direito do mouse e clique em Propriedades. Em seguida, clique na guia Driver. A partir daqui, clique em Atualizar driver. Depois disso, clique em Pesquise automaticamente o software atualizado do driver.

Se nada for encontrado, você deve fazer uma pesquisa no Google pelo seu microfone. Pesquise para ver se o fabricante do microfone possui drivers disponíveis no site.
A maioria dos microfones agora é plug and play e as instalações de drivers são uma coisa do passado no Windows 10, mas em casos raros, pode ser necessário um download oficial do driver.
Depois de seguir estas etapas, revisite o aplicativo em que você estava tentando usar o microfone e teste para ver se ele funciona agora. Ainda sem sorte? Vá para a próxima etapa abaixo.
Verifique as preferências de som no Windows
O Windows possui seus próprios dispositivos de áudio padrão que podem precisar ser ajustados antes que você possa usar o microfone. Para ajustar suas preferências de som no Windows, abra o Menu Iniciare digite Áudio.Depois disso, clique em Gerenciar dispositivos de áudio.

Uma vez na janela de dispositivos de áudio, clique na guia Gravação. Aqui, encontre o microfone que você deseja usar e clique com o botão direito do mouse. Primeiro, verifique se diz Desativarcomo uma opção. Caso contrário, clique para habilitá-lo.
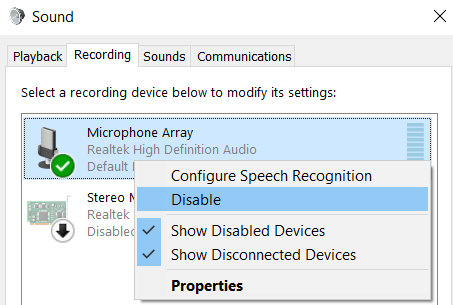
Se você não vê o microfone aqui, também pode clicar em Mostrar dispositivos desativadospara garantir que ele não fique oculto. Mais uma vez, você deve clicar com o botão direito do mouse no microfone e escolher ativar se ele aparecer como um dispositivo ativado.
Se for dada a opção, você também deve clicar em 'Definir como dispositivo padrãoapós clicar com o botão direito do mouse .Se já é o padrão, você verá uma marca verde e a linha Dispositivo padrão.
Seu microfone ainda não funciona? Avance para o próximo passo abaixo.
Desativar viva-voz em dispositivos Bluetooth
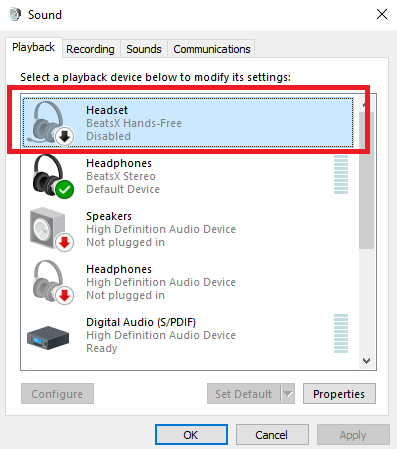
Se você estiver usando um dispositivo Bluetooth, mas gostaria de usar um microfone independente, verifique se o modo mãos-livres foi desativado. Você pode fazer isso seguindo as etapas abaixo.
Em seguida, nas guias Reprodução e Gravação, clique com o botão direito do mouse em qualquer dispositivo Bluetooth com viva-voz e clique na opção Desativar.
Após seguir estas etapas, tente o seu microfone em qualquer aplicativo selecionado. Se ainda assim não funcionar, há duas etapas para tentar.
Verifique as configurações de som nos aplicativos de comunicação por voz
Sugerimos que você verifique as configurações de som no aplicativo que está usando . Às vezes, aplicativos independentes têm seus próprios controles para escolher quais dispositivos de áudio são usados como padrão.
Normalmente, você pode encontrar essas opções abrindo o menu de configurações e escolhendo a guia áudio. O local será diferente entre cada aplicativo, e alguns aplicativos não terão a configuração.

Se você não conseguir encontrar nenhuma página de configurações de som, uma rápida pesquisa no Google por 'Como mudar o microfone no aplicativo x'trará de volta alguns resultados úteis.
Depois que você ' fizemos a alteração, reinicie o aplicativo e teste para ver se o microfone agora funciona.
Verifique as permissões do aplicativo
No Windows 10, agora é possível negar ou permitir que os aplicativos tenham acesso para certas permissões. Uma dessas permissões controla se um aplicativo pode acessar seu microfone.
Se você não permitir que um aplicativo use a permissão de microfone, ele não poderá usar o microfone, mesmo que você o tenha definido como o dispositivo de gravação padrão.
Para acessar o aplicativo permissões, siga as etapas abaixo:
Uma vez na janela de privacidade do microfone, role pelos aplicativos e encontre o aplicativo que você está usando. Clique no botão Ativar / Desativarpara que seja exibido como 'Ativado'. Além disso, verifique se Permitir que aplicativos acessem seu microfonetambém esteja alterado para Ativado.

Observe que apenas aplicativos baseados na Microsoft aparecerão aqui. Se você estiver usando aplicativos como o Microsoft Teams ou o Skype, esta etapa poderá corrigir o microfone.
Conclusão
Isso conclui nosso guia de solução de problemas para corrigir o microfone quebrado no Windows 10. Você tem alguma dúvida sobre nosso guia ou ainda não consegue encontrar uma solução? Envie-me um email com seu problema específico e tentarei ajudar. Aproveite!