Embora o hardware do Chromebooks não seja tão poderoso quanto o dos computadores Windows e macOS, o ChromeOS é um sistema operacional rico em recursos. Aqui estão alguns recursos ocultos, divertidos e interessantes disponíveis no ChromeOS.
1. Use seu Chromebook como segundo monitor
Aplicativos como o Duet Display podem converter seu Chromebook em um monitor externo improvisado para computadores Windows e Mac. Tudo o que você precisa fazer é instalar o aplicativo nos seus dispositivos e conectá-los à mesma rede Wi-Fi. Consulte nosso tutorial sobre como usar Chromebooks como monitores secundários para obter instruções passo a passo.
2. Instalar e executar aplicativos Linux no ChromeOS
O ChromeOS é um sistema operacional baseado em Linux que executa aplicativos Android por padrão. No entanto, você pode expandir seus recursos instalando e executando aplicativos Linux por meio do ambiente de desenvolvimento Linux.
Vá para Configurações >Avançado >Desenvolvedores >Ambiente de desenvolvimento Linux e selecione a opção Ativar botão.
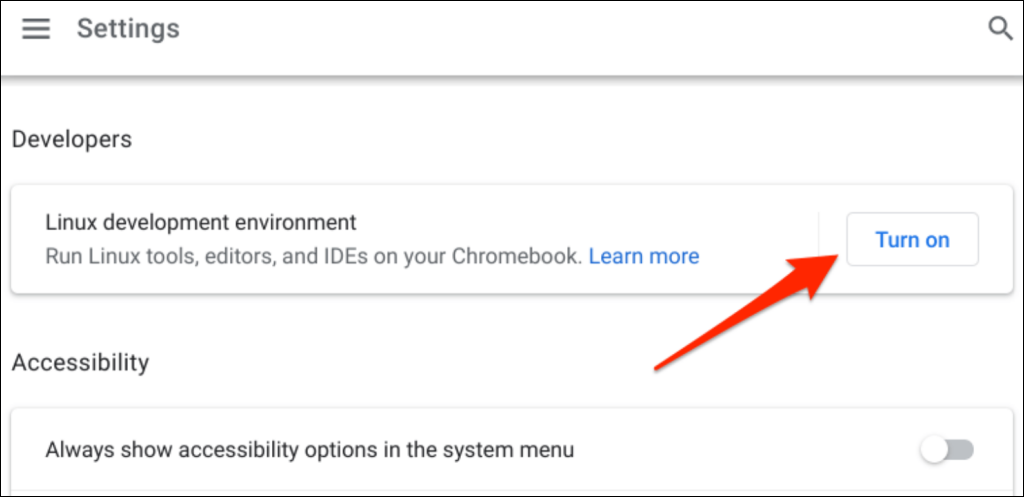
Consulte nosso tutorial em instalando e executando aplicativos Linux no Chromebook para obter instruções passo a passo.
Observação: o ambiente de desenvolvimento Linux está disponível no Chrome OS 69 e versões posteriores. Atualize seu Chromebook se o ambiente de desenvolvimento Linux estiver faltando no menu de configurações do desenvolvedor.
3. Jogue videogame no Chromebook

Embora os Chromebooks não tenham o hardware necessário para lidar com jogos de última geração, você ainda pode jogar jogos Android e Linux no ChromeOS. Os Chromebooks também oferecem suporte a plataformas de jogos em nuvem, como Microsoft Project xCloud e Nvidia GeForce AGORA.
Você pode instalar jogos Android nativos da Google Play Store ou carregamento lateral deles de Sites de download de APK. Recomendamos instalar o Roblox – a plataforma tem mais de 40 milhões de jogos e permite que você se conecte com jogadores de todo o mundo. Confira esta compilação do melhores jogos para jogar no seu Chromebook.
4. Proteja seus olhos com luz noturna no ChromeOS
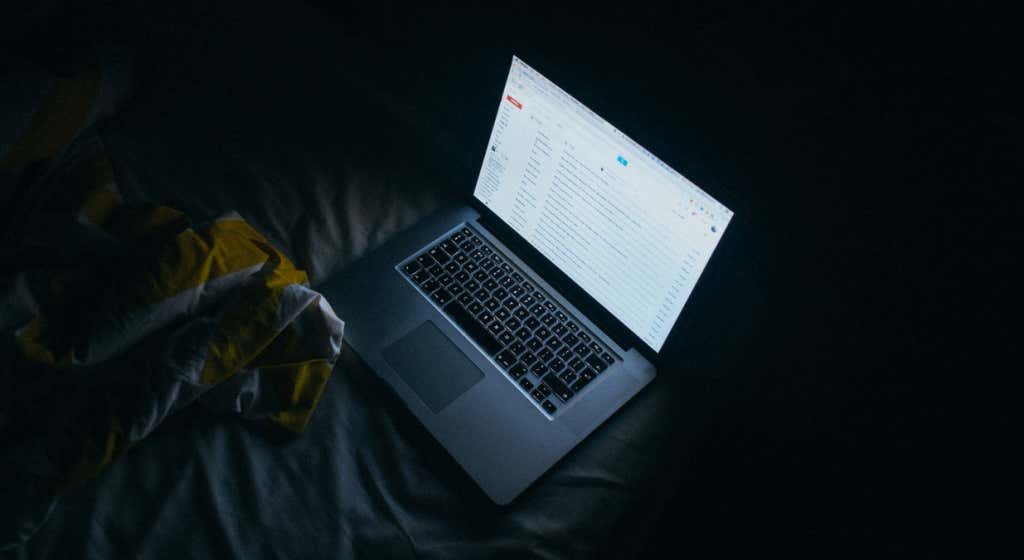
A exposição constante à luz azul faz mal aos olhos. Isso atrapalha seu padrão de sono e causa insônia a longo prazo. O recurso “Night Light” do ChromeOS muda a cor da tela do seu Chromebook ajuda você a adormecer mais rápido à noite.
Acesse Configurações >Dispositivo >Telas e ative a Luz noturna . Você pode personalizar a “Temperatura da cor” e definir uma programação de luz noturna..
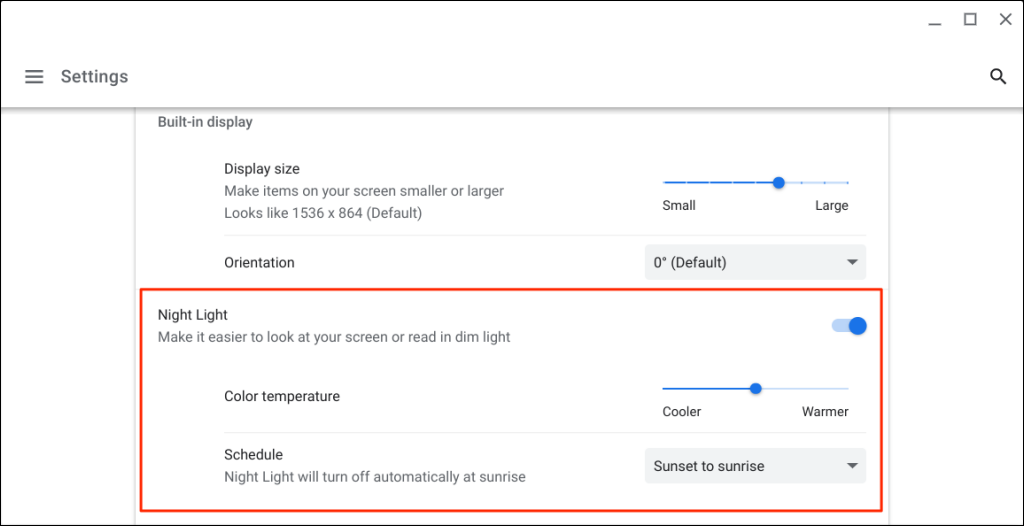
5. Crie desktops virtuais no ChromeOS
Áreas de trabalho (ou mesas) virtuais ajudam você a organizar aplicativos, melhorar o foco e minimizar a desordem. Um bom uso para Desks é executar aplicativos relacionados em ambientes separados. Por exemplo, você pode criar mesas individuais para aplicativos de trabalho, jogos, entretenimento e mídias sociais.
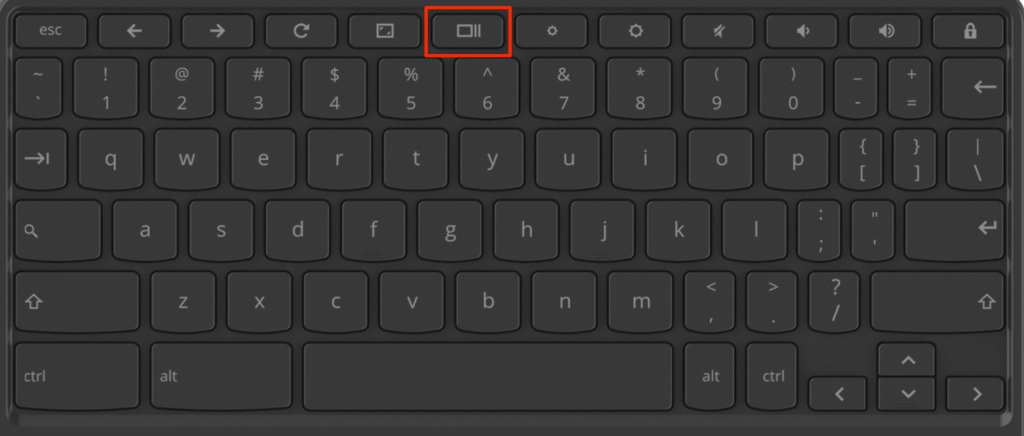
Dica profissional: use Shift + Pesquisar + sinal de igual (=) atalho de teclado para criar áreas de trabalho virtuais em seu Chromebook.
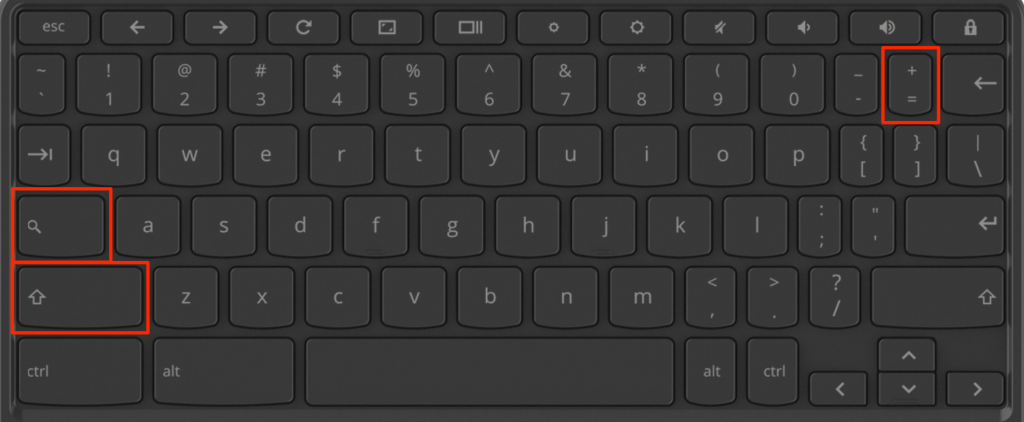
Você pode criar até oito desktops virtuais no seu Chromebook. O ChromeOS também permite renomear suas mesas, reorganizá-las e mover aplicativos entre mesas. Leia nosso tutorial em gerenciamento de desktops virtuais (mesas) no ChromeOS para obter mais informações.
6. Converta seu Chromebook em um tablet
Os Chromebooks conversíveis com telas sensíveis ao toque funcionam como tablets e laptops tradicionais. O ChromeOS ativa automaticamente o modo tablet quando você transforma o Chromebook em um tablet.
No modo tablet, você pode tirar fotos ou fazer capturas de tela usando os botões liga/desliga e volume do Chromebook. O teclado na tela aparece quando você toca em uma caixa de texto.
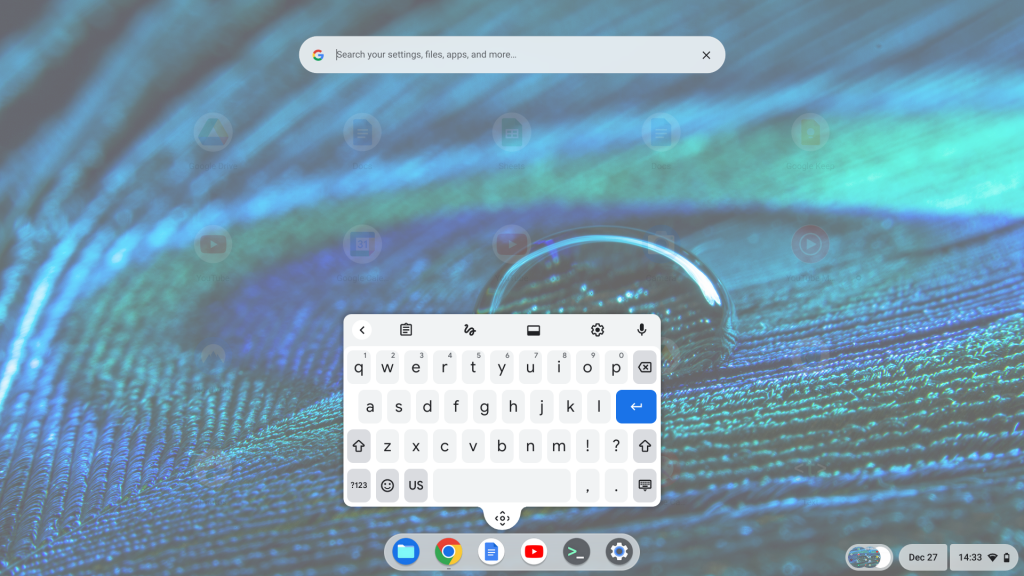
Verifique se seu Chromebook tem uma dobradiça com engrenagem de 360 graus antes de virar a tela. Verifique o manual de instruções do seu Chromebook ou o site do fabricante para ver as especificações técnicas.
Observação: conectar um mouse ao Chromebook faz com que ele volte automaticamente para o modo laptop.
7. Use o desbloqueio do smartphone para ChromeOS
O recurso Smart Lock do ChromeOS permite desbloqueie seu Chromebook usando seu telefone Android. Seu Chromebook e seu telefone devem estar vinculados à mesma conta do Google (pessoal) para usar o Smart Lock.
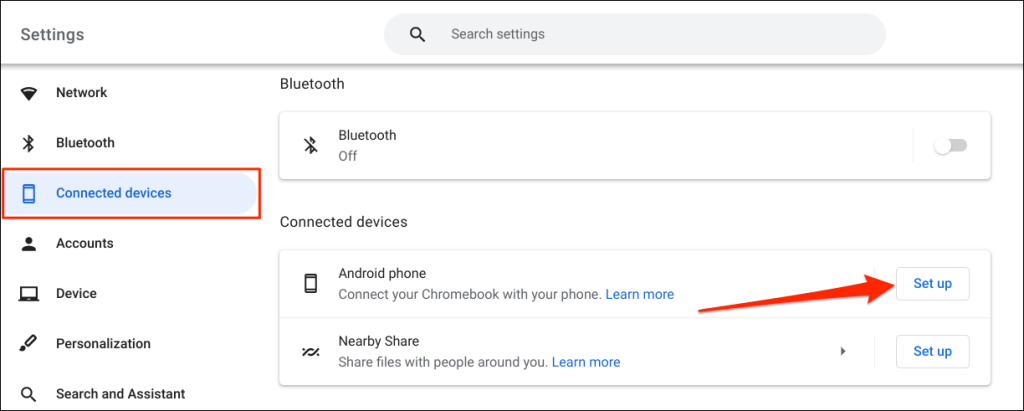
- .
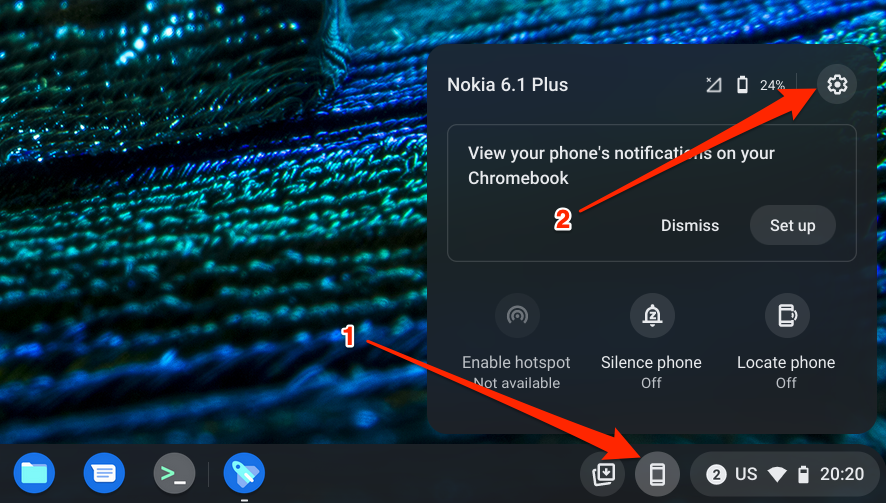
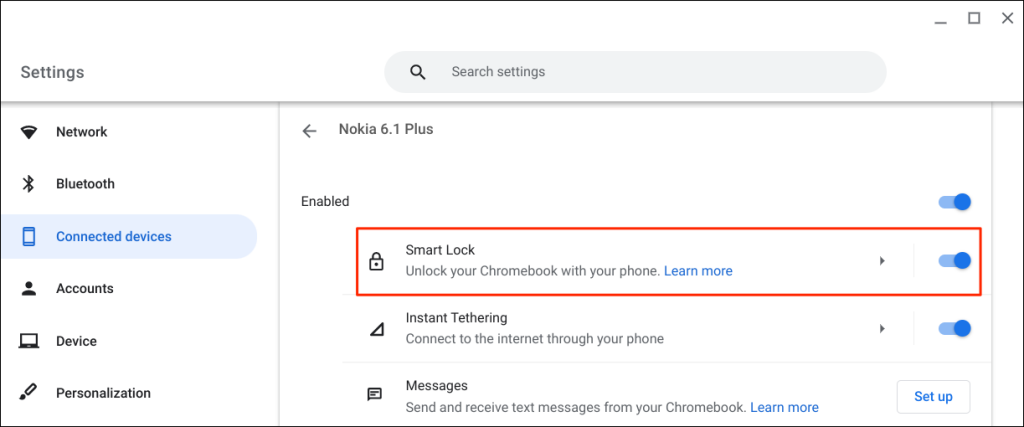
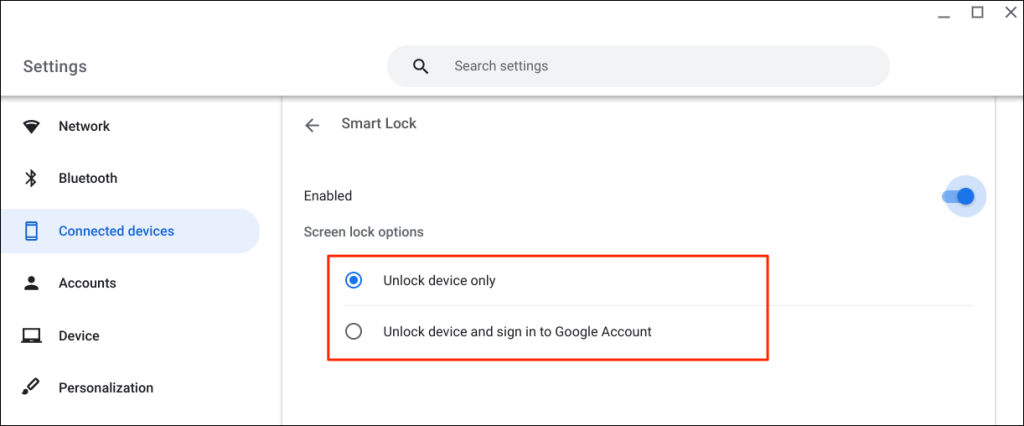
“Desbloquear apenas dispositivo” desbloqueia seu Chromebook com seu smartphone, enquanto “Desbloquear dispositivo e fazer login na Conta do Google” desbloqueia remotamente seu Chromebook e faz login em sua Conta do Google.
Para desbloquear seu Chromebook com o Smart Lock, aproxime seu smartphone do Chromebook e selecione o ícone ou a imagem do perfil na tela de login.
O Smart Lock está disponível em Chromebooks com ChromeOS M89 ou mais recente. Atualize seu Chromebook (Configurações >Sobre o ChromeOS >Verificar atualizações ) se não conseguir configurar seu dispositivo Android.
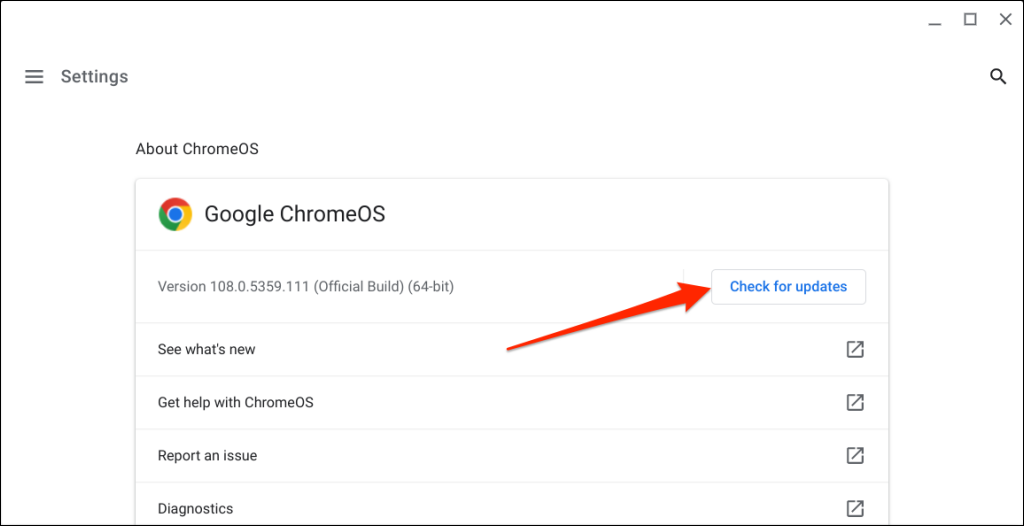
Seu telefone Android complementar também deve ter o Android v5.1 ou mais recente. Vá para Configurações >Sistema >Atualização do sistema ou Atualização de software para atualizar seu telefone para o versão mais recente do Android.
Observação: o Desbloqueio inteligente pode não estar indisponível para menores de 14 anos, trabalho ou negócios.
8. Transmita ou baixe filmes no Chromebook
Os Chromebooks são compatíveis com os aplicativos Android dos principais serviços de streaming de vídeo sob demanda, como Netflix, Amazon Prime Video, Hulu, Disney Plus etc. Instale esses aplicativos de streaming no seu Chromebook e transmita ou baixe seu filmes ou programas de TV favoritos.
9. Execute tarefas mais rapidamente com os atalhos de teclado do ChromeOS
ChromeOS tem atalhos de teclado para editar texto, navegar em páginas da web, modificar configurações do sistema e executar tarefas diárias rapidamente. Você encontrará todos os atalhos de teclado no aplicativo Atalhos.
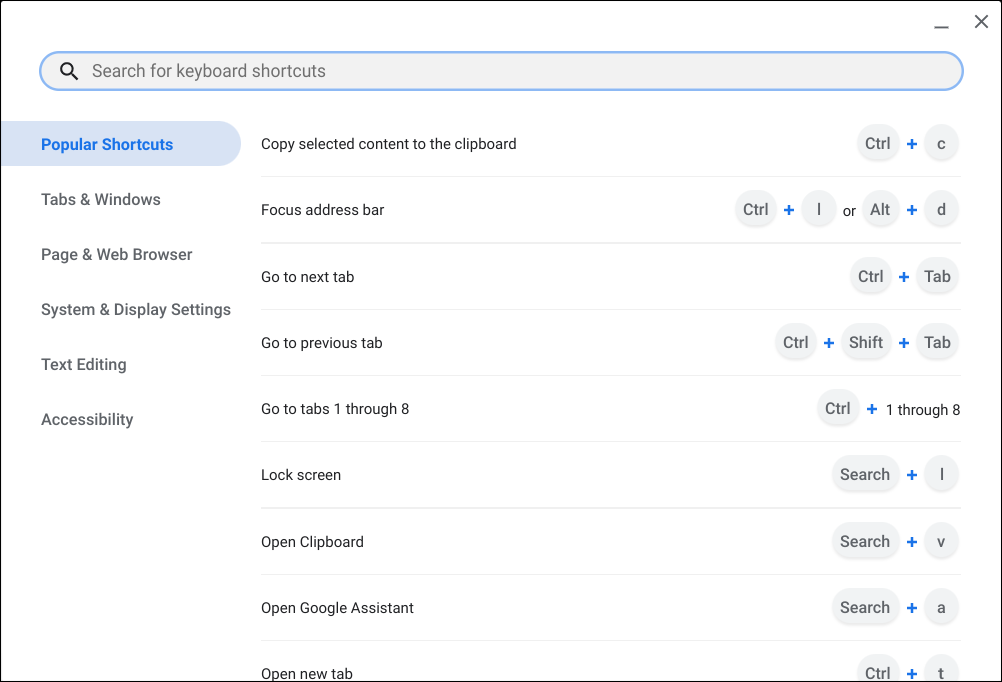
Pressione Ctrl + Alt + ? (ponto de interrogação) ou Ctrl + Alt + / (barra) para abrir o aplicativo Atalhos.
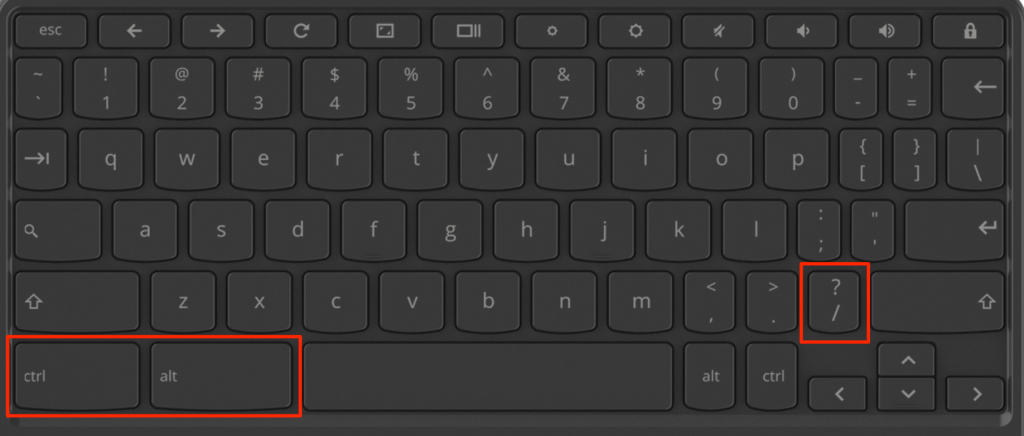
10. Familiarize-se com o Google Assistente no ChromeOS
O Google Assistente pode facilitar sua vida quando usado corretamente. Usando comandos de voz, você pode convocar o assistente virtual para realizar tarefas (criar listas de compras, definir lembretes, controlar o brilho da tela, iniciar aplicativos, etc.)..
Acesse Configurações >Pesquisa e Assistente e ative o Google Assistente. Depois, defina o comando de voz “Ok Google” como Sempre ativado ou Ativado (recomendado) e siga as instruções na tela para configurar a correspondência de voz.
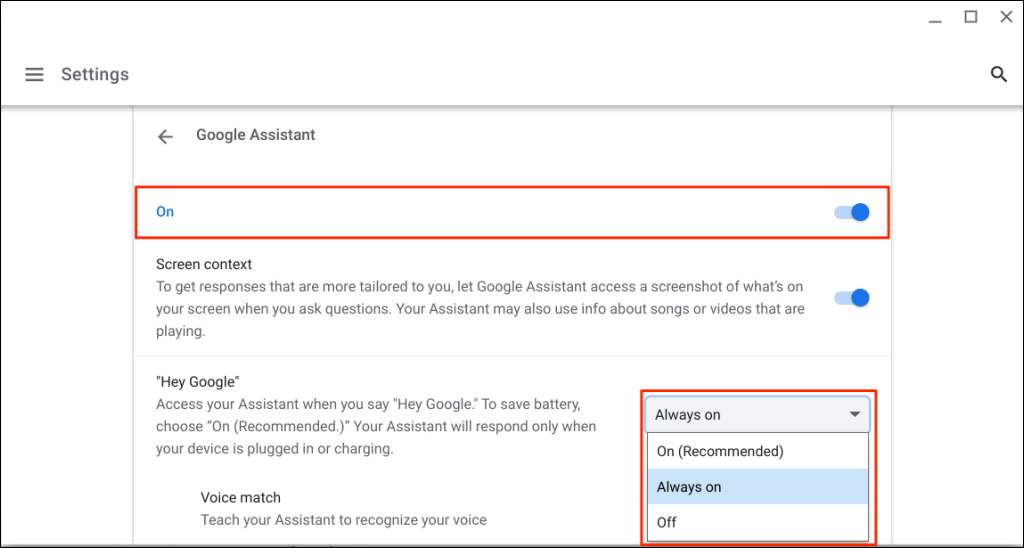
Observação: faça com que seu Chromebook sempre ouça o “Ok Google”. o prompt de voz aumenta o consumo da bateria. Defina a mensagem “Ok Google” como “Ativado (recomendado” para minimizar os uso da bateria no seu Chromebook do Google Assistente.
Consulte nosso tutorial Google Assistente para Chromebook para obter mais informações sobre como configurar e usar o assistente virtual.
Chromebooks são legais e sofisticados
Essas dicas ajudarão você a aproveitar ao máximo seu Chromebook. Você pode fazer coisas ainda mais legais: instalar aplicativos de desenho, conectar fones de ouvido Bluetooth, configurar uma VPN etc. Quanto mais você usa seu Chromebook, mais recursos você descobre.
.